Kui olete Windows 10 -le üle läinud vanematelt versioonidelt, nagu Windows XP, Vista ja Windows 7, olete võib -olla märganud, et käivitamisel vajutatud funktsiooniklahvi F8 turvarežiimi sisenemiseks enam ei tööta.
Klahv F8 on teie klaviatuuril endiselt saadaval, kuid teatud funktsioonide täitmiseks töötab see koos teiste klahvikombinatsioonidega, eriti kui puuteplaat või hiir ei tööta ja peate kasutage kiirklahve selle asemel.
Sisukord

Selles juhendis näitame teile, mida teha, kui leiate, et F8 ei tööta Windows 10 -s, kuid kõigepealt vaatame, miks see juhtub.
Miks F8 ei tööta Windows 10 -s?
Turvarežiim on Windowsi natiivne funktsioon kõigis operatsioonisüsteemi versioonides, mida kasutatakse erinevate probleemide tõrkeotsinguks selliseid probleeme nagu draiveri installimise probleemid, Windowsi käivitamise probleemid ja pahavara või viirusega seotud probleemid teiste hulgas.
Süsteemi alglaadimisaja parandamiseks eemaldati F8 alglaadimismenüü. See on sellepärast, et Windows 10 käivitub palju kiiremini
kui eelmised versioonid, nii et teil pole käivitamise ajal piisavalt aega klahvi F8 vajutamiseks ja turvarežiimi sisenemiseks. Lisaks sellele ei tunne klahvivajutust ära käivitusprotsessi ajal, mis takistab juurdepääsu alglaadimisvalikute ekraanile, kust saate valida turvarežiimi.
Selle asemel pakkus Microsoft uue alglaadimisvalikute menüüfunktsiooni, mis võimaldab juurdepääsu tõrkeotsingu võimalustele, nagu turvarežiim ja muud.
Turvarežiimi funktsioonile pääsete juurde, vajutades klahvi F8, kuid peate selle käsitsi uuesti lubama, kasutades klahvi mõned lihtsad sammud ja on ka teisi meetodeid, mis võivad ka turvarežiimi viia, kuid need pole nii otsekohene.
Parandage F8, mis ei tööta Windows 10 -s
1. Lülitage F8 võti käsitsi uuesti sisse
- Tüüp CMD otsinguribal ja klõpsake nuppu Käivita administraatorina.

- Sisestage käsureale see käsk: bcdedit /set {default} alglaadimispoliitika pärand ja vajutage Sisenema..
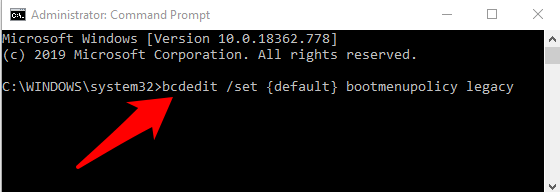
Märge: Käsk BCD või alglaadimiskonfiguratsiooni andmete redigeerimine on Windowsi algupärane tööriist, mis juhib operatsioonisüsteemi käivitamist. Samuti aitab see hõlpsalt uuesti aktiveerida F8 alglaadimismenüü.
- Taaskäivitage arvutija vajutage käivitamisel klaviatuuril korduvalt klahvi F8 ja näete menüüd Täpsemad alglaadimisvalikud, kust saate valida Turvarežiim, turvarežiim võrgugavõi Turvarežiim koos käsuviibaga.
Klahvi F8 uuesti keelamiseks avage kõrgendatud käsuviip ja tippige see käsk: bcdedit /set {default} alglaadimispoliitika standard
2. Sisestage turvarežiim menüüst Start
- Klõpsake nuppu Alusta ja valige Seaded.
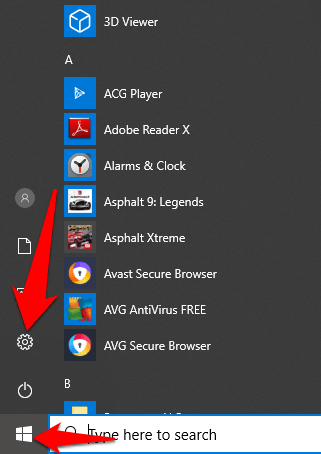
- Järgmisena klõpsake nuppu Värskendus ja turvalisus menüüs Seaded.

- Klõpsake vasakul paanil Taastumine ja seejärel klõpsake Taaskäivita kohe.

- Windows taaskäivitub automaatselt ja kuvab Valige suvand ekraan. Klõpsake nuppu Veaotsing.
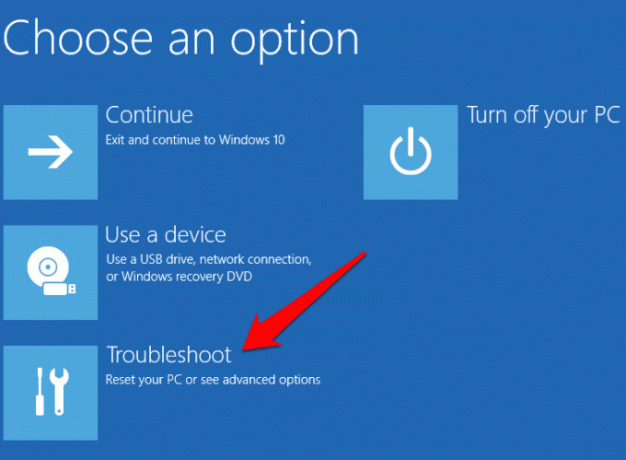
- Klõpsake nuppu Täpsemad valikud.
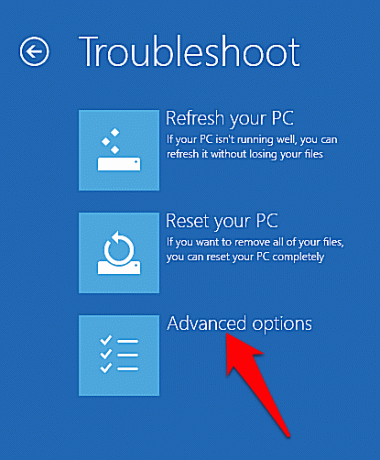
- Järgmisena klõpsake nuppu Käivitusseaded.
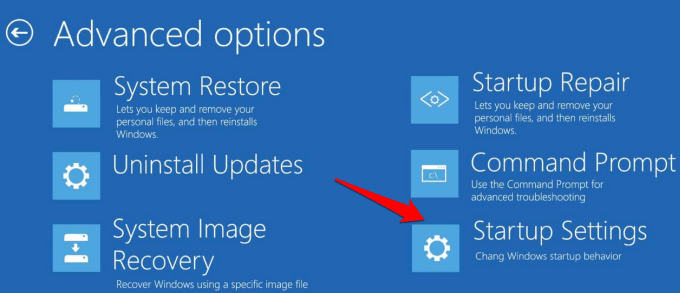
- Ilmub ekraan, mis näitab erinevaid käivitusvalikuid.
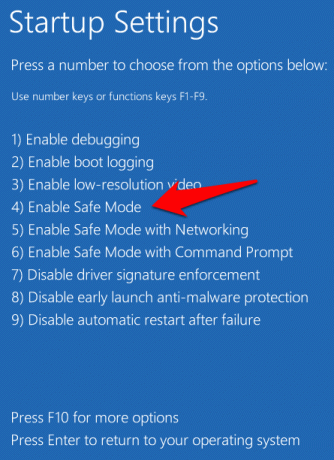
- Sisestamiseks vajutage klaviatuuril klahvi F4 või numbrit 4 Turvarežiimvõi sisestusklahvi Turvaline viis Interneti kasutamiseks või koos käsuviibaga olenevalt sellest, mida teha tahad.
Märge: Saate ka klõpsata Alusta, paremklõpsake ikooni Võimsus nuppu ja hoidke seda all Vahetus klahvi, kui klõpsate Taaskäivita. See taaskäivitab Windowsi automaatselt ja avab Valige suvand ekraanil, mille järel saate jätkata turvarežiimi sisenemise juhistega.
3. Käivitage turvarežiim süsteemi konfiguratsiooni abil
Süsteemi konfiguratsioon on tuntud ka kui msconfig, on süsteemi utiliit, mida kasutatakse Windowsi käivitusprotsessi tõrkeotsingul. See võib keelata või uuesti lubada seadme draiverid ja programmid, mis käivitamise ajal töötavad, et selgitada välja, miks teie probleem tekkis. See säästab aega võrreldes teiste meetoditega, mis nõuavad turvarežiimi sisenemiseks mitme sammu kordamist.
- Vajutage Windowsi logo klahv+R avamiseks Jookse dialoogiboks ja tippige msconfig. Seejärel vajutage Sisenema või klõpsake Okei.

- Klõpsake nuppu Boot ja märkige ruut selle kõrval Turvaline alglaadimine. Valige Minimaalne ja klõpsake Okei. Saadaval on ka teisi võimalusi, näiteks Alternatiivne kest (turvarežiim koos käsuviibaga), Active Directory remontja Võrk (turvarežiim koos võrgutoega), nii et saate valida vajaliku.
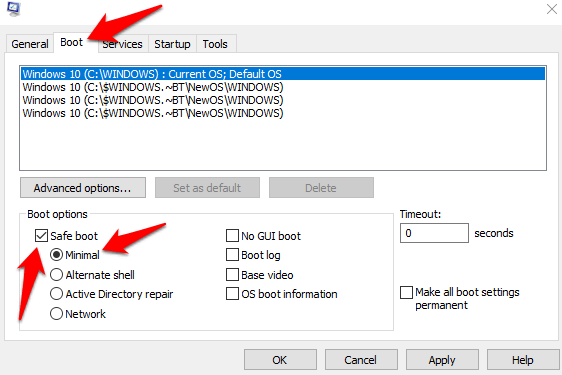
- Klõpsake nuppu Rakenda> OK et muudatused jõustuksid ja Windows taaskäivitub turvarežiimis.
Turvarežiimist süsteemikonfiguratsioonist väljumiseks avage uuesti aken Boot options, tühjendage märkeruut Turvaline alglaadimine, ja klõpsake nuppu OK. Klõpsake nuppu Taaskäivita muudatuste rakendamiseks ja taaskäivitage arvuti tavapäraselt.
4. Sisestage turvarežiim, kui Windows ei saa tavaliselt käivitada
Turvarežiim laadib minimaalse hulga programmide ja draiveritega. Kui Windows ei saa normaalselt käivituda, pole teil turvarežiimi sisenemisel probleeme, kuna saate arvuti kaks korda taaskäivitada ja minna automaatse remondi ekraanile, kust saate turvarežiimi siseneda.
- Veenduge, et arvuti on välja lülitatud, seejärel vajutage ja hoidke all klahvi Võimsus nuppu, kuni arvuti välja lülitub. Korrake seda umbes kaks või kolm korda (alglaadimismehhanismi käivitamiseks), kuni Automaatse remondi ettevalmistamine ilmub ekraan.

- Kui näete arvuti esmakordsel sisselülitamisel automaatse remondi ettevalmistamise ekraani, jätkake järgmise sammuga ja Arvuti diagnoosimine ilmub ekraan. Sellele järgneb Remondi katse sõnum.

- Windows näitab Automaatne remont ei suutnud teie arvutit parandada sõnum ja anna teile Lülita välja ja Täpsemad valikud aastal Käivituse remont ekraan. Klõpsake nuppu Täpsemad valikud.

- Klõpsake nuppu Veaotsing aastal Valige suvand ekraan.
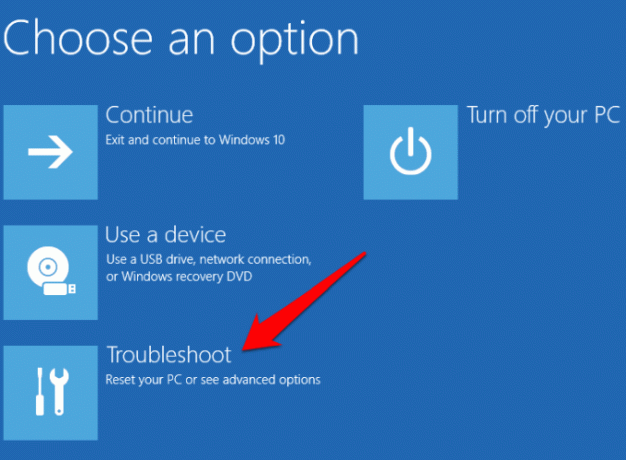
- Järgmisena klõpsake nuppu Täpsemad valikud.
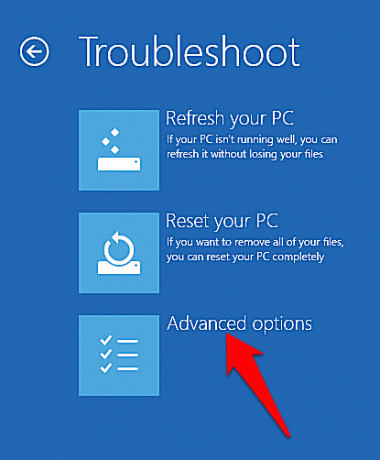
- Klõpsake nuppu Käivitusseaded.

- Teie arvuti taaskäivitub ja järgmisel ekraanil kuvatakse erinevad käivitusvalikud.
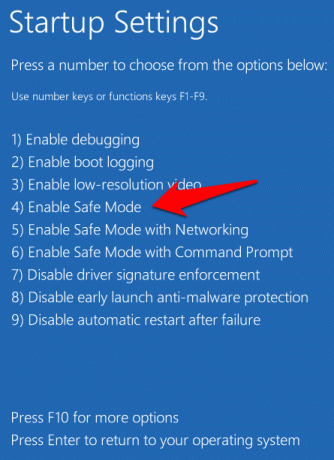
- Sisestamiseks vajutage klaviatuuril klahvi F4 või numbrit 4 Turvarežiim. Sisestamiseks võite vajutada ka vastavat klahvi Turvarežiim koos käsuviibaga või võrgustikuga olenevalt sellest, mida teha tahad.
Märge: Kui teil on Windows 10 alglaaditav USB -draiv või seadistusplaat, saate seda kasutada arvuti turvarežiimis käivitamiseks, kui Windowsi ei saa laadida. Käivitage arvuti alglaaditava draivi või seadistusplaadi abil, valige Parandage oma arvuti ja jõuate ekraanile Vali valik, kust saate turvarežiimi sisenemiseks teha ülaltoodud samme.
5. Alustage turvarežiimis, kui te ei saa töölauale sisse logida
See on veel üks meetod, mida saate kasutada, kui leiate, et Windows 10 turvarežiim ei tööta. Kui pääsete oma sisselogimisekraanile (tervitus- või sisselogimisekraanile) juurde, kuid ei pääse juurde ega logi sisse töölauale, kasutage neid samme arvuti taaskäivitamiseks turvarežiimis.
- Kliki Võimsus Windows 10 sisselogimisekraani paremas alanurgas.

- Vajutage ja hoidke all klahvi Vahetus klahvi ja valige Taaskäivita. Näete Palun oota ilmub lühidalt ekraanile ja Valige suvand ekraan. Klõpsake nuppu Veaotsing.
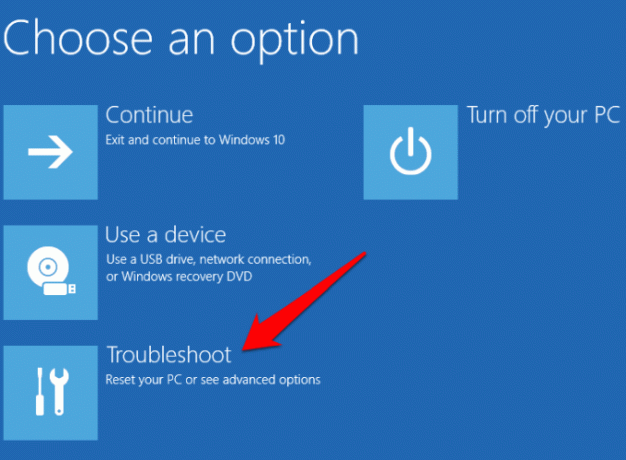
- Klõpsake nuppu TäpsemValikud.
- Aastal Täpsemad valikud ekraanil, klõpsake nuppu Käivitusseaded.
- Vajutage käivitusseadete ekraanil klahvile / klahvidele, mis vastavad Turvarežiim valik, mida soovite kasutada.
Rohkem võimalusi turvarežiimi käivitamiseks
Loodame, et see juhend oli teile kasulik turvarežiimi käivitamisel, kui leiate, et F8 ei tööta Windows 10 -s. Kui teate muid meetodeid, mille abil saate turvarežiimi pääseda, võite neid meiega jagada.
Tere tulemast Help Desk Geeki- ajaveebisse, mis on täis usaldusväärsete tehnikaspetsialistide näpunäiteid. Meil on tuhandeid artikleid ja juhendeid, mis aitavad teil probleemi lahendada. Pärast artiklite käivitamist 2008. aastal on meie artikleid loetud üle 150 miljoni korra.
Tahtma muljet avaldama oma sõprade ja perega vinge tehnikahuviline?
Tellige Help Desk Geek ja hankige iga päev suurepäraseid juhendeid, näpunäiteid ja nippe! Saadame ainult kasulikke asju!
Me vihkame ka rämpsposti, loobuge tellimusest igal ajal.


