Alates versioonist 1703 (Creators Update) on Windows 10-s ilmunud täielik mitme partitsiooni tugi mis tahes USB-mäluseadmele. Nüüd on Windows 10 kasutajal juurdepääs kõigile USB-mälupulga (või SD-kaardi) partitsioonidele ning sisseehitatud OS-i tööriistade abil saab sellisel kandjal luua mitu loogilist partitsiooni. Varem USB-mälupulga ühendamisel mitme partitsiooniga (mis loodi Linuxis või kolmanda osapoole abil tööriistad) Windowsiga arvutisse, kuvas OS ainult esimest esmast partitsiooni (kõik muud partitsioonid olid ignoreeritud). Tavaline töö Windowsis mitme partitsiooniga oli saadaval ainult fikseeritud (mitteeemaldatavate/kohalike) draivide jaoks.
Windows 10 Creators Update (ja uuemad) kuvab automaatselt kõik USB-mälupulgal või SD-kaardil saadaolevad partitsioonid ja ignoreerib RMB-bitti. Sel juhul tuvastatakse USB-draiv endiselt kui a Eemaldatav seade.
Sisu:
- Kuidas luua Windows 10-s USB-draivi mitu partitsiooni?
- Jagage USB-draiv operatsioonisüsteemis Windows 10 DiskParti abil
- Looge PowerShelli abil USB-mälupulgal mitu partitsiooni
Kuidas luua Windows 10-s USB-draivi mitu partitsiooni?
Proovime luua Windows 10 USB-mälupulgal mitu partitsiooni. Oletame, et USB-mälupulgal on juba loodud esmane partitsioon, mis võtab enda alla kogu USB-meediumi mahu. Tihendame selle ja loome teise (ja järgnevad) partitsioonid:
- Ühendage USB-mälupulk arvuti USB-porti;
- Vormindage USB-mälupulk NTFS-failisüsteemis ja seejärel avage Kettahaldus (diskmgmt.msc) konsool;
- Paremklõpsake USB-mälupulgal partitsiooni ja valige Kahanda helitugevust kontekstimenüüs;
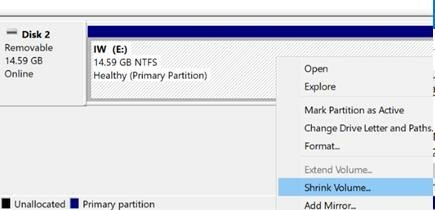
- Määrake vaba ruumi suurus pärast kahandamist ja klõpsake Kahanema. Näiteks tahame 15 GB USB-mäluseadmele luua kaks 7 GB ja 8 GB sektsiooni;
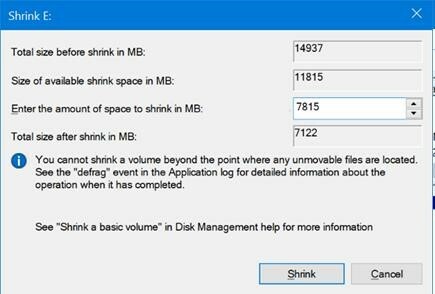
- Paremklõpsake jaotamata kettaalal ja valige Uus lihtne köide täiendava partitsiooni loomiseks;
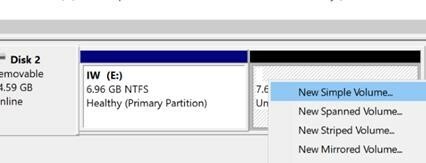
- Valige draivitäht, köite silt ja failisüsteemi tüüp (vormindasin teise partitsiooni FAT32 failisüsteemis).

Nagu näete, on meil USB-mälupulk kahe partitsiooniga. Esimene partitsioon on vormindatud NTFS-is ja teine FAT32-s. Mõlemad partitsioonid kuvatakse Windowsis ja on kasutamiseks valmis.
Jagage USB-draiv operatsioonisüsteemis Windows 10 DiskParti abil
Samuti saate USB-mälupulgal luua mitu partitsiooni, kasutades DiskPart CLI tööriist. Selles näites loome kaks partitsiooni: esimene partitsioon FAT32 failisüsteemiga ja teiseks NTFS-iga (esimest partitsiooni FAT32-ga ei saa luua kettahalduse GUI-st konsool).
Avage kõrgendatud käsuviip ja käivitage käsk DiskPart. Diskparti kontekstis peate ükshaaval käivitama järgmised käsud:
list disk
select
clean
create partition primary size=3000
format quick fs=fat32 label="FirstFAT32Partition"
assign letter=J
active
create partition primary
format fs=ntfs quick label="Data(NTFS)"
assign letter=K
list vol
exit
Looge PowerShelli abil USB-mälupulgal mitu partitsiooni
Samuti saate sisseehitatud PowerShelli cmdlet-käskude abil luua USB-mälupulgal mitu partitsiooni Salvestusmoodul.
Hankige oma arvutisse USB-ketta ID:
Get-Disk
Järgmine käsk teeb eemaldada kõik andmed USB-mäluseadmelt.
Kustutage USB-draivi olemasolevad partitsioonid:
Get-Partition –DiskNumber 1 | Remove-Partition
Kasutage USB-mälupulgal kahe loogilise partitsiooni loomiseks ja vormindamiseks järgmisi PowerShelli käske.
New-Partition –DiskNumber 1 -Size 4gb -DriveLetter J
Format-Volume -DriveLetter J -FileSystem NTFS -NewFileSystemLabel USBVol1
New-Partition –DiskNumber 1 –UseMaximumSize -DriveLetter K
Format-Volume -DriveLetter K -FileSystem Fat32 -NewFileSystemLabel USBVol2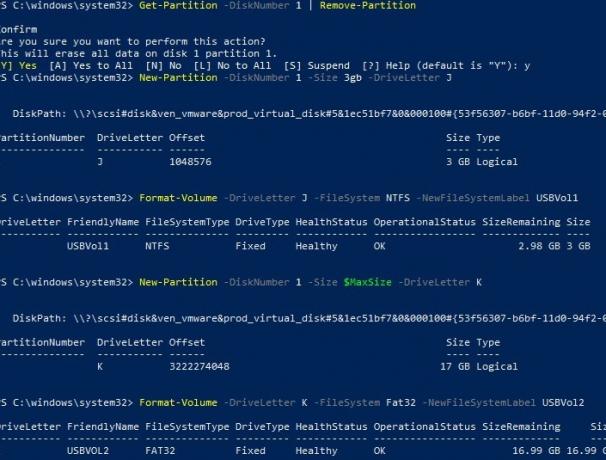
Pidage meeles, et mitme partitsiooniga USB-mälupulgad kuvatakse õigesti ainult Windows 10 1703 ja uuemates versioonides. Windowsi varasemates versioonides kuvatakse endiselt ainult esimene partitsioon.
Miks vajate USB-mälupulgal mitut partitsiooni?
- Kui USB-draivi on vaja kasutada erinevates operatsioonisüsteemides erinevate failisüsteemidega (näiteks Windowsis ja Linuxis/Androidis);
- Lihtsaim viis andmete peitmiseks USB-meediumil;
- Kui kasutate Windowsi käivitamiseks ja installimiseks UEFI-arvutitesse USB-mälupulka. Fakt on see, et UEFI-arvuti võimaldab teil käivitada ainult FAT32-draivilt. Kuid te ei saa sinna panna faili, mis on suurem kui 4 GB (FAT32 failisüsteemi piirang). Selle tulemusena peate faili Windows install.wim jagama mitmeks osaks (vt näidet siin) või looge käivitatavale USB-seadmele teine NTFS-i partitsioon ja kopeerige installi WIM/ESD faili sinna.


