BitLockeri draivikrüptimise tehnoloogia aitab kaitsta teie kohalikel ja välistel draividel olevaid andmeid, krüpteerides loogiliste köidete sisu. Selles artiklis vaatleme kahte võimalust BitLockeri krüptitud partitsioonist andmete eraldamiseks. Esimene hõlmab BitLockeriga kaitstud partitsiooni dekrüpteerimist standardsete Windowsi tööriistade abil. Teine võimalus viitab sellele, et krüptitud draivi failisüsteem on rikutud (draivi piirkond, kuhu BitLocker oma metaandmeid salvestab, on kahjustatud) või Windows ei käivitu.
Sisu:
- Nõuded andmete taastamiseks BitLockeri köitest
- Kuidas avada BitLockeri krüptitud draiv Windowsis?
- Keelake Windowsi taastekeskkonnas süsteemidraivi BitLockeri krüpteerimine
- BitLockeri parandustööriista (Repair-bde) kasutamine krüptitud draivi taastamiseks
- Kuidas pääseda juurde BitLockeri krüptitud draivile Linuxis?
Nõuded andmete taastamiseks BitLockeri köitest
BitLockeriga krüpteeritud draivi andmete taastamiseks peab teil olema vähemalt üks BitLockeri kaitseelement:
- BitLockeri parool (see, mille sisestate krüptitud draivi avamiseks Windowsi GUI-sse);
- BitLockeri taastevõti;
- Süsteemi käivitusvõti (.bek) – USB-mälupulgal olev võtmefail, mis võimaldab alglaadimispartitsiooni automaatselt dekrüpteerida ilma, et kasutaja peaks parooli sisestama.
BitLockeri taastevõti on ainulaadne 48 märgist koosnev jada. Taastevõti genereeritakse enne, kui Bitlocker käivitab partitsiooni krüptimise. Saate printida taastevõtme, salvestada selle tekstifailina välisele andmekandjale või salvestada selle oma Microsofti kontole.
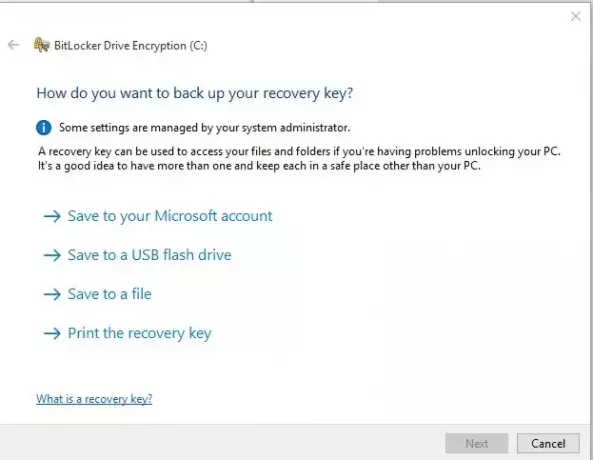
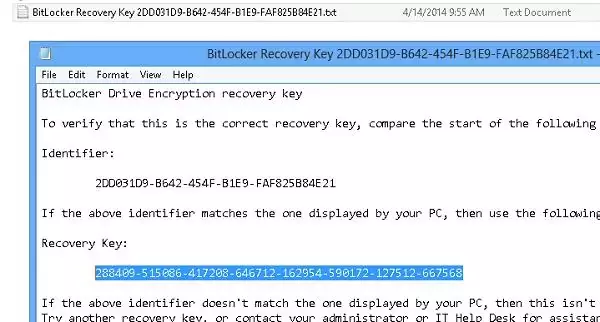
Bitlockeri taastevõtme leiate oma kontolt Microsofti veebisaidilt https://onedrive.live.com/recoverykey.
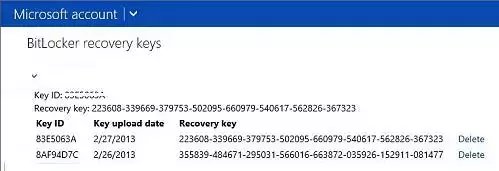
Sest arvutid, mis on ühendatud Active Directory domeeniga, saab administraator konfigureerida GPO-d BitLockeri taastevõtmete automaatseks salvestamiseks arvuti konto atribuudis AD-s.
Kui teil pole taastevõtit, ei pääse te oma andmetele juurde.
Kuidas avada BitLockeri krüptitud draiv Windowsis?
Lihtsaim viis BitLockeriga krüptitud draivi avamiseks on Windowsi GUI kaudu.
Ühendage draiv arvutiga ja valige Juhtpaneel -> Süsteem ja turve -> BitLockeri draivikrüptimine (saadaval Windowsi Professional ja Enterprise versioonides). Valige BitLockeriga krüptitud ketas ja klõpsake Avage Drive.
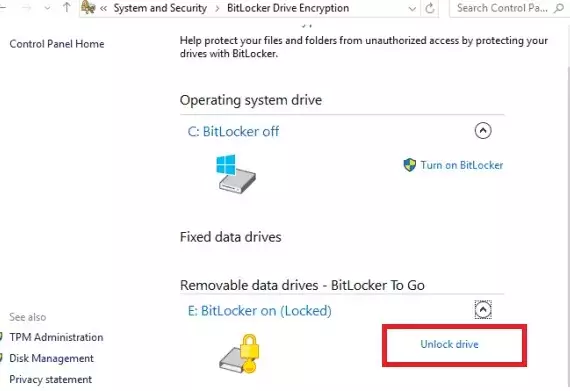
BitLockeri köidet ei ole võimalik krüptida ega dekrüpteerida arvutis, kus töötab Windows Home Edition.
Sõltuvalt turvameetodist määrake draivi avamiseks parool, PIN-kood või ühendage kiipkaart. Kui te parooli ei tea, saate helitugevuse dekrüpteerimiseks kasutada taastevõtit. Valige Täpsemad seaded -> Sisestage taastevõti.
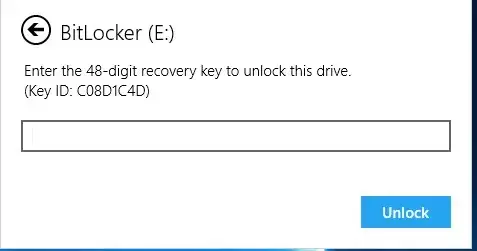
Kui teil on rohkem kui üks taastevõti, saate vajaliku tuvastada Võtme ID osa, mis kuvatakse viipaaknas. Kui olete sisestanud õige võtme, avatakse draiv ja pääsete juurde BitLockeri draivil olevatele failidele.
Võite kasutada ka PowerShelli BitLockeri kaitse keelamiseks teatud helitugevuse jaoks.
Disable-BitLocker -MountPoint "C:"
Oodake, kuni partitsiooni dekrüpteerimine on lõpule viidud. Kontrollige, kas draiv on dekrüpteeritud:
Get-BitlockerVolume -MountPoint "C:"
VolumeStatus: täielikult dekrüptitud
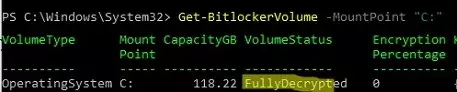
Keelake Windowsi taastekeskkonnas süsteemidraivi BitLockeri krüpteerimine
Kui teie süsteemidraiv on BitLockeri ja Windowsi poolt krüpteeritud ei käivitu enam (valede värskenduste tõttu, Surma sinine ekraan, hangub käivitamisel jne), saate kasutada Windowsi taastekeskkond (Windows RE) draivi dekrüpteerimiseks.
WinRE taastekeskkond peaks käivituma automaatselt, kui Windowsi käivitamine ei õnnestu 3 korda järjest. Samuti saate arvuti käivitada mis tahes Windowsi installi USB-mälupulgalt, MS DaRT-i taastepildilt või muult LiveCD-lt. Kui kasutate Windowsi installikandjat, vajutage Shift+F10 keelevaliku etapis (või WinRE-s valige Veaotsing -> Täpsemad valikud -> Käsurida).
Ilmuma peaks WinPE käsuviip.
Peate leidma Bitlockeri krüptitud draivitähe. Kõigi WinPE-s saadaolevate draivide oleku kontrollimiseks käivitage:
manage-bde -status
Ühe (või mitme) draivi käsu tulemus peaks sisaldama järgmist teksti: "BitLockeri draivi krüptimine: D köide”. Nii et teil on ketas D krüpteeritud.
Avage draiv, käivitades käsu:
manage-bde -unlock D: -pw
Käsk küsib BitLockeri parooli:
Selle helitugevuse avamiseks sisestage parool:
Kui parool on õige, kuvatakse teade:
Parool avas helitugevuse D: edukalt.

Kui te BitLockeri parooli ei tea, saate helitugevuse avamiseks kasutada taastevõtit.
manage-bde -unlock D: -RecoveryKey J:\1234567...987ABCDE4564.bek
Teie draiv on lukust lahti ja võite alustada Windowsi alglaaduri parandamine või muude probleemide lahendamiseks.
Draivi avamiseks ja BitLockeri draivikaitse täielikuks keelamiseks käivitage:
manage-bde -protectors -disable D:
Taaskäivitage arvuti. Draiv on nüüd krüptimata.
BitLockeri parandustööriista (Repair-bde) kasutamine krüptitud draivi taastamiseks
Andmete taastamiseks kahjustatud/ligipääsmatust BitLockeri köitest peate kasutama Remont-bde (BitLocker Repair Tool) konsoolitööriist.
Proovige BitLockeri parooli abil andmed dekrüpteerida ja uude draivi ekstraheerida. Repair-bde utiliit võimaldab taastada andmeid kahjustatud köitelt uude partitsiooni. Pange tähele, et sihtpartitsioon peab olema suurem kui BitLockeri lähteköide ja sihtköite olemasolevad andmed kustutatakse (!).
- Avage käsuviip administraatorina;
- Käivitage järgmine käsk:
repair-bde D: F: -pw –Force, kus D: on ketas BitLockeri andmetega ja E: on tühi draiv (sektsioon), kuhu dekrüptitud andmed eraldada; - Määrake Bitlockeri parool (kasutaja kasutab krüptitud helitugevuse avamiseks Windowsi GUI abil).
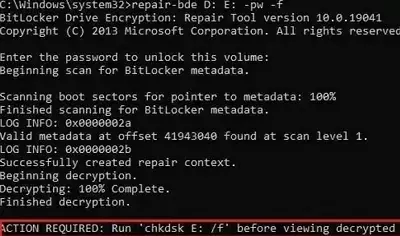
Repair-bde utiliit proovib taastada teie krüptitud köitelt kriitilised metaandmed ja kasutada neid dekrüpteerimiseks.
Kui andmed on edukalt dekrüpteeritud, kuvatakse järgmine teade:
Dekrüpteerimine: 100 lõpetatud. Dekrüpteerimine lõpetatud. VAJALIK TEGEVUS: enne dekrüptitud andmete vaatamist käivitage chkdsk E: /f
Kui te ei tea BitLockeri parooli (kui süsteemisektsioon on krüptitud), saate köite dekrüpteerimiseks kasutada taastevõtit või süsteemi alglaadimisvõtit.
Kasutage taastevõtit, et alustada andmete taastamist BitLockeri partitsioonist.
repair-bde D: E: -rp 288209-513086-417508-646412-162954-590672-167552-664563 –Force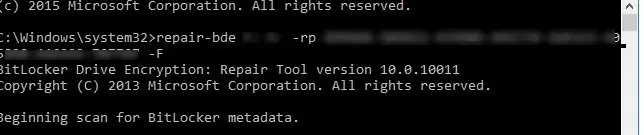
Kui Windowsi süsteemipartitsiooni krüptimiseks kasutatakse BitLockerit ja operatsioonisüsteemi käivitamiseks kasutatakse USB-mälupulgal olevat spetsiaalset alglaadimisvõtit, saate helitugevuse dekrüpteerida järgmiselt.
repair-bde D: E: -rk I:\2F538474-923D-4330-4549-61C32BA53345.BEK –Force
kus 2F538474-923D-4330-4549-61C32BA53345.BEK s BitLockeri draivi krüptimise käivitusvõti USB-mälupulgal I: (see fail on vaikimisi peidetud).
Pärast helitugevuse avamist peate kontrollima sihtdraivi käsuga:
Chkdsk E: /f
Märge. Kui teil ei õnnestunud ülaltoodud meetodeid kasutades krüptitud draivi andmeid taastada, peaksite proovima luua sektorite kaupa kahjustatud partitsiooni koopia, kasutades DDRescue Linuxi tööriista (või mõnda muud sarnast utiliiti kahjustatud andmete taastamiseks vaheseinad). Seejärel proovige saadud koopiast andmed kirjeldatud stsenaariumi kohaselt taastada.
Kuidas pääseda juurde BitLockeri krüptitud draivile Linuxis?
Samuti saate Linuxist avada BitLockeriga krüptitud draivi. Selleks vajate DisLockeri tööriista ja BitLockeri taasteparooli või -võtit.
Kasutage tööriista installimiseks oma paketihaldurit. Kui kasutate Ubuntu/Debiani, kasutage käsku:
$ sudo apt-get install dislocker
Minge mnt kataloogi ja looge kaks kataloogi (üks krüptitud partitsiooni jaoks ja teine dekrüpteeritud partitsiooni jaoks):
$ cd /mnt
$ mkdir encrypted
$ mkdir decrypted
Leidke krüptitud partitsioon (fdisk -l käsk) ja dekrüpteerige see BitLockeri parooli abil:
$ sudo dislocker -V /dev/sdb1 -u -- /mnt/encrypted
Kui teil on taastevõti, kasutage seda käsku:
$ sudo dislocker -r -V /dev/sdb1 -p your_bitlocker_recovery_key /mnt/encrypted
DisLockeri utiliit kasutab kirjutuskaitstud režiimis krüptitud partitsioonile juurdepääsu saamiseks failisüsteemi kasutajaruumis (FUSE) draiverit.
Dislocker-fail kuvatakse sihtkataloogis. See fail sisaldab teie NTFS-i andmesektsiooni.
Kõigi krüptimata partitsiooni failide nägemiseks saate selle ühendada:
$ sudo mount -o loop /mnt/encrypted/dislocker-file /mnt/decrypted


