Kui Windows Update'i teenus ei tööta korralikult, värskendusi ei laadita alla ega installita, siis Lihtsaim ja tõhusaim viis probleemi lahendamiseks teenusega Windows Update on selle algne taastamine seaded. Selles artiklis näitame teile, kuidas lähtestada Windows Update'i agendi ja teenuse konfiguratsioon.
Sisu:
- Windows Update'i tõrkeotsingu kasutamine värskendusprobleemide lahendamiseks
- Windows Update'i kliendi lähtestamine PowerShelli abil
- Windows Update Tooli lähtestamise kasutamine
- Lähtestage Windows Update'i sätted käsuviiba abil
Tavaliselt peab administraator Windows Update'i vigade silumiseks analüüsima failis olevaid veakoode %windir%\WindowsUpdate.log fail (Windows 10-s saate hankida faili WindowsUpdate.log nii). Võimalike vigade arv, millega administraator võib Windowsi värskenduste logi analüüsimisel ette tulla, on kümneid (Windows Update'i vigade täielik loend) ja nende lahendamise protsess ei ole triviaalne. Ülemääraste jõupingutuste vältimiseks ja aja raiskamiseks on palju lihtsam lähtestada Windows Update'i teenus ja agent täielikult vaikeolekusse.

Windows Update'i tõrkeotsingu kasutamine värskendusprobleemide lahendamiseks
Enne Windows Update'i konfiguratsiooni lähtestamist soovitame tungivalt proovida a lihtsam ja üsna tõhus tööriist Windows Update'i teenuse probleemide automaatseks lahendamiseks sisseehitatud Windows Update'i tõrkeotsing.
Windows Update'i tõrkeotsing on juba Windows 10 ja 11 kaasaegsesse seadete paneeli sisse ehitatud. Windowsi eelmiste versioonide puhul peate selle käsitsi alla laadima.
-
Windows 11 — Seaded -> Süsteem -> Tõrkeotsing -> Muu tõrkeotsing -> Windows Update;
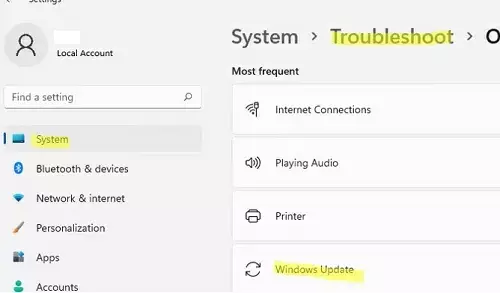
-
Windows 10 – wu10.diagcab (https://aka.ms/wudiag ) või käivitage tööriista kohalik versioon: Start -> Settings -> Updates and Security -> Troubleshoot -> Täiendavad tõrkeotsingud-> Windowsi värskendused (Lahendage probleemid, mis takistavad teil värskendamist Windows);
 Kiireks juurdepääsuks Windowsi tõrkeotsingu tööriistadele saate kasutada käsk ms-settings URI:
Kiireks juurdepääsuks Windowsi tõrkeotsingu tööriistadele saate kasutada käsk ms-settings URI:ms-settings: troubleshoot - Windows 7 ja Windows 8.1 — WindowsUpdate.diagcab (https://aka.ms/diag_wu).
Oodake, kuni Windows Update'i tõrkeotsing skannib teie süsteemi ja proovib automaatselt parandada kõik Windows Update'i ja sellega seotud komponentide vead.
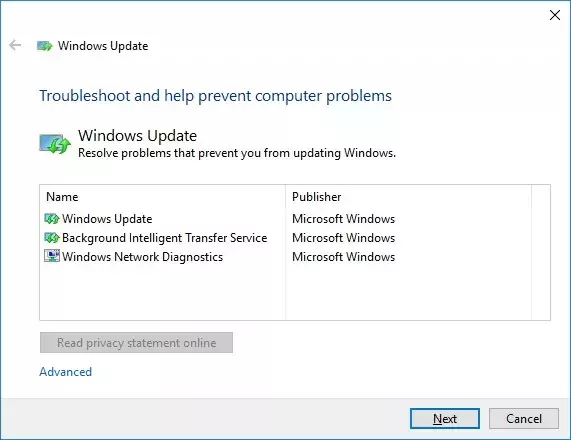
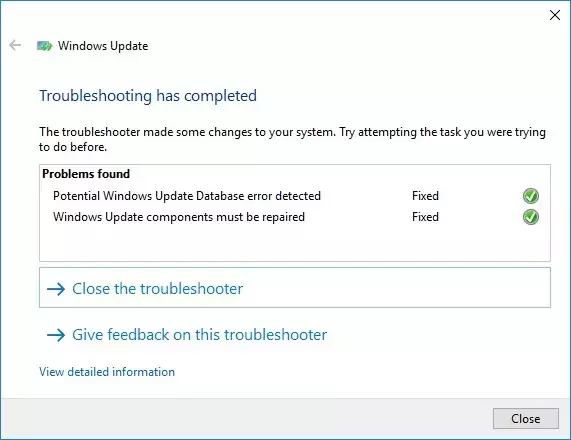
Minu puhul leiti ja parandati korruptsioon Windows Update'i andmebaasis. Pärast seda jääb arvuti taaskäivitada ja proovida värskendusi otsida. Kui värskendusi ei laadita alla ega installita, jätkake järgmise sammuga.
Windows Update'i kliendi lähtestamine PowerShelli abil
Sa võid kasutada PSWindowsUpdate PowerShelli moodul Windows Update'i agendi ja teenuse lähtestamiseks.
Installige moodul oma arvutisse PSGallery skriptigaleriist:
Install-Module -Name PSWindowsUpdate
Luba PowerShelli skriptide täitmine:
Set-ExecutionPolicy –ExecutionPolicy RemoteSigned -force
Käivitage käsk:
Reset-WUComponents –verbose

Käsk Reset-WUComponents peatab teenused, registreerib uuesti DLL-id ja puhastab kausta C:\Windows\SoftwareDistribution jne. Täielik toimingute logi on saadaval.
VERBOSE: Background Intelligent Transfer Service (BITS) VERBOSE: Windows Update (wuauserv) VERBOSE: Application Identity (appidsvc) VERBOSE: Cryptographic Services (cryptsvc) Step 2: Delete the qmgr*.dat files. Step 3: Backup software distribution folders. VERBOSE: Renaming Software Distribution folder to C:\Windows\SoftwareDistribution.bak. VERBOSE: Renaming CatRoot folder to C:\Windows\System32\Catroot2.bak. Step 4: Remove old Windows Update logs. VERBOSE: Deleting the C:\Windows\WindowsUpdate.log files. Step 5: Reset Windows Update services. VERBOSE: Reset BITS service. VERBOSE: Reset Windows Update service. Step 6: Reregister dll's. VERBOSE: regsvr32.exe / s atl.dll. VERBOSE: regsvr32.exe / s urlmon.dll. VERBOSE: regsvr32.exe / s mshtml.dll. VERBOSE: regsvr32.exe / s shdocvw.dll. VERBOSE: regsvr32.exe / s browseui.dll. VERBOSE: regsvr32.exe / s jscript.dll. VERBOSE: regsvr32.exe / s vbscript.dll. VERBOSE: regsvr32.exe / s scrrun.dll. VERBOSE: regsvr32.exe / s msxml.dll. VERBOSE: regsvr32.exe / s msxml3.dll. VERBOSE: regsvr32.exe / s msxml6.dll. VERBOSE: regsvr32.exe / s actxprxy.dll. VERBOSE: regsvr32.exe / s softpub.dll. VERBOSE: regsvr32.exe / s wintrust.dll. VERBOSE: regsvr32.exe / s dssenh.dll. VERBOSE: regsvr32.exe / s rsaenh.dll. VERBOSE: regsvr32.exe / s gpkcsp.dll. VERBOSE: regsvr32.exe / s sccbase.dll. VERBOSE: regsvr32.exe / s slbcsp.dll. VERBOSE: regsvr32.exe / s cryptdlg.dll. VERBOSE: regsvr32.exe / s oleaut32.dll. VERBOSE: regsvr32.exe / s ole32.dll. VERBOSE: regsvr32.exe / s shell32.dll. VERBOSE: regsvr32.exe / s initpki.dll. VERBOSE: regsvr32.exe / s wuapi.dll. VERBOSE: regsvr32.exe / s wuaueng.dll. VERBOSE: regsvr32.exe / s wuaueng1.dll. VERBOSE: regsvr32.exe / s wucltui.dll. VERBOSE: regsvr32.exe / s wups.dll. VERBOSE: regsvr32.exe / s wups2.dll. VERBOSE: regsvr32.exe / s wuweb.dll. VERBOSE: regsvr32.exe / s qmgr.dll. VERBOSE: regsvr32.exe / s qmgrprxy.dll. VERBOSE: regsvr32.exe / s wucltux.dll. VERBOSE: regsvr32.exe / s muweb.dll. VERBOSE: regsvr32.exe / s wuwebv.dll. Step 7: Reset WinSock. VERBOSE: netsh winsock reset. Step 8: Reset Proxy. VERBOSE: netsh winhttp reset proxy. Step 9: Start Windows Update services. VERBOSE: Cryptographic Services (cryptsvc) VERBOSE: Application Identity (appidsvc) VERBOSE: Windows Update (wuauserv) VERBOSE: Background Intelligent Transfer Service (BITS) Step 10: Start Windows Update services. VERBOSE: wuauclt /resetauthorization /detectnow.
Otsige värskendusi seadete paneelilt või otsige saadaolevaid Windowsi värskendusi PowerShelli abil.
Get-WUList
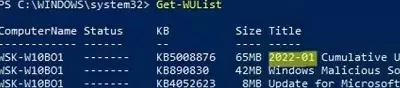
Windows Update Tooli lähtestamise kasutamine
Lähtestage Windowsi värskendustööriist on veel üks kasulik ja lihtne tööriist Windows Update'i sätete lähtestamiseks. See skript oli varem TechNetis saadaval. Autor haldab praegu GitHubis hoidlat (https://github.com/ManuelGil/Script-Reset-Windows-Update-Tool). Mõelgem, kuidas seda kasutada.
Allalaadimiseks pakutakse kompileeritud faili wureset.exe (C++) või tavalist pakkskripti. Eelistan kasutada cmd skripti.
- Laadige alla Lähtesta WUEng.zip ja ekstraheerige see;
- Käivitage Lähtesta WUEng.cmd administraatorina;
- Skript tuvastab teie OS-i versiooni (minu näites on see Windows 10) ja pakub 18 erinevat valikut. Mõned neist ei ole otseselt seotud WU agendi sätete lähtestamisega, kuid võivad olla kasulikud erinevate Windowsi probleemide lahendamisel (ketta kontrollimine chkdsk, Windowsi pildi parandamine DISM-iga, Winsocki lähtestamine, ajutiste failide tühjendamine jne);
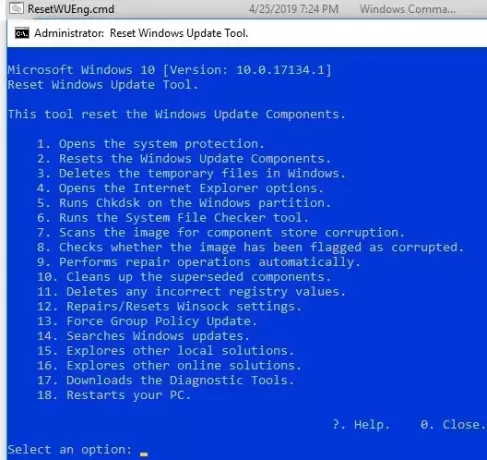
- Windows Update'i lähtestamiseks piisab tavaliselt suvandi kasutamisest 2 – lähtestab Windows Update'i komponendid. Vajutage 2 ja Sisenema;
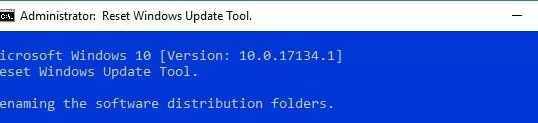
- Skript teostab automaatselt kõik toimingud, mida me allpool kirjeldasime, kui teostate Windows Update Agendi käsitsi lähtestamist käsurealt;Näete skripti tehtud toiminguid, kui avate mis tahes tekstiredaktoris faili ResetWUEng.cmd ja uurite selle sisu. Näiteks valik 2 saadab teid aadressile : komponendid funktsiooni.
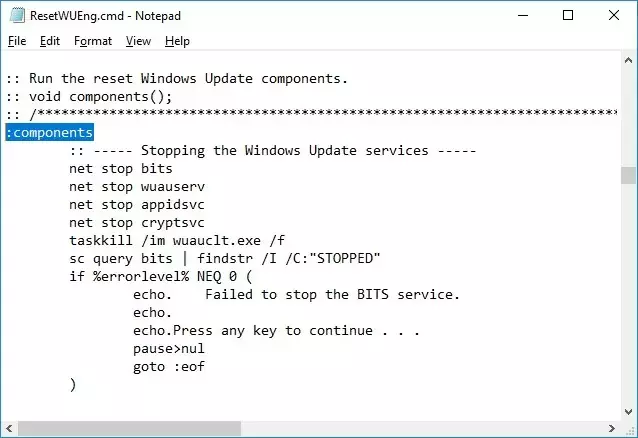
- Pärast Windows Update Tooli lähtestamise skripti lõpetamist taaskäivitage arvuti ja kontrollige uusi värskendusi.
Skript ResetWUEng.cmd on universaalne ja sobib kõikidele Windowsi versioonidele alates Windows XP-st kuni Windows 11-ni.
Lähtestage Windows Update'i sätted käsuviiba abil
Windows Update'i agendi ja teenuse konfiguratsiooni lähtestamise protsess koosneb mitmest etapist. Kõik kirjeldatud toimingud tehakse kõrgendatud käsureal. Lisasin kõik käsud ühes bat-failis.
Selle skripti abil saate Windows Update'i konfiguratsiooni täielikult lähtestada ja kohaliku värskenduste vahemälu tühjendada. Skript on rakendatav mõlema tööjaama jaoks, kus töötab Windows 11/10/8.1/7 ja Windows Server 2022/2019/2016/2012 R2/2008 R2. See skript aitab kõrvaldada enamiku tüüpilisi Windows Update'i tõrkeid, kui Windows lõpetab uute värskenduste allalaadimise või värskenduse installimise ajal ilmuvad vead.
gpresult tööriist või rsop.msc tulemuseks olevate GPO sätete kuvamiseks. Või saate lähtestada kohalikud GPO sätted vastavalt see juhend.Mõelgem, mida see skript teeb samm-sammult:
- Peatage Windows Update, BITSja krüptoteenused:
net stop bits
net stop wuauserv
net stop appidsvc
net stop cryptsvc
taskkill /im wuauclt.exe /f - Kustutage teenusefailid qmgr*.dat kaustast %ALLUSERSPROFILE%\Application Data\Microsoft\Network\Downloader\:
Del "%ALLUSERSPROFILE%\Application Data\Microsoft\Network\Downloader\qmgr*.dat" - Nimetage ümber süsteemikaustad, kuhu salvestatakse konfiguratsioonifailid ja värskenduste vahemälu (vajadusel saab neid kasutada varukoopiatena). Pärast värskendusteenuse taaskäivitamist (
wuauserv), luuakse need kataloogid automaatselt uuesti:Ren %systemroot%\SoftwareDistribution SoftwareDistribution.bak
Ren %systemroot%\system32\catroot2 catroot2.bak - Kustutage vana fail windowsupdate.log:
del /f /s /q %windir%\windowsupdate.log - Lähtestage BITS-i ja Windows Update'i teenuste load (kui teenuse õigusi on muudetud):
sc.exe sdset bits D:(A;; CCLCSWRPWPDTLOCRRCSY)(A;; CCDCLCSWRPWPDTLOCRSDRCWDWOBA)(A;; CCLCSWLOCRRCAU)(A;; CCLCSWRPWPDTLOCRRCPU)
sc.exe sdset wuauserv D:(A;; CCLCSWRPWPDTLOCRRCSY)(A;; CCDCLCSWRPWPDTLOCRSDRCWDWOBA)(A;; CCLCSWLOCRRCAU)(A;; CCLCSWRPWPDTLOCRRCPU)
sc.exe sdset cryptsvc D:(A;; CCLCSWLOCRRCAU)(A;; CCDCLCSWRPWPDTLOCRSDRCWDWOBA)(A;; CCDCLCSWRPWPDTLCRSDRCWDWOSO)(A;; CCLCSWRPWPDTLOCRRCSY)S:(AU; FA; CCDCLCSWRPWPDTLOCRSDRCWDWO;; WD)
sc.exe sdset trustedinstaller D:(A;; CCLCSWLOCRRCAU)(A;; CCDCLCSWRPWPDTLOCRSDRCWDWOBA)(A;; CCDCLCSWRPWPDTLCRSDRCWDWOSO)(A;; CCLCSWRPWPDTLOCRRCSY)S:(AU; FA; CCDCLCSWRPWPDTLOCRSDRCWDWO;; WD) - Registreerige uuesti BITS-i ja Windows Update'iga seotud süsteemi dünaamiliste teekide (DLL-ide) failid:
cd /d %windir%\system32
regsvr32.exe /s atl.dll
regsvr32.exe /s urlmon.dll
regsvr32.exe /s mshtml.dll
regsvr32.exe /s shdocvw.dll
regsvr32.exe /s browseui.dll
regsvr32.exe /s jscript.dll
regsvr32.exe /s vbscript.dll
regsvr32.exe /s scrrun.dll
regsvr32.exe /s msxml.dll
regsvr32.exe /s msxml3.dll
regsvr32.exe /s msxml6.dll
regsvr32.exe /s actxprxy.dll
regsvr32.exe /s softpub.dll
regsvr32.exe /s wintrust.dll
regsvr32.exe /s dssenh.dll
regsvr32.exe /s rsaenh.dll
regsvr32.exe /s gpkcsp.dll
regsvr32.exe /s sccbase.dll
regsvr32.exe /s slbcsp.dll
regsvr32.exe /s cryptdlg.dll
regsvr32.exe /s oleaut32.dll
regsvr32.exe /s ole32.dll
regsvr32.exe /s shell32.dll
regsvr32.exe /s initpki.dll
regsvr32.exe /s wuapi.dll
regsvr32.exe /s wuaueng.dll
regsvr32.exe /s wuaueng1.dll
regsvr32.exe /s wucltui.dll
regsvr32.exe /s wups.dll
regsvr32.exe /s wups2.dll
regsvr32.exe /s wuweb.dll
regsvr32.exe /s qmgr.dll
regsvr32.exe /s qmgrprxy.dll
regsvr32.exe /s wucltux.dll
regsvr32.exe /s muweb.dll
regsvr32.exe /s wuwebv.dll - Winsocki seadete lähtestamine:
netsh winsock reset - Lähtestage süsteemi puhverserveri seaded:
netsh winhttp reset proxy -
Valikuline. Kasutamisel kohalik WSUS-server, saate lähtestada ka kliendi praeguse sidumise WSUS-serveriga, kustutades registrivõtmes HKLM\SOFTWARE\Microsoft\Windows\CurrentVersion\WindowsUpdate järgmised parameetrid:
REG DELETE "HKLM\SOFTWARE\Microsoft\Windows\CurrentVersion\WindowsUpdate" /v AccountDomainSid /f
REG DELETE "HKLM\SOFTWARE\Microsoft\Windows\CurrentVersion\WindowsUpdate" /v PingID /f
REG DELETE "HKLM\SOFTWARE\Microsoft\Windows\CurrentVersion\WindowsUpdate" /v SusClientId /f
REG DELETE "HKLM\SOFTWARE\Policies\Microsoft\Windows\WindowsUpdate" /v TargetGroup /f
REG DELETE "HKLM\SOFTWARE\Policies\Microsoft\Windows\WindowsUpdate" /v WUServer /f
REG DELETE "HKLM\SOFTWARE\Policies\Microsoft\Windows\WindowsUpdate" /v WUStatusServer /f - Käivitage varem peatatud teenused:
sc.exe config wuauserv start= auto
sc.exe config bits start= delayed-auto
sc.exe config cryptsvc start= auto
sc.exe config TrustedInstaller start= demand
sc.exe config DcomLaunch start= auto
net start bits
net start wuauserv
net start appidsvc
net start cryptsvc - Valikuline. Mõnel juhul peate installima/uuesti installima Windows Update Agenti (WUA) versiooni. PowerShelli abil saate oma arvutis vaadata praegust Windows Update Agent Wuaueng.dll failiversiooni:
((Get-Item $Env: windir\system32\Wuaueng.dll).VersionInfo).ProductVersion
Windows Update'i agendi uusima versiooni saate alla laadida siit: https://support.microsoft.com/en-us/kb/949104.
Windows 8.1 –7.9.9600
Windows 8 -7.8.9200.16693
Windows 7 -7.6.7600.256 Kasutage Windowsi värskendusagendi uuesti installimiseks järgmisi käske: Windows 7 x86:
Kasutage Windowsi värskendusagendi uuesti installimiseks järgmisi käske: Windows 7 x86: WindowsUpdateAgent-7.6-x86.exe /quiet /norestart /wuforce
Windows 7 x64:WindowsUpdateAgent-7.6-x64.exe /quiet /norestart /wuforce
Nüüd peate ainult arvuti taaskäivitama ja sünkroonima Windows Update'i või WSUS-iga.
wuauclt /resetauthorization /detectnow
Seejärel minge Windowsi värskendusse ja veenduge, et värskenduste kontrollimisel, allalaadimisel ja installimisel poleks vigu.
The reset_windows_update_agent.bat skripti saab alla laadida sellelt lingilt reset_windows_update_agent.zip (valikud 9 ja 11 ei sisaldu skriptis, kuna need on valikulised). Laadige skript alla, ekstraktige see ja käivitage administraatorina.
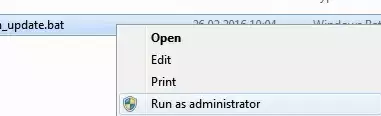
Kui Windowsi värskendused on õigesti alla laaditud ja installitud, saate varukaustad eemaldada.
Ren %systemroot%\SoftwareDistribution SoftwareDistribution.bak
Ren %systemroot%\system32\catroot2 catroot2.bak
Kui kõik muu ebaõnnestub, proovige käsitsi alla laadida ja installida uusim kumulatiivne värskendus teie Windowsi versiooni jaoks Microsofti värskenduste kataloogist.


