Microsofti brauseriturul taas konkurentsivõimeliseks muutumine võttis aega, kuid lõpuks on ettevõte käivitanud brauseri, mida tasub kasutada uues Google Chrome'i põhises Microsoft Edge'is. Microsofti uut brauserit on kiidetud selle kiiruse ja kasutusmugavuse eest mitmel platvormil, sealhulgas nutitelefonides.
Microsoft Edge pole siiski kõigi jaoks. Kui olete Chrome'i või Firefoxi kasutanud, pole teil tõenäoliselt veel kiirust teise Microsofti brauseri vahetamiseks. Sa saad Edge ümbersõit üsna lihtne, kui te seda ei kasuta, kuid kui soovite teada, kuidas Microsoft Edge Windows 10 -st täielikult eemaldada, peate järgima neid samme.
Sisukord
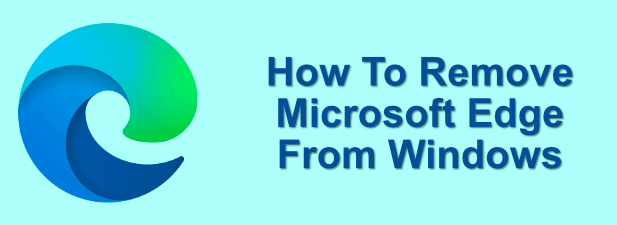
Kas Microsoft Edge'i on võimalik Windows 10 -st eemaldada?
Vastus on: see sõltub. Hetkel on teie arvutisse installitud kaks Microsoft Edge'i versiooni ja nende eemaldamise võimalus on erinev.
Kui teil on installitud vanem brauser Microsoft Edge, mis kasutas Microsofti enda sirvimismootorit ja millel oli erinev liides, ei saa te seda otse eemaldada. Kuid alates Windows 10 versioonist 2004 asendatakse see Edge'i versioon automaatselt uue Chrome'i-põhise Edge-versiooniga.
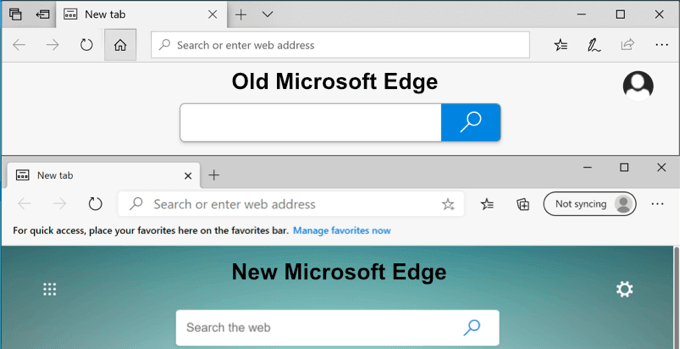
Kahjuks ei saa te ka seda Microsoft Edge'i versiooni otse eemaldada. Ainus viis Microsoft Edge'i arvutist eemaldada on see, kui olete uue Chrome-põhise Edge alla laadinud ja Microsofti veebisaidilt käsitsi installinud. See aga ei eemalda Edge'i täielikult.
Ühel või teisel viisil on Microsoft Edge Windows 10 põhikomponent. Kui olete uuendanud varakult ja installinud Chrome-põhise Edge, põhjustab selle eemaldamine algse Edge-brauseri (vähemalt seni, kuni see asendatakse automaatselt uuema versiooniga).
Kui te ei soovi seda kasutada, on võimalusi Edge peatamiseks, peitmiseks ja muul viisil keelamiseks, kuid see pole tingimata parim asi. Mõned Windowsi põhifunktsioonid tuginevad Edge'ile, kuid saate (enamasti) sellest täielikult mööda minna, määrates vaikimisi veebibrauseriks teise brauseri ja ignoreerides Edge'i täielikult.
See tagab, et peaaegu igas olukorras kasutatakse veebis teie kolmanda osapoole brauserit. Kui nõute Edge'i keelamist, peate selle hoiatuse meeles pidama, kuna see võib hiljem põhjustada tüsistusi.
Windows 10 desinstallimismenüü kasutamine (käsitsi servade installimiseks)
Kui olete Microsofti veebisaidilt uue Chrome'i põhise Microsoft Edge'i ise installinud, saate selle eemaldada nagu iga teine Windowsi rakendus Windowsi seaded menüü.
- Paremklõpsake menüü Start ikooni ja klõpsake nuppu Seaded alustada. Siit klõpsake Rakendused> Rakendused ja funktsioonid ja leida Microsoft Edge loendis (või otsinguriba abil).
- Kui olete Edge leidnud, klõpsake kirjet ja vajutage Desinstallige eemaldamise alustamiseks. Vajutage Desinstallige kinnitamiseks uuesti hüpikmenüüs. Veenduge, et kõik avatud Edge'i brauserid on suletud, vastasel juhul ei saa eemaldamist jätkata.

- Edge küsib desinstallimiseks kinnitust. Klõpsake nuppu Desinstallige nõustun seda uuesti tegema, veendudes, et Kustutage ka sirvimisandmed märkeruut eemaldatakse, kui soovite selle käigus sirvimisajaloo pühkida.
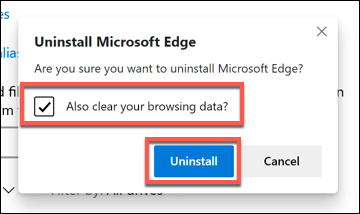
See toimib ainult siis, kui olete uue Edge'i versiooni käsitsi installinud. Kui Windows 10 on värskendatud (versioon 2004 ja uuem), asendab see Edge versioon vanema versiooni täielikult Windowsi värskenduse kaudu ja te ei saa seda eemaldada.
Vaikimisi veebibrauseri muutmine Windows 10 -s
Kui eelistate kasutada mõnda muud veebibrauserit, võite enamasti ignoreerida Microsoft Edge'i olemasolu, valides Windows 10 vaikimisi veebibrauseriks mõne muu brauseri.
- Selleks paremklõpsake Windowsi menüüd Start ja klõpsake nuppu Seaded. Siit vajutage Rakendused> Vaikerakendused. Klõpsake olemasolevat Veebibrauseris vaikebrauseri muutmise alustamiseks.
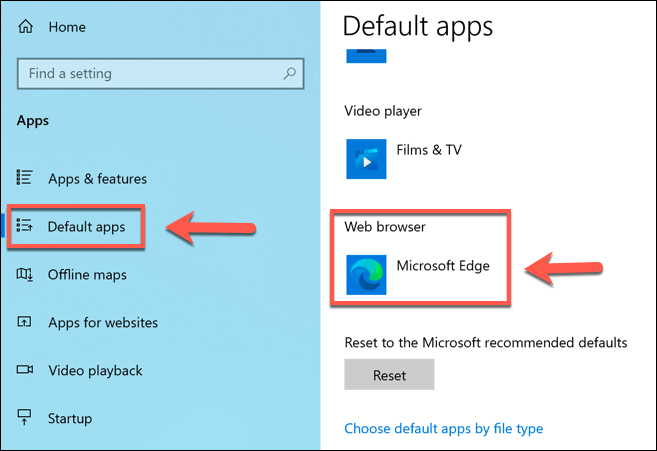
- Aastal Valige rakendus hüpikaknas, valige loendist teine installitud veebibrauser. Kui teil pole seda installitud, klõpsake nuppu Otsige rakendust Microsofti poest alternatiivi leidmiseks.
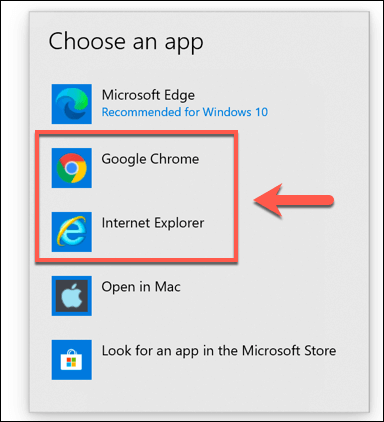
Kui olete valitud, kasutatakse teie valitud brauserit peaaegu kõigi Windows 10 veebipõhiste teenuste jaoks. Saate seda igal ajal muuta, korrates ülaltoodud samme.
PowerShelli kasutamine Microsoft Edge'i eemaldamiseks
Kui olete otsustanud Microsoft Edge'i täielikult eemaldada, saate seda teha, kasutades a PowerShelli käsk. See ei garanteeri siiski töötamist ja võib põhjustada teile tüsistusi, kui proovite kasutada rakendust või süsteemi funktsiooni, mis vajab Edge'i toimimist.
- Selleks avage PowerShelli aken, paremklõpsates menüüd Start ja valides Windows PowerShell (administraator).
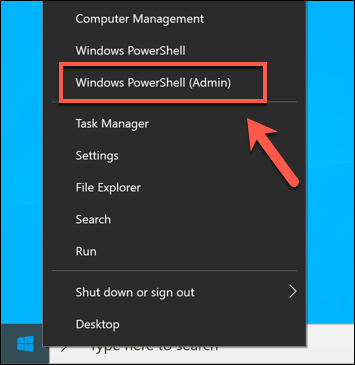
- Tippige avatud PowerShelli aknasse get-appxpackage *serv * et leida oma arvutist kõik Microsoft Edge jaoks sobivad süsteemipaketid.

- Võtke teadmiseks PackageFullName väärtus Microsoft. MicrosoftEdge pakett. Selle arvutist eemaldamiseks tippige eemalda-appxpackage. Järgmisel etapil tippige PackageFullName väärtus ja vajuta sisestusklahvi.
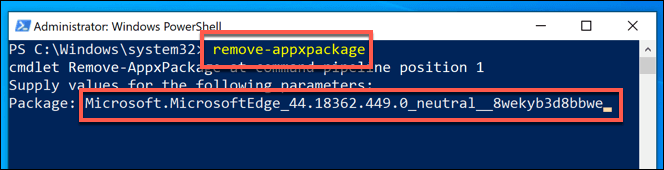
See võib siiski toimida ainult Microsoft Edge'i vanemate versioonide puhul. Kui see meetod teie jaoks ei tööta, peate proovima selle käsitsi keelata, kasutades järgmist meetodit.
Microsoft Edge'i keelamine Windows File Exploreri abil
Turvalisuse huvides kaitseb Windows põhisüsteemi funktsioone ja faile. Kui proovite Microsoft Edge'i keelata ja teil ei õnnestu ülaltoodud meetoditega, peaksite saama Windows File Exploreri abil kausta ümber nimetada.
Kausta ümber nimetades peidate kõik Edge'i süsteemifailid, takistades selle käivitamist ja keelamist selle käigus.
- Edge'i süsteemiversiooni keelamiseks avage C: \ Windows \ SystemApps File Exploreris. Leidke Microsoft. MicrosoftEdge_xxxxxx kausta, paremklõpsake ja seejärel valige Nimeta ümber.
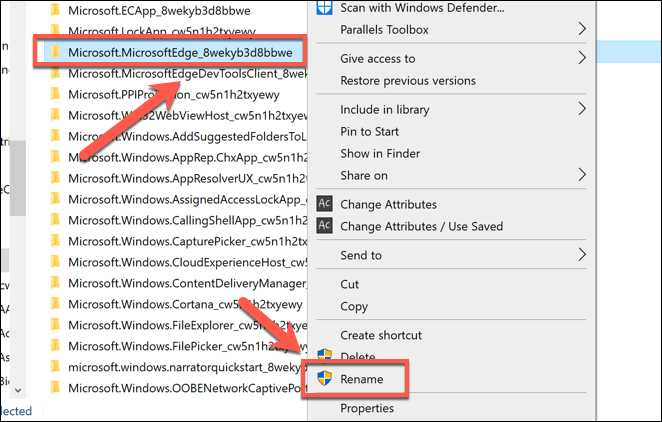
- Saate selle ümber nimetada mis tahes meelepäraseks, kuid kõige parem on see lihtsalt lisada -VANA kausta nimele. See võimaldab teil kausta hõlpsalt ümber nimetada ja taastada, kui teil tekib hiljem probleeme.
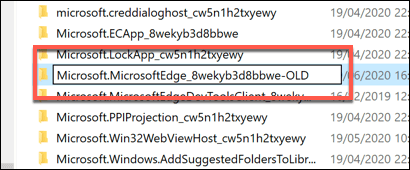
- A UAC aken ilmub, paludes teil kinnitada. Klõpsake nuppu Jah muutust lubada.

Pärast ümbernimetamist jäävad Edge süsteemifailid oma kohale, kuid Windows ei pääse neile juurde (kuna ei tea, kust neid leida). See tagab, et Edge jääb keelatuks, kuid saate sellele juurdepääsu taastada, nimetades kausta hiljem tagasi algse kausta nimeks.
Parem veebibrauser Windows 10 -s
Olenemata sellest, kas olete Edge'i fänn või olete Firefoxi või Chrome'iga liiga harjunud, on veebis ja lemmikveebisaitide sirvimiseks palju võimalusi. Kui olete mures oma turvalisuse pärast veebis, võiksite kaaluda selle kasutamist VPN -i Chrome'i laiendused oma IP -aadressi peitmiseks.
Võite otsustada minna veelgi kaugemale ja kasutage brauseri liivakasti operatsioonisüsteemis Windows 10 eraldage veebibrauser täielikult teistest süsteemiressurssidest. Kui soovite sirvimise ajal raha teenida, võite isegi kaaluda selle poole pöördumist Vapper brauser selle asemel, mis pakub selle kasutamise eest krüptovaluutasid.
Tere tulemast Help Desk Geeki- ajaveebi, mis on täis usaldusväärsete tehnikaspetsialistide näpunäiteid. Meil on tuhandeid artikleid ja juhendeid, mis aitavad teil probleemi lahendada. Pärast artiklite käivitamist 2008. aastal on meie artikleid loetud üle 150 miljoni korra.
Me vihkame ka rämpsposti, loobuge tellimusest igal ajal.


