Saate muuta oma Windows 10 või 11 seadme tarkvaraliseks Wi-Fi-ruuteriks (kuumkoht/pääsupunkt) ja jagada Interneti-ühendust ainult sisseehitatud tööriistade abil. Seda Windowsi tarkvara leviala saab kasutada lihtsa kohaliku traadita võrgu loomiseks (näiteks failide ja printerite jagamiseks) ja/või Interneti-ühenduse jagamiseks mitme traadita seadmega (arvutid, sülearvutid, telefonid, tahvelarvutid ja muud seadmed).
Selles artiklis näitame teile, kuidas luua Windowsis virtuaalset WiFi-leviala. Eeldusel, et teie arvutil on kaks võrguadapterit: Interneti-juurdepääsuga võrguadapter (see võib olla juhtmega Etherneti ühendus või mobiilne 3G/4G/5G ühendus) ja eraldi traadita WiFi-võrk adapter. Meie ülesanne on luua selles Windowsi arvutis virtuaalne Wi-Fi ruuter, mis jagab oma Interneti-ühendust teiste seadmetega.
Sisu:
- Kuidas lubada mobiilset leviala opsüsteemides Windows 10 ja 11?
- Looge Windowsis käsuviiba abil virtuaalne Wi-Fi leviala
- Kuidas jagada Internetti Windowsis Wi-Fi leviala abil?
- Levinud Wi-Fi pääsupunkti probleemide lahendamine Windowsis
Kõigepealt kontrollige, kas teie Wi-Fi-adapteri draiver toetab virtuaalse pääsupunkti töörežiimi (Ad-Hoc). Selleks käivitage see käsk
netsh wlan show drivers

Käsurea aknas kuvatakse teave kasutatud Wi-Fi-adapteri draiveri ja toetatud valikute kohta.
“Toetatud hostitud võrk: jah teade tähendab, et see draiver toetab pääsupunkti režiimi. Vastasel juhul proovige värskendada draiveri versiooni või kasutada mõnda muud Wi-Fi-adapterit.
Kuidas lubada mobiilset leviala opsüsteemides Windows 10 ja 11?
Alates aknast 10 1607 saate kasutada Mobiilne leviala GUI tööriist Interneti jagamiseks teiste seadmetega Wi-Fi kaudu.
Mobile Hotspoti saate lubada seadete paani abil. Avage Seaded -> Võrk ja Internet -> Mobiilne leviala) või käivitage ms-settings kiirjuurdepääsu käsk: ms-settings: network-mobilehotspot
Lülitage lihtsalt sisse "Jaga minu Interneti-ühendust teiste seadmetega” lüliti.
Uue Wi-Fi võrgu nimi ja parool genereeritakse automaatselt (saate neid muuta). Valige Interneti-ühendus, mida soovite teiste seadmetega jagada (Jaga minu Interneti-ühendust aadressilt). Kui teie arvutil on ainult üks Interneti-ühendus, valitakse see automaatselt.

Teatud tüüpi ühendusi ei saa mobiilse leviala kaudu jagada (nt PPPoE ja muud VPN-ühendused).
Samas aknas kuvatakse praegu teie WiFi levialaga ühendatud seadmete loend. Kuvatakse seadme nimi ja MAC-aadress, samuti sellele määratud IP-aadress. Windowsi virtuaalne leviala võimaldab teil ühenduse luua kuni 8 seadet samal ajal.

Mõned vead, mis võivad ilmneda mobiilse leviala käitamisel Windowsis:
- Kui proovite lubada mobiilset leviala:
Me ei saa mobiilset leviala seadistada. Lülitage Wi-Fi sisse.
Proovige värskendada oma Wi-Fi-adapteri draiverit ja/või eemaldada Microsoft Hosted Network Virtual Adapter vastavalt sellele giid (seda virtuaalset adapterit kasutatakse juhtmevaba juurdepääsu pinti loomiseks). Pärast seda taaskäivitage arvuti ja proovige mobiilne leviala uuesti sisse lülitada.

-
Me ei saa seda Interneti-ühendust jagada, kuna me ei saa mobiilsidevõrguga ühendust
Proovige lihtsalt Interneti-ühendust taaskäivitada.
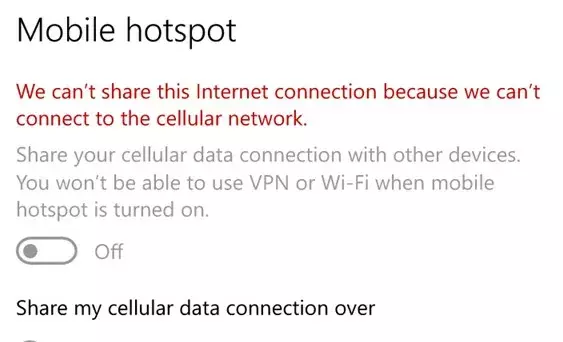
-
Me ei saa mobiilset leviala seadistada, kuna teie arvutil pole Etherneti, Wi-Fi ega mobiilse andmesideühendust
Tõenäoliselt on probleeme Interneti-ühendusega (võrku pole), seega peate ühendust kontrollima. See tõrge ilmub ka juhul, kui olete teenusepakkujaga ühendatud PPPoE kaudu, Windowsi mobiilse leviala funktsioon seda tüüpi ühendust ei toeta.
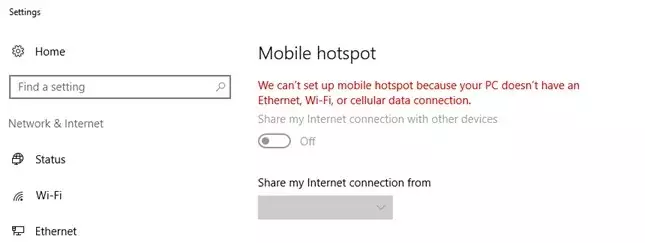
Looge Windowsis käsuviiba abil virtuaalne Wi-Fi leviala
Nüüd vaatame, kuidas luua käsuviiba abil Windowsis virtuaalne Wi-Fi leviala. Selles näites loome traadita võrgu nimega Hotspot (see on võrgu SSID) ja koos ZiZiPass turvavõti (parool). Avage käsuviip (administraatorina) ja käivitage järgmine käsk:
netsh wlan set hostednetwork mode=allow ssid=Hotspot key=ZiZiPass
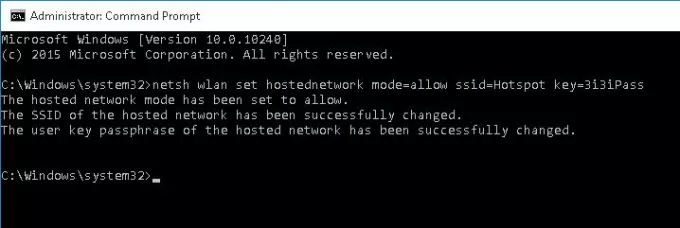
Kui kõik on õige, tagastab käsk järgmise teate:
Hostitud võrgurežiim on lubatud. Hostitud võrgu SSID on edukalt muudetud. Hostitud võrgu kasutaja parooli muutmine õnnestus.
See käsk loob arvutis uue virtuaalse WiFi-adapteri (Microsoft Hosted Network Virtual Adapter), mida teised traadita seadmed kasutavad pääsupunktina. Nüüd lubage loodud virtuaalne adapter:
netsh wlan start hostednetwork
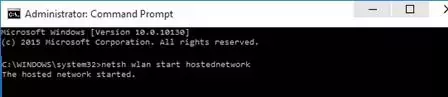
“Hostitav võrk käivitus” teade näitab, et tarkvara Wi-Fi kuumkoht on edukalt käivitatud.
Uus traadita ühendus nimega Hotspot kuvatakse võrgu- ja ühiskasutuskeskuses.
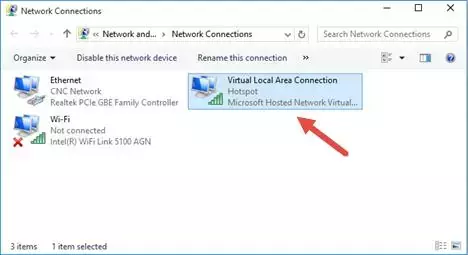
Nüüd, kui otsite saadaolevaid WiFi-võrke teistes seadmetes, näevad need teie traadita leviala ja saavad looge sellega ühendus parooliga (kasutajate mugavuse huvides saate PowerShelli abil luua oma WiFi jaoks QR-koodi võrk). Sellisesse võrku ühendatud seadmed saavad dokumente ja riistvara välisseadmeid jagada, kuid Interneti-juurdepääs sellise WiFi leviala kaudu pole veel võimalik.
Kuidas jagada Internetti Windowsis Wi-Fi leviala abil?
Nüüd peate lubama teie virtuaalse Wi-Fi pääsupunktiga ühendatud seadmetel Interneti-juurdepääsuks kasutada traadiga võrguühendust. Minge võrgu- ja ühiskasutuskeskusesse, klõpsake nuppu, klõpsake selle võrguadapteri nimel, mille kaudu pääsete Internetti juurde. Meie näites on see ühendus nimega Ethernet.
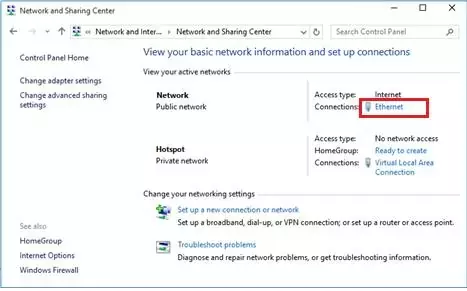
Klõpsake nuppu Omadused nuppu võrguadapteri olekuaknas.

Luba selle ühenduse jaoks Interneti-jagamine. Mine lehele Jagamine vahekaarti Etherneti atribuutide aknas. Märkige ruut "Lubage teistel võrgukasutajatel selle arvuti Interneti-ühenduse kaudu ühendust luua" ja valige ripploendist varem loodud virtuaalse adapteri nimi.

Salvestage muudatused. Võrgu- ja ühiskasutuskeskuses muudetakse leviala võrgu tüübiks Internet. See tähendab, et sellel võrgul (ja kõigil sellega ühendatud seadmetel) on nüüd juurdepääs Internetile.

Nüüd saavad kõik teie Windowsi levialaga ühendatud seadmed arvuti välise võrguliidese kaudu Internetti juurde pääseda. Proovige oma telefonist, tahvelarvutist või mõnest muust sülearvutist ühenduda levialaga.
Praeguseid Wi-Fi pääsupunkti sätteid saate vaadata käsuga:
Netsh wlan show hostednetwork

Käsk kuvab võrgu nime (SSID), toetatud autentimise ja krüptimise tüübid ning seadmete maksimaalse arvu mis saavad seda leviala samaaegselt kasutada (maksimaalne klientide arv) ja praegune ühendatud klientide arv (arv kliendid).
Järgmine käsk kuvab teie Wi-Fi leviala turvaseaded ja salvestatud ühenduse parool (Kasutaja turvavõti):
Netsh wlan show hostednetwork setting=security

Windows 10 või 11 leviala ei saa varjatud SSID-režiimis töötada.
Mobiilse leviala käivitumiseks Windowsi käivitamisel toimige järgmiselt.
- Käivitage käsk
Win+R->shell: startup - Looge tekstifail nimega start_mobile_hotspot.bat;
- Kopeerige faili järgmine PowerShelli kood ja salvestage fail:
powershell -ExecutionPolicy Bypass "$connectionProfile = [Windows.Networking.Connectivity.NetworkInformation, Windows.Networking.Connectivity, ContentType=WindowsRuntime]::GetInternetConnectionProfile(); $tetheringManager = [Windows.Networking.NetworkOperators.NetworkOperatorTetheringManager, Windows.Networking.NetworkOperators, ContentType=WindowsRuntime]::CreateFromConnectionProfile($connectionProfile); $tetheringManager.StartTetheringAsync();"
- Nüüd käivitub teie leviala automaatselt, kui kasutaja logib Windowsi sisse (saate kasutada Windowsi automaatne sisselogimine).
- Kui teil on vaja Windowsi alglaadimisel käivitada traadita leviala, saate seda teha looge PowerShelli abil planeerija ülesanne (ülesanne on täidetud SÜSTEEMI nimel):
$Trigger= New-ScheduledTaskTrigger –AtStartup
$User= "NT AUTHORITY\SYSTEM"
$Action= New-ScheduledTaskAction -Execute "c:\scripts\start_mobile_hotspot.bat"
Register-ScheduledTask -TaskName "RunHostSpot" -Trigger $Trigger -User $User -Action $Action -RunLevel Highest –Force
Levinud Wi-Fi pääsupunkti probleemide lahendamine Windowsis
küsimus. Pärast Windowsi taaskäivitamist ei lülitu Wi-Fi leviala sisse.
Vastus. Wi-Fi leviala taastamiseks peate käivitama hostitud võrgu käsuga:netsh wlan start hostednetwork
Te ei pea võrgu nime ja parooli uuesti sisestama.
Kui proovite käivitada hostitud võrku, kuvatakse tõrge
Wireless AutoConfig Service (wlansvc) ei tööta. Hostitud võrku ei saanud käivitada.
Vastus.
Käivitage WLAN-i automaatne konfigureerimine teenuse kasutamine services.msc konsooli või käsuviibaga:net start WlanSvc
ja taaskäivitage virtuaalne leviala.
Hostitud võrku ei saanud käivitada. Rühm või ressurss ei ole nõutud toimingu tegemiseks õiges olekus.
Vastus.
Veenduge, et teie Wi-Fi-adapter oleks sisse lülitatud. Seejärel avage Seadmehaldus, valige Näita peidetud seadmeid aastal Vaade menüü. Otsi Microsofti hostitud võrgu virtuaalne adapter jaotises Võrguadapterid ja lubage see.
Kui see ei aidanud, käivitage need käsud ükshaaval:
netsh wlan set hostednetwork mode=disallownetsh wlan set hostednetwork mode=allow
Pärast seda looge leviala uuesti:
netsh wlan set hostednetwork mode=allow ssid=Hotspot key=ZiZiPassnetsh wlan start hostednetwork
Kui olete selles seadmes varem loonud Wi-Fi leviala, proovige registris Hosted Virtual Adapteri sätteid puhastada. Kustuta HostedNetworkSettings DWORD-registri parameeter all HKLM\System\CurrentControlSet\Services\WlanSvc\Parameters\HostedNetworkSettings reg võti.
reg delete hklm\system\currentcontrolset\services\wlansvc\parameters\hostednetworksettings /v hostednetworksettings
küsimus. Kuidas kontrollida pääsupunkti olekut ja sätteid?
Vastus netsh wlan show hostednetwork
küsimus. Kuidas virtuaalset Wi-Fi leviala ajutiselt keelata või täielikult kustutada?
Vastus. Traadita pääsupunkti peatamiseks käivitage käsk:netsh wlan stop hostednetwork
Nüüd saate eemaldada Windowsis hostitud võrgu, lähtestada SSID ja võrgu turvavõti (parool): netsh wlan set hostednetwork mode=disallow
küsimus. Seade loob ühenduse Wi-Fi levialaga, kuid Interneti-ühendus puudub.
Vastus: Kontrollige oma seadme DNS-serveri sätteid (proovige oma kliendi võrguseadetes käsitsi määrata avaliku Google'i DNS-serveri (8.8.8.8) aadress. Samuti proovige taaskäivitada Interneti-ühenduse jagamise (ICS) teenus või keelata ja uuesti lubada adapter, mille kaudu teie Windowsi seade on Internetiga ühendatud.
Turvalisuse huvides võib domeeni administraator keelata funktsiooni Mobile Hotspot arvutites, mis on ühendatud Active Directoryga domeeni kasutades Keelake Interneti-ühenduse ühiskasutus oma DNS-i domeenivõrgus GPO valik (jaotises Arvuti konfiguratsioon -> Haldusmallid -> Võrk -> Võrguühendused). Kontrollige, kas see reegel pole konfigureeritud kasutades kohalik rühmapoliitika redaktor (gpedit.msc) ja rühmapoliitika tulemuseks olevate tööriistadega (gpresult.exe või rsop.msc).

Mõned muud levinud probleemid, mis võivad põhjustada Windowsi Wi-Fi leviala mittetöötamise.
- Kolmanda osapoole viirusetõrjetarkvara sisseehitatud tulemüür võib blokeerida Interneti-ühenduse jagamise. Proovige tulemüür ajutiselt keelata ja vaadake, kas probleem ilmneb siis, kui tulemüür on keelatud;
- Veenduge, et olete oma Interneti-ühenduse atribuutides jagamise lubanud;
- Veenduge, et teie Windowsi seadmes, mis jagab oma Interneti-ühendust Wi-Fi kaudu, on ICS-i Interneti-jagamise teenus lubatud. Lihtsaim viis seda teha on avada
services.mscsnap-in või koos Get-Service PowerShelli cmdlet:Get-Service SharedAccess;
- Käivitage võrguadapteri tõrkeotsingu tööriist (võrguadapteri tõrkeotsing: tõrkeotsing -> võrguadapter -> käivitage tõrkeotsing). Võrgu tõrkeotsingu tööriist kontrollib praeguseid võrguadapteri sätteid ja proovib probleeme automaatselt lahendada;
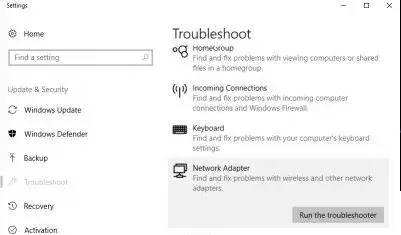
- Lähtestage Windowsi võrgusätted (Seaded -> Võrk -> Võrgu lähtestamine) ja looge uuesti oma Wi-Fi leviala.


