Kas olete tüdinud pidevast silmade väsimusest, mida teile pakuvad eredad valged ekraanid? Selle juhendi abil saate silmade koormuse eemaldamiseks lubada Windows 10 kõikjal tumeda režiimi.
Alates operatsioonisüsteemi kasutajaliidesest kuni tootlikkuse rakendusteni, mida kasutate, näiteks Office, kuni sirvitud veebisaitideni. See juhend eemaldab ekraanilt iga tolli tühja tühiku.
Sisukord
Pidage meeles, et ohverdusi võib olla. peate tegema nii, et saaksite saavutada 100% pimeda režiimi. Näiteks peate sobiva alternatiivi leidmiseks võib -olla loobuma oma tavalisest brauserist. tume režiim saadaval. Selgitan üksikasjalikumalt, milliseid programme ja. tarkvara sobib kõige paremini selle juhendi jaoks allpool.
Kuidas panna Windows 10 pimedasse režiimi
Windows 10 pimedasse režiimi lülitamiseks avage esmalt Menüü Start ja tüüp tumedate teemade seaded. Klõpsake esimest kuvatavat valikut.
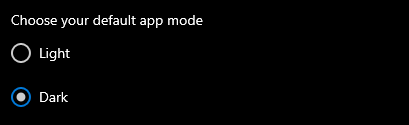
Avanevas aknas kerige allapoole ja valida Tume all Valige rakenduse vaikerežiim jagu.
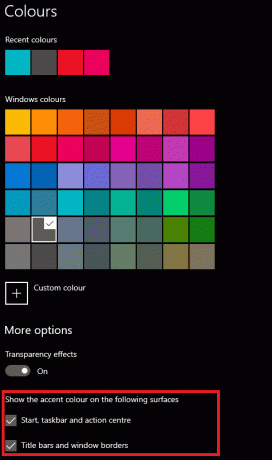
Seejärel muutke kindlasti oma tegumiriba, otsingutulemusi ja muid aktsentvärve. Selleks valige lehel värv ja seejärel lülitage all olevad valikud kindlasti sisse
Näidake aktsentvärvi järgmistel pindadel. Ülaltoodud pilt on esile toonud valiku, millele peate tähelepanu pöörama.See paneb enamiku teie rakendustest ja Windows 10 kasutajaliidese elementidest tumedasse režiimi, kuid mitte kõik. Näiteks on Windows Exploreri ja Microsofti poe rakendused tumedad, kuid pärandrakendused nagu tegumihaldur ja juhtpaneel ei ole.
Kahjuks ei saa te ülaltoodud näpunäidete abil tegumihalduri värvi muuta, kuid saate alla laadida alternatiivi, mis on silmadele lihtsam.
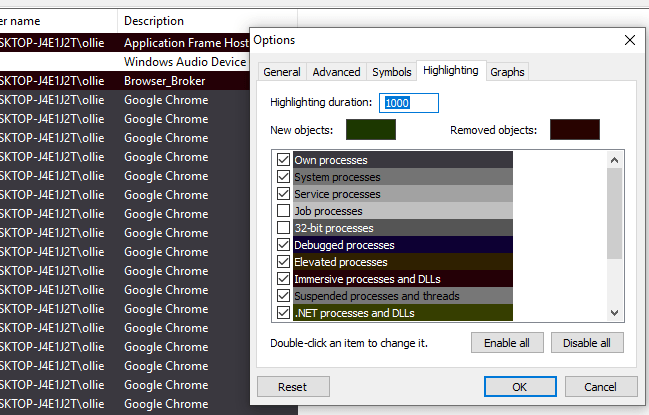
Soovitan Process Hacker 2. Sel ajal kui sina. kõike ei saa valgeks muuta, saate enamiku jaoks värve individuaalselt muuta. esemeid ja elemente ning valige tumedam värv. Näete, milline minu oma välja näeb. eespool. See pole täiuslik. Kuid see on palju parem alternatiiv helgele. tegumihalduri vaikimisi värvid.
On ka alternatiivne võimalus, mille abil saate oma arvutis absoluutselt kõik tumedaks muuta, kaasa arvatud kõik aknad ja pärandrakendused, kuid sellel on mõned soovimatud kõrvalmõjud. Selleks avage menüü Start ja otsige Suure kontrastsusega režiim teema.
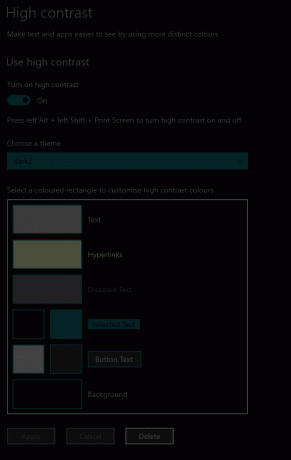
Seejärel valige hoolikalt soovitud värvid. kohandatud tumeda režiimi teema jaoks. Valige lai valik tuhmunud värve. saate ikkagi teksti, ikoonide ja tausta vahel vahet teha. Eespool. on näide sellest, mida ma valisin.
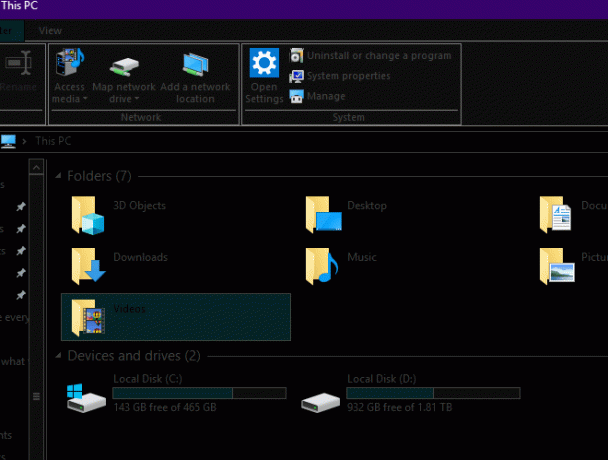
Siin on vaade teie liidesele. näeb välja nagu pärast. Sulle sobivate värvide leidmiseks kulub veidi kohandamist. Kui soovite mingil hetkel selle sisse või välja lülitada, siis lihtsalt kasutage vasakut klahvi Alt + vasakut tõstuklahvi + prindiekraani kiirklahvi.
Minule isiklikult sobib see palju paremini. silmad ja see võidab kõiki valge valguse vähendamise rakendusi nagu f.lux. Ometi oled sina. pole veel valmis. Kui kasutate brauserit, on valge ekraan endiselt olemas ja mustalt valgele üleminek võib teie silmadele õudusunenägu.
Kui soovite muuta kõike, mida brauseris vaatate, tumedaks teemaks, sirvige Chrome'i laienduste poodi ja laadige alla Dark Reader. See muudab teie teksti valgeks ja teie veebilehe värvi mustaks.
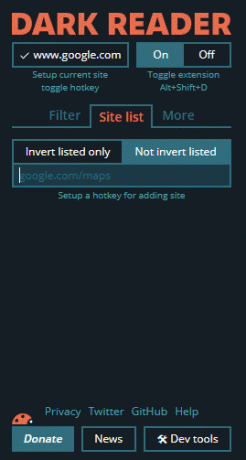
Pidage meeles, et saate selle välja lülitada a. saidipõhiselt filtrite loendi abil. See tähendab, et kui veebisait, nt. YouTube'is on sisseehitatud korralik tume režiim, võite selle asemel loota.
Lõpuks saate uue teemaga muuta oma Chrome'i vahelehed ja kasutajaliidese elemendid tumedaks režiimiks. Siin saate tumedate/mustade teemade teemapoodi sirvida. Isiklikult arvan, et Morpheon Dark on silmadele kõige lihtsam.
Samuti väärib märkimist, et Chrome avaldab 2019. aasta lõpuks stabiilse haru tumerežiimi funktsiooni, nii et te ei pea lootma ühelegi laiendusele.
Kokkuvõte
Nii et see on kokku keeratud. Selle juhendi abil olete muutnud oma Windows 10 arvuti iga viimase elemendi tumedaks režiimiks. Kõik teie Windows 10 põhielemendid on tänu tumedale teemale tumedad.
Seejärel tagab suure kontrastsusega režiim, et kõigi rakenduste, isegi kolmanda osapoole rakenduste värv on erevalge asemel tume. Järgmisena võimaldavad Chrome'i jaoks pakutud näpunäited muuta teie täieliku sirvimiskogemuse ka silmadele palju lihtsamaks.
Meil õnnestus kasutada kombinatsiooni teemast ja. laiendus, mis muudab kõik pimedaks, sealhulgas Facebook, Google Docs, Instagram ja Reddit. Mitte iga kasutajaliidese element pole nende näpunäidetega täiuslik ja. Mõnikord tuleb siin ja seal natuke kohandada, kuid see on kindlasti kaugel. silmadele paremini kui muud võimalused.
Viimane märkus - kui muudate fotot või. videotöötluse korral on tühjad lõuendid loomulikult valged, nii et kõige parem on pöörata. lülitage esmalt välja suure kontrastsusega režiim.
Mida arvate sellest juhendist? Kas leidsite selle kasulikuks? Kas teil on meie loetletud näpunäidete kohta küsimusi? Kui jah, siis võtke ühendust Twitteriga ja võtan teiega ühendust niipea kui võimalik.
Tere tulemast Help Desk Geeki- ajaveebi, mis on täis usaldusväärsete tehnikaspetsialistide näpunäiteid. Meil on tuhandeid artikleid ja juhendeid, mis aitavad teil probleemi lahendada. Pärast artiklite käivitamist 2008. aastal on meie artikleid loetud üle 150 miljoni korra.
Me vihkame ka rämpsposti, loobuge tellimusest igal ajal.


