Kas kasutate Microsoft Windowsi installimisel kõiki programme? Pole haruldane, et teie süsteemi on installitud rakendusi või programme, mille olemasolust te ei tea.
Kõik Windowsi installid on varustatud sisseehitatud rakendustega. Need võtavad kõvakettal väärtuslikku ruumi. Sageli on need stardiprogrammid see võib ka mõjutab teie arvuti jõudlust taustal joostes ja seda aeglustades.
Sisukord

Kasutamata või aegunud programmid võivad samuti sisaldada ohtlik või pahatahtlik kood. Neid soovimatuid programme, mida te pole kunagi küsinud, nimetatakse bloatwareks. Nad sisaldavad:
- Rämpsvara
- Eelinstallitud prooviversioonid
- Tööriistaribad
- Reklaamvara
Kuidas tuvastada ja eemaldada soovimatud Windows 10 rakendused ja programmid?
Skaneerige installitud programme ja kasutage tavalist desinstallimist
- Sirvige iga installimist läbi Kontrollpaneel otsinguribal ja sellel klõpsates.
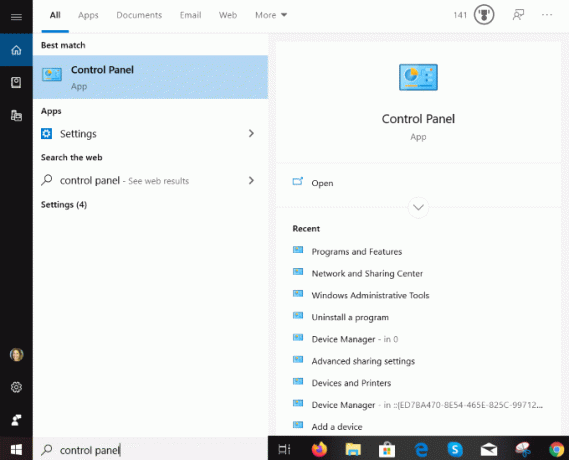
- Kliki Programmid ja funktsioonid et näha kõigi arvutisse installitud programmide ja rakenduste loendit.

- Sirvige loendit ja vaadake, kas on programme, mida te ei soovi ega vaja. Kui neid on, klõpsake igaühel neist ja seejärel klõpsake nuppu Desinstallige nuppu nende eemaldamiseks.
Ärge kustutage midagi, kui te pole kindel, mida see teeb. Mõned töötavad koos teiste programmide või rakendustega, et võimaldada neil töötada. Näiteks draiverid ja mõned tugiprogrammid on teie riistvaraga seotud, seega ärge neid kustutage. Kui te seda teete, võite midagi rikkuda.
Kui te pole kindel, otsige Google'ist soovimatu Windows 10 rakenduse või programmi nime, et näha, mida see teeb ja kas teie arvuti seda vajab.
Eemaldage eelinstallitud või uued Windowsi rakendused
Windows 8 ja 10 kasutajate jaoks on paljud rakendused eelinstallitud. Mõned neist on ülejäänud süsteemist eraldatud, soovimatud ja neid on raske leida.
- Nende leidmiseks klõpsake nuppu Alusta nuppu ja seejärel klõpsake nuppu hammasratta ikoon.

- Kliki Rakendused ja siis Rakendused ja funktsioonid.

- Sirvige loendit, et näha, kas on mänge või rakendusi, mida te ei kasuta või ei soovi. Näiteks kui te ei mängi oma arvutis mänge, võiksite eemaldada sellised programmid nagu Xbox ja selle komponendid.
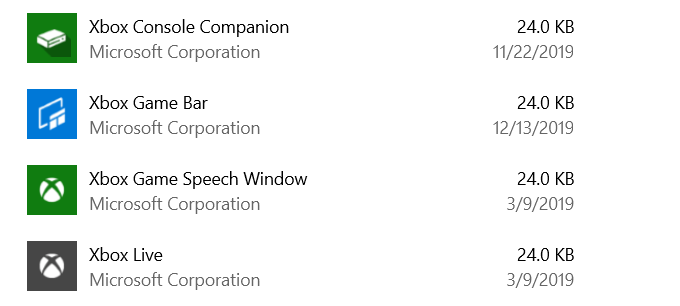
- Desinstallimiseks klõpsake rakendusel ja seejärel valige Desinstallige.

Teie Windowsi süsteem võib sisaldada aegunud, üleliigseid rakendusi või programme, mida enam ei toetata ja mis võivad olla pahatahtlikud.
Allpool on üheksa näidet soovimatutest Windows 10 rakendustest ja programmidest ning nende eemaldamisest.
PC optimeerija Pro
Paljud kasutajad on mingil hetkel tahtlikult või kogemata installinud arvuti puhastamise rakenduse. Enamik neist toodetest on kasutud ja paljud on kahjulikud, kuna registripuhastusvahendid ei paranda Windowsi jõudlust.
PC Optimizer Pro on näide. Seda reklaamitakse kui süsteemi optimeerijat, mis väidab, et tuvastas installimisel teie arvutis mitu probleemi.
Kui proovite probleeme lahendada, ütleb see teile, et selleks peate ostma täisversiooni.
Selle arvutist eemaldamiseks järgige alltoodud samme.
- Kõigepealt proovige PC Optimizer Pro Windowsi juhtpaneeli kaudu desinstallida. Paremklõpsake ikooni Alusta nupp, Kontrollpaneel > Programmid ja funktsioonid.
- Otsi PC Optimizer Pro. Kui leiate selle, klõpsake seda ja seejärel valige Desinstallige. Kui see teie programmides ei ilmu, proovige Revo desinstallija selle täielikuks eemaldamiseks.

MyCleanPC
MyCleanPC on veel üks petturlik süsteemiregistri puhastaja. Microsofti kogukond soovitab tungivalt mitte kasutada MyCleanPC -d ja muid programme, mis väidetavalt puhastavad teie registrit ja optimeerivad teie süsteemi.
Selle asemel kahjustavad nad sageli süsteeme, hävitades vajalikud seaded ja failid ning muutes Windowsi kasutuskõlbmatuks.
Microsofti Windows Defender on eelinstallitud ja operatsioonisüsteemi sisse ehitatud. See tuvastab MyCleanPC ja sellega seotud märgendifailid kui potentsiaalselt soovimatu programm.
- Windows Defender paigutab failid reaalajas karantiini ja blokeerib nende juurdepääsu teie arvutile. Tüüp Windows Defender otsinguribale ja klõpsake seda.
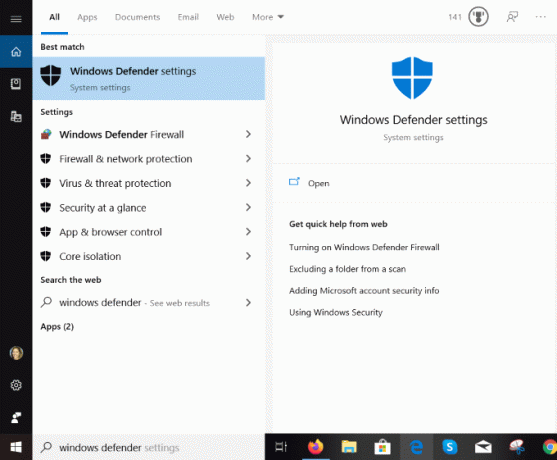
- Kliki Viiruste ja ohtude kaitse > Ohtude ajalugu. All Karantiinis olevad ähvardused, kliki Vaadake täielikku ajalugu.
- Otsige üles MyCleanPC ja klõpsake Eemalda.
Java
Ainult teatud programmide teatud funktsioonid, nagu LibreOffice ja Apache OpenOffice, vajavad õigesti töötamiseks Java -d.
Java ei tööta viimastes brauserites. Kui te pole Androidi arendaja või kasutate spetsiaalset tarkvara, mis nõuab Java -d, peaksite selle desinstallima.
Vähemalt veenduge, et kasutate Java uusimat versiooni, et mitte seada ohtu oma privaatsust ja arvutit.

- Java käsitsi desinstallimiseks Windows 10 -st klõpsake Alusta > Seaded > Rakendused > Rakendused ja funktsioonid.
- Otsige Java ja seejärel klõpsake ikooni Desinstallige nuppu.
Kui te ei tea, kas vajate Java -d, veenduge, et kasutate uusimat versiooni.
- Alustuseks sisestage Java Alusta menüü. Kliki Kontrolli kas uuendused on saadaval avamiseks Java juhtpaneel.
- Klõpsake nuppu Kontrollige kohe.
- Kui värskendus on saadaval, näete hüpikakent, mis ütleb Java värskendus saadaval.
- Klõpsake nuppu Värskenda Java uusima versiooni installimise lõpuleviimiseks.
QuickTime
QuickTime kasutatakse praegu macOS -is Apple'i videopleierina. Windowsi versiooni pole aga alates 2016. aastast toetatud. Sellel on ka mõned kriitilised haavatavused ja seetõttu pole see enam Windowsi masinate jaoks ohutu.

- Desinstallige QuickTime, kasutades ülalkirjeldatud tavalist desinstallimisprotsessi. Minema Kontrollpaneel > Programmid ja funktsioonid.
- Alustage otsimisega QuickTime, klõpsake sellel ja valige Desinstallige.
Kupongi printer
Aknad Kupong Printer pakub juurdepääsu pakkumistele Kupongid.com. Tarkvara on aga sageli teiste programmidega komplekteeritud ja paljud kasutajad ei saa aru, et nad selle installisid. Sama programmi saate kasutada ilma tarkvara alla laadimata.
Desinstallige kupongiprinter sama tavalise desinstallimisprotsessiga järgmiselt. Kontrollpaneel > Programmid ja funktsioonid > vali Kupongi printer poolt Coupons.com> Desinstallige.
Microsoft Silverlight
Microsoft Silverlight on veebiraamistik, mis on välja töötatud Interneti -rakenduste käitamiseks ja sarnaneb Adobe Flashiga. Seda enam ei toeta kaasaegsed brauserid sest enamik neist on läinud üle HTML5 -le.

- Microsoft Silverlighti desinstallimiseks minge aadressile Kontrollpaneel > Programmid ja funktsioonid > Programmide lisamine või eemaldamine.
- Kerige Microsoft Silverlighti leidmiseks, klõpsake seda ja seejärel klõpsake Desinstallige.
Shockwave'i mängija
Nagu Adobe Flash Player, on ka Shockwave Player käitusaja plugin. See lõpetati aprillis 2019 ja seda enam allalaadimiseks ei pakuta. Saate selle desinstallida tavapärase Windows 10 standardse eemaldamisega, nagu paljud ülaltoodud programmid ja rakendused.
Minema Kontrollpaneel > Programmid ja funktsioonid > Programmide lisamine või eemaldamine. Leidke Shockwave Player, klõpsake seda ja valige seejärel Desinstallige.
Minu uudised
My News Wire on reklaamidega toetatud rakendus, mille on välja töötanud SaferBrowser ja mis väidab, et annab kasutajatele hõlpsa juurdepääsu otseülekannetele ja lemmikuudiste kanalitele. Sageli hiilib see teie arvutisse ilma teie teadmata. Pärast installimist hakkab see otsinguid ümber suunama ja kuvab tüütuid hüpikaknaid.
Kuna selle ärimudel on reklaamidest raha teenimine, levitab see teadaolevalt pahavara ja reklaamvara nakkusi.
- Desinstallige My News Wire tavalisel viisil, navigeerides lehele Kontrollpaneel > Programmid ja funktsioonid > Programmide lisamine või eemaldamine.
- Otsige programmide loendist Minu uudised või SaferBrowser. Leidke kumbki, klõpsake seda ja valige Desinstallige.
uTorrent
uTorrent on populaarne torrentiklient, mis on viimastel aastatel muutunud turskeks, paisunud ja isegi ohtlikuks. Paljud peavad seda nüüd ebausaldusväärseks, kuna on leitud, et see on komplekteeritud krüptoraha kaevandamise tarkvaraga, sisaldab rämpsbrauserite pakkumisi ja raiskab teie süsteemiressursse.

UTorrenti desinstallimiseks proovige see kõigepealt leida oma arvuti programmide loendist ja kasutage tavalist desinstallimismeetodit. Kui te ei leia uTorrenti loendist, kasutage ühte alltoodud meetoditest.
Eemaldage ja kustutage jäägid käsitsi
- Alustage administraatorina sisselogimisega. Vajutage Ctrl + Alt + Kustuta klahvide avamiseks Windows 10 -s Ülesannete haldur.
- Vaata alla Taustaprotsessid kõigega seonduva eest uTorrent ja klõpsake nuppu Lõpeta ülesanne nuppu. Tuleb hoiatada, et registri vale muutmine võib põhjustada tõsiseid süsteemivigu. Kui te pole tehnikavaldkond, on parem jätta see samm arvutieksperdi hooleks.
- Kehtetute registrikirjete eemaldamiseks tippige Kontrollpaneel otsinguribal> Välimus ja isikupärastamine > Kaustade Exploreri valikud. Seejärel valige Vaade.
- Märkige ära Kuva peidetud failid ja kaustad all Täpsemad seaded.
- Vajutage Windows + E. avama File Explorer. Sisestage otsinguribale uTorrent ja kustutage kõik leitud uTorrenti jäägid.
Ülaltoodud programmid ja rakendused pole vajalikud, kuna need ei täida mingit kasulikku eesmärki ja võivad teie süsteemi kahjustada. Kui leiate, et vajate või soovite mõnda neist uuesti, saate selle uuesti installida.
Alati on hea mõte hoida arvuti puhtana, eemaldades soovimatud Windows 10 rakendused ja programmid, mida te enam ei vaja ega soovi.
Tere tulemast Help Desk Geeki- ajaveebi, mis on täis usaldusväärsete tehnikaspetsialistide näpunäiteid. Meil on tuhandeid artikleid ja juhendeid, mis aitavad teil probleemi lahendada. Pärast artiklite käivitamist 2008. aastal on meie artikleid loetud üle 150 miljoni korra.
Telli Help Desk Geek.
Liituge veel 15 000 inimesega, kes saavad igapäevased näpunäited, nipid ja otseteed otse nende postkasti.
Me vihkame ka rämpsposti, loobuge tellimusest igal ajal.


