Selles postituses näitame kuidas mõnda programmi peita Windowsi juhtpaneeli installitud rakenduste loendist. See juhend kehtib kõigi Windowsi versioonide jaoks, alustades Windows XP-st kuni Windows 10 ja Windows 11 uusimate versioonideni.
Sisu:
- Kuidas peita konkreetset programmi seadete/juhtpaneeli alt?
- Peida installitud rakendused PowerShelli skripti abil
- Kuidas peita kõik installitud rakendused teiste kasutajate eest?
Kuidas peita konkreetset programmi seadete/juhtpaneeli alt?
Oletame, et meie ülesanne on peita kirje installitud kohta Gimp (pildiredaktor). Ava Kontrollpaneel ja minge juurde Programmid ja funktsioonid osa. Veenduge, et Gimp 2.10.28 kirje on installitud rakenduste loendis olemas.

Samuti leiate teavet installitud programmi kohta kaasaegsest Seaded UI (Seaded -> Rakendused).
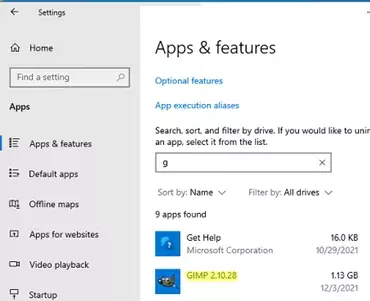
Saate peita installitud rakenduse kirje Windowsi registri kaudu. Kuid kõigepealt peate mõistma, kuidas Windows koostab juhtpaneelil kuvatava installitud programmide loendi. Teavet installitud rakenduse kohta leiate ühest kolmest registrivõtmest:
- HKEY_LOCAL_MACHINE\SOFTWARE\Microsoft\Windows\CurrentVersion\Uninstall – programmide üldine loend kõigi seadme kasutajate jaoks;
- HKEY_LOCAL_MACHINE\SOFTWARE\Wow6432Node\Microsoft\Windows\CurrentVersion\Uninstall – see registrivõti sisaldab kirjeid x64 Windowsi järgudesse installitud x86 rakenduste kohta;
- HKEY_CURRENT_USER\Software\Microsoft\Windows\CurrentVersion\Uninstall – sisaldab ainult praegusele kasutajale installitud rakendusi.
Windows loob nende registrivõtmete kirjete põhjal installitud programmide loendi, mida näete seadetes või juhtpaneelil.
Minu puhul on GIMP installitud kaudu Winget paketihaldur ainult minu kasutajaprofiilile, seega on selle kanne kasutajaregistri tarus HKCU\Software\Microsoft\Windows\CurrentVersion\Uninstall.
Leidke rakenduse reg-võti (minu näites on see GIMP-2_is1) ja looge uus 32-bitine DWORD-registri parameeter nimega Süsteemikomponent ja väärtus 1: SystemComponent = dword: 00000001
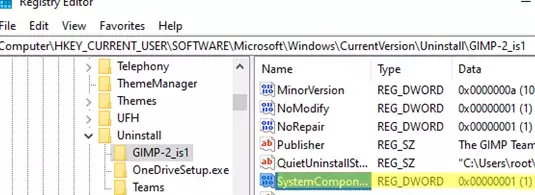
Värskendage akent installitud programmide loendiga (vajutage F5 võti). GIMP-i kirje peaks loendist kaduma.
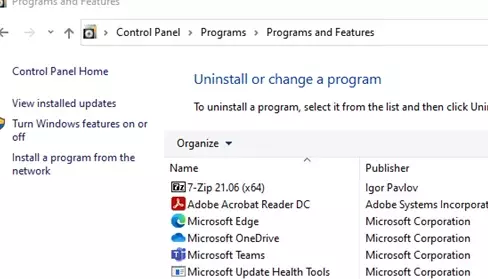
Rakenduse kirje kaob ka installitud programmide loendist kaasaegsel Windows 10 seadete paneelil.
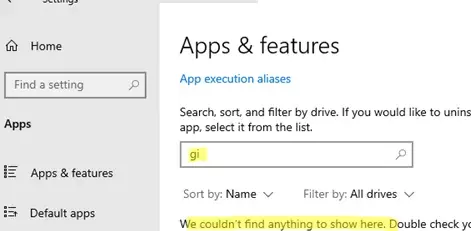
Näpunäide. Windowsis installitud programmi peitmiseks on veel üks viis. Selleks nimetage ümber Kuvanimi parameeter kuni QuietDisplayName sama reg-võtme all.
Saate programmi käsurealt peita. Allpool on näide sellisest käsust, mida saab kasutada teie skriptides ja pakkfailides (käsk peidab installitud 7-Zip-arhiivi):
REG ADD "HKLM\SOFTWARE\Microsoft\Windows\CurrentVersion\Uninstall\7-zip" /v SystemComponent /t REG_DWORD /d 1 /f

Programmi uuesti nähtavaks muutmiseks eemaldage lihtsalt parameeter SystemComponent (või muutke selle väärtuseks 0 käsuga: REG ADD "HKLM\SOFTWARE\Microsoft\Windows\CurrentVersion\Uninstall\7-zip" /v SystemComponent /t REG_DWORD /d 0 /f) või nimetage parameetri QuietDisplayName ümber nimeks DisplayName.
Süsteemirakendused, nt C++ edasilevitatavad paketid või .NET Frameworki versioonid, ei saa sel viisil peita.
Peida installitud rakendused PowerShelli skripti abil
Kui teil on vaja kasutajate eest korraga peita mitu rakendust, saate kasutada järgmist PowerShelli skripti. Peidetavate programmide loend on täpsustatud jaotises AppsToHide muutuja. Seejärel kontrollib skript kõiki registrivõtmeid, leiab võtmed programmikirjetega ja loob a Süsteemikomponent registri parameeter väärtusega 1 igas neist (kui parameeter on juba olemas, muudetakse selle väärtus 1-ks).
$RegPaths = @(
"HKLM:\Software\Microsoft\Windows\CurrentVersion\Uninstall\*",
"HKLM:\Software\WOW6432Node\Microsoft\Windows\CurrentVersion\Uninstall\*",
"HKCU:\Software\Microsoft\Windows\CurrentVersion\Uninstall\*"
)
$AppsToHide = @(
"*GIMP*",
"*7-Zip*",
"*Teams*",
"*Firefox*",
)
foreach ($App in $AppsToHide) {
foreach ($Path in $RegPaths) {
$AppKey = (Get-ItemProperty $Path -ErrorAction SilentlyContinue| Where-Object { $_.DisplayName -like $($App) }).PSPath
if ($null -ne $AppKey) {
$SystemComponent = Get-ItemProperty $AppKey -Name SystemComponent -ErrorAction SilentlyContinue
if (!($SystemComponent)) {
New-ItemProperty "$AppKey" -Name "SystemComponent" -Value 1 -PropertyType DWord
}
else {
$SystemComponentValue = (Get-ItemProperty $AppKey -Name SystemComponent -ErrorAction SilentlyContinue).SystemComponent
if ($SystemComponentValue -eq 0) {
Set-ItemProperty "$AppKey" -Name "SystemComponent" -Value 1
}
}
}
}
}
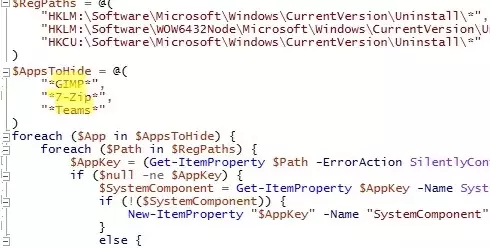
Minu näites kasutatakse skripti Teamsi, Gimpi, Firefoxi ja 7-zip rakenduste peitmiseks. Sa saad käivitage see PowerShelli skript domeeniarvutites GPO kaudu.
Kuidas peita kõik installitud rakendused teiste kasutajate eest?
Saate kasutaja juhtpaneelilt kõik installitud programmid täielikult peita. Selleks peate muutma kohaliku rühmapoliitika parameetrit.
Avatud kohalik GPO redaktor (gpedit.msc), minge jaotisse Kasutaja konfiguratsioon -> Haldusmallid -> Juhtpaneel -> Programmidja lubage poliitika Peida leht "Programmid ja funktsioonid"..
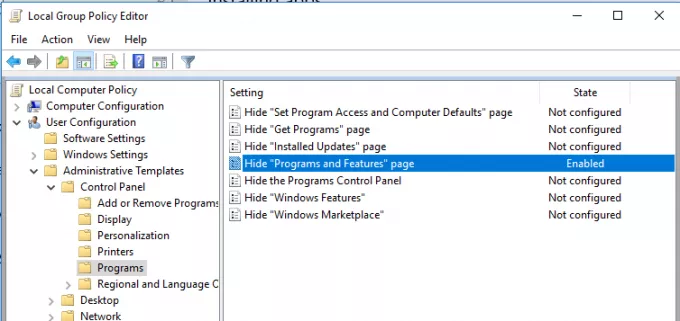
Värskendage rühmapoliitika sätteid koos gpupdate /force käsk ja kontrollige, et juhtpaneeli aken "Programmid ja funktsioonid" poleks kasutajale nähtav. Juhtpaneelil kuvatakse teade "Teie süsteemiadministraator on programmid ja funktsioonid keelanud” tuleks kuvada.
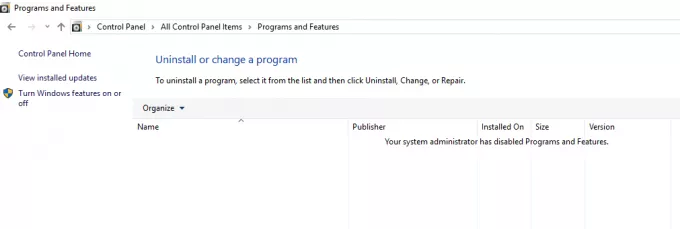
Samuti saate takistada installitud Windowsi programmide loendi kuvamist Windowsi juhtpaneelil, kasutades käske:
REG add "HKCU\Software\Microsoft\Windows\CurrentVersion\Policies\Programs" /v NoProgramsCPL /t REG_DWORD /d 1 /f
REG add "HKCU\Software\Microsoft\Windows\CurrentVersion\Policies\Programs" /v NoProgramsAndFeatures /t REG_DWORD /d 1 /f


