Selles artiklis proovime leida lahenduse tavalisele Wi-Fi-ühenduse probleemile Windows 10 / 8.1, nimelt piiratud Interneti-ühendus ja perioodilised katkestused Wi-Fi pääsupunktist.
Probleem ilmneb järgmises:
Windows 10 tunneb ära Wi-Fi pääsupunkti (leviala) ja loob sellega probleemideta ühenduse, arvuti pääseb Internetti, kuid mõne minuti pärast Kui Interneti-juurdepääs kaob, ilmub võrguikoonile kollane hüüumärk ja võrku ilmub teade piiratud ühenduse kohta ühenduskarp (“Internetiühendus puudub” / “Ühendus on piiratud"). Pöörduspunktiga uuesti ühendust püüdes muutub Interneti-juurdepääs kättesaadavaks vaid lühikeseks ajaks.
Või niimoodi:
Kui olete oma süsteemi versioonile Windows 8.1 uuendanud või uue Windows 10 järgu installinud, kuvatakse teade „Tundmatu võrk. Interneti-ühendus puudub” kuvatakse Wi-Fi-ühenduse atribuutides.

Wi-Fi-adapteri draiveri värskendamisel võite silmitsi seista sama probleemiga. Mõlemal juhul saavad kõik muud seadmed (nutitelefonid, arvutid, sülearvutid) ühenduda sama traadita pääsupunktiga ja pääsete Internetti ilma probleemide ja piiranguteta (peate veenduma, et probleem pole juurdepääsus punkt).

Kui operatsioonisüsteemis Windows 10 või Windows 8.1 on WiFi-ühendusega probleeme, ei leia süsteem WiFi-võrku ega kasutajat Interneti-ühenduse probleemidega Wi-Fi kaudu või Interneti-ühendus aeg-ajalt kaduma läheb, on need sammud omakorda väärt järgnev:
Sisu:
- Kustutage oma Wi-Fi võrgu profiil
- Keelake Wi-Fi-adapteri energiasäästurežiim
- Lähtestage TCP/IP-virnasätted
- Keelake TCP/IP automaathäälestus
- Värskendage Wi-Fi-adapteri draiverit
- Viige Wi-Fi-adapteri draiver alla (tagasi versioon).
- Keela viirusetõrje (tulemüür)
- FIPS ühilduvusrežiim
Kustutage oma Wi-Fi võrgu profiil
Võib-olla on probleem selles, et Wi-Fi ruuteri sätteid ja/või WEP/WPA2 võtit on lihtsalt muudetud. Teie arvuti proovib luua ühendust pääsupunktiga Windowsi traadita võrguprofiili salvestatud vanade sätetega. Proovige salvestatud Wi-Fi võrguprofiil kustutada (nagu on kirjeldatud postituses: Wi-Fi võrguprofiili kustutamine).
netsh wlan delete profile name=[profile_name]
Pärast profiili kustutamist proovige uuesti pääsupunktiga ühendust luua ja määrake parool.
Keelake Wi-Fi-adapteri energiasäästurežiim
Teine võimalik põhjus, miks Win 10/8.1 kaotab ühenduse Wi-Fi pääsupunktiga, on seadme valed sätted. Energiasäästurežiim oma Wi-Fi-adapterist. See paneb Windowsi toite säästmiseks Wi-Fi-adapteri automaatselt välja lülitama, kui seda mõnda aega ei kasutata. Kontrollige, kas see režiim on juhtmeta seadme seadetes lubatud. Avage traadita ühenduse atribuudid ja vajutage nuppu Seadistage nuppu.

Mine lehele Toitehaldus vahekaarti ja veenduge, et valik Laske arvutil see seade energia säästmiseks välja lülitada ei ole kontrollitud.
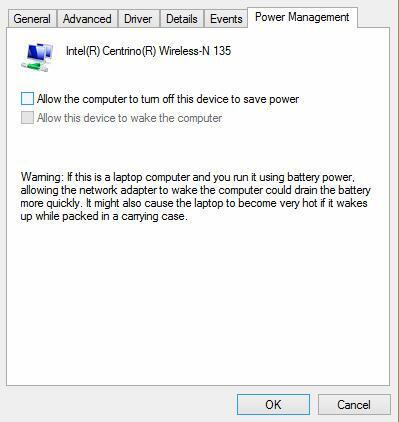
Samuti muutke süsteemiseadetes energiasäästurežiimi sätteid. Mine lehele Kontrollpaneel -> Toitevalikud -> valige praeguse toiteskeemi jaoks Muutke plaani seadeid-> Muuda täpsemaid toiteseadeid -> Juhtmevaba adapteri sätted -> Energiasäästurežiim-> Vali Maksimaalne jõudlus.

Lähtestage TCP/IP-virnasätted
Samuti peaksite veenduma, et selles arvutis kasutatakse standardsete sätetega TCP/IP pinu. Selleks lähtestage TCP/IP-virna sätted netsh-iga vaikeseadetele:
netsh int ip lähtestamine C:\resetlog.log
Kui kuvatakse lähtestamise ajal mõne komponendi puhul tõrketeade "Juurdepääs on keelatud", peate oma kontole andma täieliku Juhtige järgmise registrivõtme atribuute HKLM\SYSTEM\CurrentControlSet\Control\Nsi\ {eb004a00-9b1a-11d4-9123-0050047759bc}\26. Pärast seda käivitage käsk uuesti.
Pärast käsu käivitamist taaskäivitage süsteem, looge ühendus Wi-Fi pääsupunktiga ja proovige pääseda Internetti.
Keelake TCP/IP automaathäälestus
Windows Vista / Windows Server 2008 uus funktsioon, TCP vastuvõtuakna automaatne häälestamine, võeti kasutusele aktseptori mälupuhvri suuruse dünaamiliseks muutmiseks (selle funktsiooni tõttu saab edastusakna maksimaalset suurust suurendada 16 MB-ni). Teoreetiliselt peaks see parandama võrgu ribalaiuse kasutamise tõhusust ja optimeerima võrgu alamsüsteemi jõudlust. Kuid praktikas põhjustab vastuvõtuakna (RWIN) suuruse automaathäälestus palju võrguprobleeme. Windows 10-s, nagu ka Windows 8.1-s, säilitati TCP RWIN-i automaathäälestus ja mõnikord tähendab TCP automaathäälestus konflikti võrguseadmete või tulemüüride sätetega. (see ei toeta ega keela TCP-akna skaleerimist), mis põhjustab paketi kadumise ja kohaliku võrgu või Interneti kiiruse vähenemise või isegi juurdepääsu kadumise täielikult.
Seetõttu soovitame TCP/IP automaathäälestuse keelata. Selleks ava administraatoriõigustega käsuviip ja käivita ükshaaval järgmised käsud:
Näpunäide. Need käsud on tavaliselt 100% tõhusad Windows RT-ga seadmetes (sh Surface), kuid võivad aidata ka Windows 10 / 8.1 töölauaversioonidel.
netsh int tcp seatud heuristika on keelatud. netsh int tcp seab globaalse autotuninglevel=disabled. netsh int tcp seab globaalse rss=enabled

Kontrollimaks, kas TCP/IP automaathäälestus on keelatud, kasutage järgmist käsku:
netsh int tcp näita globaalset
Pärast kõigi käskude täitmist taaskäivitage arvuti.
Värskendage Wi-Fi-adapteri draiverit
Probleemide allikaks võivad olla ka probleemid Wi-Fi-adapteri draiveritega. Proovige värskendada draivereid uusimale versioonile, mis on saadaval tootja veebisaidil. Kui piiratud Interneti-ühenduse probleem sel viisil ei lahene, proovige kasutada draiveri vanemat versiooni. Lisateavet selle kohta järgmises jaotises.
Viige Wi-Fi-adapteri draiver alla (tagasi versioon).
Veel üks tõhus viis Wi-Fi-ühenduse tõrkeotsinguks on traadita adapteri draiveri vanemale versioonile tagasipöördumine.
Näpunäide. Adapteri eelmisele versioonile naasmise võimalus aitab peaaegu 100% juhtudest, kui probleem on piiratud WiFi-ühendusega. kasutajad ilmusid pärast uuele Windows 10 versioonile üleminekut, eriti seadmete jaoks, millel on Wi-Fi adapterid Broadcom 802.11 ja Qualcomm Atheros AR9003WB. Tõenäoliselt on probleemi põhjuseks uute juhtmevabade draiverite vale versioon Windows 10 uutes versioonides.
Windows 10/8 Wi-Fi-adapteri draiveri vanemale versioonile naasmiseks tehke järgmist.
- Avage seadmehaldur (devmgmt.msc).
- Laiendage haru Võrguadapterid ja leidke oma WiFi-kaart (meie näites Broadcom 802.11g).

- Paremklõpsake oma adapterit ja valige Uuenda draiveri tarkvara. Selles aknas klõpsake nuppu Sirvi minu arvutit draiveritarkvara otsimiseks.

- Tühjendage märge Kuva ühilduv riistvara. Seejärel otsige loendist üles Broadcom, valige draiveri vanem versioon ja vajutage Next (mida väiksem arv vastab vanemale draiveri versioonile). Meie näites on draiveri vanem versioon Broadcom 802.11n Adapteri versioon: 5.100.245.200 (uuemal on indeks 6.30.223.102).

Märge. Kui kasutate sisseehitatud Microsoft Wi-Fi (WLAN) draiverit, soovitame tungivalt installida tootja "native" draiver. Universaalsed draiverid võivad näha mõne traadita võrgukaardiga ühilduvusprobleeme.
- Nüüd on Wi-Fi-adapteri draiveri vanema versiooni installimine lõpetatud. Peate ainult arvuti taaskäivitama ja kontrollima, kas Wi-Fi ühendus töötab. Internet peaks töötama ilma "Limited" olekunäiduta.
Keela viirusetõrje (tulemüür)
Probleemi võivad põhjustada ka kõige populaarsemasse viirusetõrjetarkvarasse sisseehitatud tulemüüride funktsioonid. Eelkõige tabati sellises käitumises Check Point ja McAfee Internet Security. Soovitame proovida selle viirusetõrjefunktsiooni ajutiselt keelata ja kontrollida, kas selles on probleem.
FIPS ühilduvusrežiim
Mõnel juhul peate Windows 10-s WiFi-võrgu stabiilseks toimimiseks kontrollima, kas FIPS (Föderaalne teabetöötlusstandard) on lubatud.
- Avage traadita võrgu atribuudid.
- Mine lehele Turvalisus vahekaarti ja klõpsake nuppu Täpsemad seaded nuppu.
- Kontrollige valikutLuba Föderaalne teabetöötlusstandard (FIPS) vastavus selle võrgu jaoks vahekaardil 802.11.
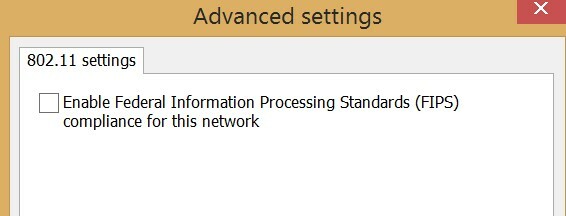
- Salvestage muudatused ja proovige uuesti ühenduda traadita võrguga. Kui probleem püsib, eemaldage märkeruut.
Siin on mõned üldised soovitused, mida tuleks samuti kontrollida:
- Kontrollige oma Wi-Fi-adapteri IP-sätteid. Enamikul juhtudel ei tohiks jaotises "Interneti-protokolli versioon 4 (TCP / IPv4)" olevat adapteri atribuutide IP-aadressi määrata. Sel juhul peab teie seade saama IP-aadressi automaatselt Wi-Fi-ruuteri DHCP-teenuselt
- Kontrollige, millist DNS-serverit kasutatakse. Proovige määrata Google'i DNS-aadress: 8.8.8.8
- Kontrollige, kas olete konfigureerinud süsteemi puhverserveri Interneti-ühenduse loomiseks. Proovige see lähtestada: Netsh winhttp lähtestamise puhverserver.
- Proovige keelata HT kõrge läbilaskevõime režiim Wi-Fi adapteri seadetes, mis tähendab, et levialas pole vanu 802.11 b/g pääsupunkte. Kui see režiim on lubatud ja läheduses on vanu kliente (naabrid, kontorid), võib võrgukaart perioodiliselt signaali kaotada ja võrguühendus on ebastabiilne. Adapteri draiveri sätetes nimetatakse seda funktsiooni HT-režiim. Lülitage see valikule "Keela” või „Mitte HT“.

- Kontrollige traadita ühenduse kaardi ja pääsupunkti draiveri poolt toetatud 802.11 standardite tüüpe.
Määratud meetodid peaksid aitama lahendada probleeme, mis on seotud piiratud Wi-Fi ühendusega operatsioonisüsteemis Windows 10 ja Windows 8.1. Kui olete leidnud mõne muu probleemi lahendamise viisi, kirjeldage seda kommentaarides.


