Windows Exploreril on stabiilsusprobleemide pikk ajalugu ja hiljutiste Windowsi iteratsioonide „File Exploreri” ümberbrändimine ei aidanud asju parandada. Niisiis, pole harv juhuslik külmumine ja krahh koos kaasnevate veateadetega, näiteks „Windows Explorer ei reageeri ”ja„ Windows Explorer on lakanud töötamast ”failisüsteemiga suhtlemisel a PC.
Enamik Windows Exploreri või File Exploreri tüsistusi on ühekordsed juhtumid, mis ilmuvad ainult siis, kui operatsioonisüsteem on stressis. Aga kui teil tekib sama probleem korduvalt, peaksid alltoodud tõrkeotsingu näpunäited võimaldama teil selle lahendada.
Sisukord
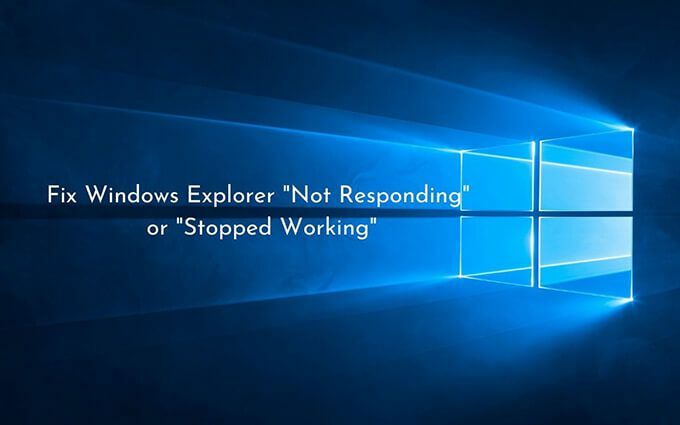
Taaskäivitage File Explorer
Windows Exploreri (mis on jätkuvalt File Exploreri aluseks olev protsess) taaskäivitamine on kiire lahendus väikeste süsteemiga seotud tõrgete jaoks, mis põhjustavad selle külmumise või krahhi.
1. Paremklõpsake tegumiribal ja valige silt Ülesannete haldur. Kui tegumiriba ei reageeri, kasutage Vahetus + Ctrl + Esc klahvivajutus Task Manageri käivitamiseks.
2. Valige Rohkem detaile ülesandehalduri vaikevaate laiendamiseks.
3. All Protsessid vahekaardil, leidke ja paremklõpsake Windows Explorer. Seejärel valige Taaskäivita.

Avage File Explorer uuesti
Kui failihaldus kõrvale jätta, toetab File Explorer ka kasutajaliideseid selliste tegurite taga nagu tegumiriba ja töölaud. Nii et kui see jookseb kokku (nagu te ei näe tegumiriba ja töölauda), peate selle käsitsi uuesti avama.
1. Vajutage Vahetus + Ctrl + Esc tegumihalduri avamiseks.
2. Ava Fail menüüst ja valige Käivitage uus ülesanne valik.
3. Tüüp explorer.exe ja valige Okei.

Keela üksikasjad ja eelvaated
Kui näete File Exploreris faile ja kaustu valides ainult tõrkeid „Windows Explorer ei reageeri” või „Windows Explorer on lakanud töötamast”, proovige Üksikasjad ja Eelvaade klaasid.
1. Avage uus File Exploreri aken.
2. Valige Vaade vahekaart.
3. Sees Klaasid rühmas, lülitage mõlemad välja Eelvaate paan ja Üksikasjade paan.

4. Taaskäivitage Windows Explorer protsessi Task Manageri kaudu.
5. Taaskäivitage File Explorer ja kontrollige, kas probleem püsib. Kui jah, jätkake ülejäänud parandustega.
Muuda vaikimisi File Exploreri vaadet
Kui File Explorer külmub või jookseb kokku kohe pärast selle avamist, muutes vaikevaate Kiire juurdepääs et See arvuti saaks seda takistada. Te ei näe enam oma hiljutiste failide ja kaustade loendit, kuid see võimaldab teil välistada probleemid, mis on põhjustatud aegunud või katkistest kirjetest File Exploreri ajaloos.
1. Vajutage Windows + R kasti Run käivitamiseks. Seejärel tippige juhtkaustad ja valige Okei. Ekraanile peaks ilmuma dialoog File Explorer Options.
2. All Kindral vahekaardil, avage kõrval olev rippmenüü Avage File Explorer ja valige See arvuti.
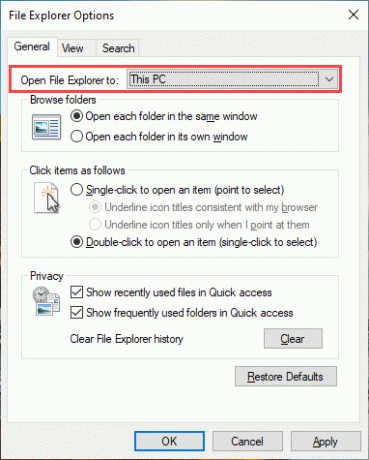
3. Valige Rakenda > Okei muudatuste salvestamiseks.
Kui see aitas, avage uuesti File Exploreri suvandite dialoog ja valige Selge kustutada File Exploreri ajalugu. Seejärel muutke vaikevaade tagasi Kiire juurdepääs. Pärast seda ei tohiks probleem uuesti tekkida.
Tühjendage pisipiltide vahemälu
File Explorer kuvab failide ja kaustade pisipiltide eelvaate. Kuid aegunud pisipiltide vahemälu on veel üks võimalik külmumise ja krahhi põhjus, nii et selle tühjendamine võib aidata.
1. Vajutage Windows + R, tüüp puhastaja väljale Käivita ja valige Okei.
2. Märkige ruut kõrval Pisipildid.

3. Valige Okei.
Keela pisipiltide eelvaated
Kui pisipiltide vahemälu tühjendamine ei aidanud, proovige File Exploreris kõik pisipiltide eelvaated välja lülitada.
1. Avage File Exploreri suvandite dialoog ja lülitage Vaade vahekaart.
2. All Täpsemad seaded, märkige ruut kõrval Näidake alati ikoone, mitte kunagi pisipilte.

3. Valige Rakenda > Okei.
Määrake kuvari skaala ja paigutus vaikeväärtustele
Suurema ekraanisuuruse kasutamine teksti ja rakenduste jaoks võib käivitada ka vead „Windows Explorer ei reageeri” ja „Windows Explorer on lakanud töötamast”. Parim on see taastada soovitatud vaikeseadetele.
1. Ava Alusta menüü ja minge lehele Seaded > Süsteem > Ekraan.
2. Kerige alla kuni Skaala ja paigutus jagu.
3. Määra Muutke teksti, rakenduste ja muude üksuste suurust et 100% (soovitatav).
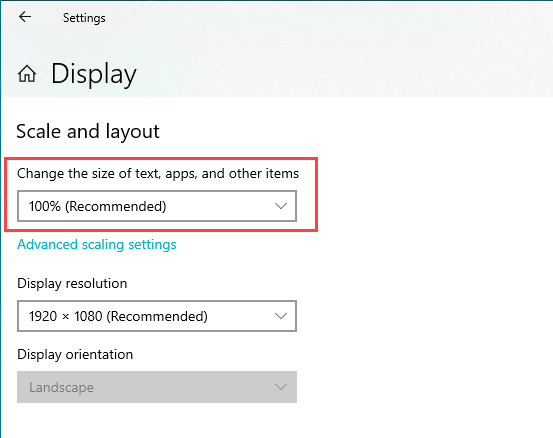
Värskendage või tühistage kuvari draiver
Aegunud kuvari draiver võib põhjustada igasuguseid File Exploreriga seotud probleeme. Draiveri uusima versiooni saate alla laadida ja installida, minnes videokaardi tootja veebisaidile - NVIDIA, AMDvõi Intel.
Kui aga probleem ilmnes kohe pärast hiljutist kuvari draiveri värskendamist, peate selle tagasi pöörama.
1. Vajutage Windows + X ja valige Seadmehaldus.
2. Laienda Ekraani adapterid.
3. Paremklõpsake videokaardi draiverit, mille soovite tagasi pöörata, ja valige Omadused.
4. Lülitu Autojuhid vahekaart.
5. Valige Rulli tagasi juht.
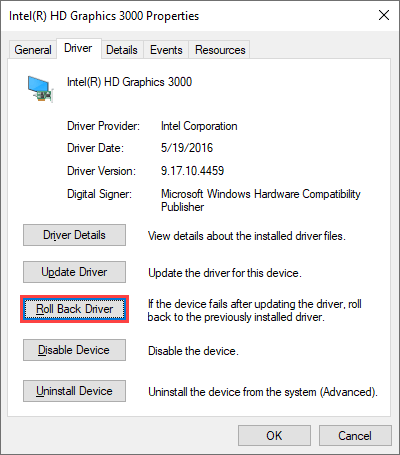
Värskendage Windows 10
Kui displeidraiverid kõrvale jätta, võib ka File Explorer reageerida või lõpetada töötamise Windows 10 vananenud versiooni tõttu. Kui te pole hiljuti operatsioonisüsteemi värskendanud, proovige seda teha niipea kui võimalik.
1. Minema Alusta > Seaded > Värskendus ja turvalisus > Windowsi uuendus.
2. Valige Kontrolli kas uuendused on saadaval uute värskenduste otsimiseks.

3. Valige Laadige alla ja installige ootel värskenduste rakendamiseks.
Lisaks kontrollige ja installige ekraaniga seotud draiverid alla Vaadake valikulisi värskendusi (kui näete valikut).
Käivitage pahavara skannimine
Pahatahtlikud programmid võivad esile kutsuda igasuguseid probleeme ja takistada Windowsi oluliste komponentide, näiteks File Exploreri, korrektset töötamist. Kui teil pole a kolmanda osapoole viirusetõrje lahendus saate oma arvutis kasutage pahavara eemaldamiseks Windowsi turvalisust selle asemel.
1. Valige Windowsi turvalisus süsteemisalves.
2. Minema Viiruste ja ohtude kaitse > Kontrolli kas uuendused on saadaval installida uusimad pahavaratõrje määratlused.
3. Valige Kiire skaneerimine.
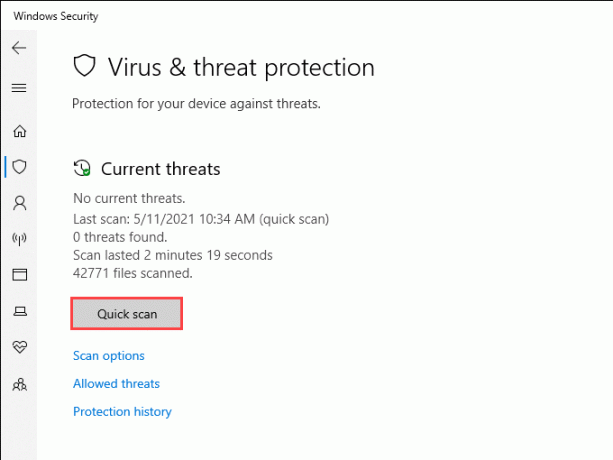
Kui Windows Security ei suuda pahavara tuvastada, valige Skaneerimisvalikud ja järgige a Täielik kontroll või a Microsoft Defenderi võrguühenduseta skannimine.
Keelake kolmanda osapoole Shelli laiendused
Kas File Explorer külmub või jookseb kokku ainult paremklõpsates üksustel? Tavaliselt põhjustavad seda konfliktsed kontekstimenüü kirjed kolmandate osapoolte programmidest. Nende keelamiseks kasutage sellist programmi nagu ShellExView.
1. Laadige alla ja avage ShellExView oma arvutis.
2. Ava Valikud menüüst ja valige Peida kõik Microsofti laiendused.
3. Valige kõik kolmanda osapoole laiendused ja valige Keela valitud üksused.
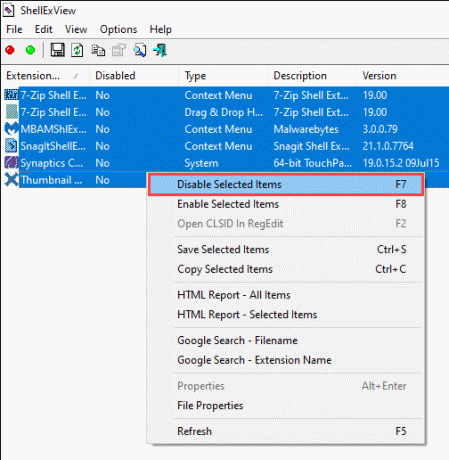
Kui File Explorer hakkab korralikult töötama, aktiveerige uuesti kõik deaktiveeritud kestalaiendid, kuni leiate probleemse üksuse. Seejärel värskendage seotud programmi (mis võib probleemi lahendada), hoidke laiendus keelatud või eemaldage see arvutist.
Failide ühenduste lähtestamine
Vale, vastuoluline või katki failide ühendused Windows 10 -s on veel üks põhjus, mille tulemuseks on File Exploreriga seotud külmutamine ja krahh. Proovige need lähtestada.
1. Ava Alusta menüüst ja valige Seaded.
2. Minema Rakendused > Vaikerakendused.
3. Valige Lähtesta.

Failide seoste lähtestamisel taastatakse ka vaikimisi programmid (nt veebibrauser) Microsofti aktsiarakendusteks, nii et peate võib -olla oma eelistused uuesti konfigureerima.
Käivitage SFC skannimis- ja DISM -tööriist
Kui vead „Windows Explorer ei reageeri” ja „Windows Explorer ei tööta enam” ilmuvad jätkuvalt, on hea mõte käivitage süsteemifailide kontrollija ja tööriista DISM (juurutuspiltide hooldus ja haldus). See peaks parandama File Exploreriga seotud probleemid, mis on põhjustatud rikutud süsteemifailidest.
Käivitage süsteemifailide kontrollija
1. Vajutage Windows + X Power User Menu avamiseks. Seejärel valige Windows PowerShell (administraator).
2. Sisestage järgmine käsk:
sfc /scannow

3. Vajutage Sisenema süsteemi failide kontrollija käivitamiseks.
Parimate tulemuste saamiseks korrake SFC -skannimist kokku kolm korda.
Käivitage DISM Tool
1. Avage kõrgendatud Windows PowerShelli konsool.
2. Käivitage järgmine käsk:
DISM /Online /Cleanup-Image /CheckHealth
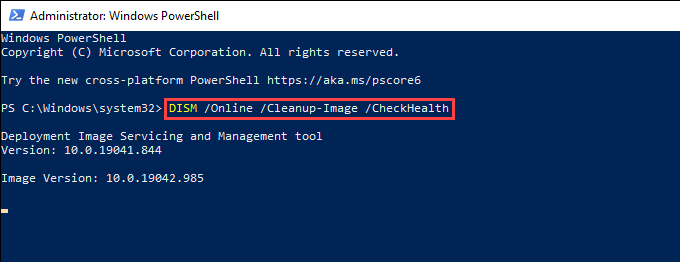
3. Kui DISM -tööriist tuvastab probleeme, täitke kaks alltoodud käsku.
DISM /Online /Cleanup-Image /ScanHealth
DISM /Online /Cleanup-Image /RestoreHealth
Windows Explorer ei tööta endiselt: mis veel?
Ülaltoodud parandused oleksid pidanud aitama teil lahendada probleeme, mille korral File Explorer ei reageeri. Kui ei, siis võite proovida mitmeid täpsemaid parandusi.
- Pärast seda proovige ülaltoodud parandusi uuesti teha Windows 10 laadimine turvarežiimis
- Kustutage ajutised failid Windows 10 -s
- Tehke puhas alglaadimine
- Windows 10 taastamiseks kasutage süsteemi taastamist
- Taastage Windows 10 tehaseseaded
Edaspidi on operatsioonisüsteemi ajakohastamine parim viis võimalike File Exploreriga seotud probleemide minimeerimiseks.
Tere tulemast Help Desk Geeki- ajaveebi, mis on täis usaldusväärsete tehnikaspetsialistide näpunäiteid. Meil on tuhandeid artikleid ja juhendeid, mis aitavad teil probleemi lahendada. Pärast artiklite käivitamist 2008. aastal on meie artikleid loetud üle 150 miljoni korra.
Me vihkame ka rämpsposti, loobuge tellimusest igal ajal.


