Miski ei häiri virtuaalse koosoleku või konverentskõne voogu, nagu teine inimene, kes palub teil pidevalt valjemini rääkida või teie öeldut korrata.
Sagedamini on probleemiks teie võrk, WiFi -ühendus või mõnel juhul ka mikrofon.
Sisukord
Mikrofoniga seotud probleemid võivad peale tegemise mõjutada ka teie video- või häälkõnede heli ja kvaliteeti heli salvestamine Windows 10 -s probleem. Probleem on eriti ilmne, kui kasutate oma mikrofoni koos selliste konverentsirakendustega nagu Skype mõnikord hääle kvaliteet langeb või kui mängitakse mitme mängija kõrge oktaanarvuga kontekstis mäng.

Kas soovite tehke arvutis konverentskõnevõi proovite salvestada süsteemi- või häälheli, näitame teile, kuidas suurendada Windows 10 mikrofoni helitugevust, et teisi paremini kuulda.
Esialgsed kontrollid mikrofoni helitugevuse suurendamiseks Windows 10 -s
Kui teised teid ei kuule, peate enne järgmiste paranduste proovimist kontrollima järgmist.
- Veenduge, et peakomplekti vaigistusnupp pole aktiivne.
- Ühendage peakomplekt või mikrofon arvutiga õigesti.
- Kontrollige, kas teie mikrofon on õigesti paigutatud.
- Kontrollige, kas peakomplekt või mikrofon on vaikesalvestusseadmeks seatud. Seda saate teha valides Alusta > Seaded > Süsteem > Heli ja valige menüüst oma mikrofon Valige sisendseade valik.
- Rääkige mikrofoni kontrollimise ajal mikrofoni testid veendumaks, et see töötab. Kui joon liigub vasakult paremale, töötab mikrofon, aga kui ei, siis ei võta mikrofon heli vastu.
- Kui teil on Skype'i kõne ja mikrofoni helitugevus on madal, valige Veel > Seaded loendi Kontaktid paremas ülanurgas ja valige oma mikrofon või peakomplekt Mikrofon aastal Heli ja video jagu. Kontrollige ka, kas eelistatud kõlar või peakomplekt on jaotises Kõlarid valitud.
Kui ükski neist ei tööta mikrofoni helitugevuse suurendamiseks, proovige allolevaid parandusi.
1. Mikrofoni helitugevuse reguleerimine
Kui teie või teised ei kuule teid kõne või virtuaalse koosoleku ajal, saate Windows 10 mikrofoni helitugevust suurendada.
- Paremklõpsake ikooni Heli ikooni tegumiriba paremal küljel ja valige Helid.

- Järgmisena paremklõpsake ikooni aktiivne mikrofon (tähistatud rohelise linnukesega) ja valige Omadused.

- Lülitu Tasemed vahekaardil Mikrofoni atribuudid ja reguleerige võimendustaset, mis on vaikimisi seatud väärtusele 0,0 dB. Liuguri abil saate reguleerida kuni +40 dB ja kontrollida, kas suhtlev inimene kuuleb teid selgelt ja helitugevus on sobiv.

Märge: Võite minna ka MikrofonOmadused > Täpsem sakk ja tühjendage märkeruut Luba rakendusel selle seadme juhtimisvõim üle võtta kui helitugevuse suurendamine ei aita.

Juhtpaneeli kasutamine mikrofoni helitugevuse reguleerimiseks
Mikrofoni helitugevust saate suurendada ka nupu abil Kontrollpaneel operatsioonisüsteemis Windows 10.
- Selleks avage Kontrollpaneel > Riistvara ja heli.

- Valige Heli.
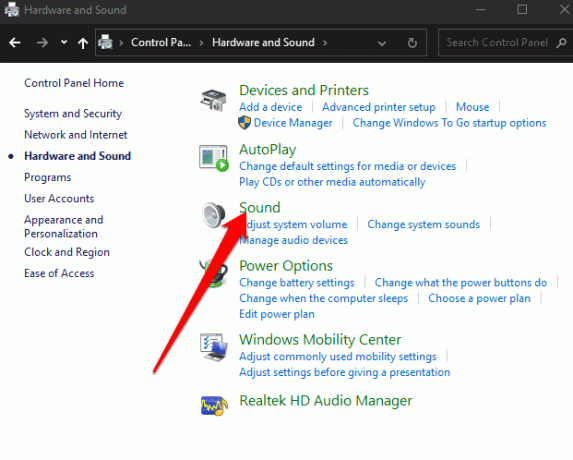
- Aastal Heli ilmuvas hüpikaknas valige Salvestamine vahekaart.

- Näete arvutiga ühendatud mikrofone. Paremklõpsake aktiivsel mikrofonil ja valige Omadused. Siit saate valida Tasemed vahekaarti ja reguleerige mikrofoni helitugevuse liugureid, et suurendada selle väljundit.
2. Andke rakendustele luba oma mikrofoni kasutamiseks
Kui värskendasite just Windows 10 ja teie mikrofoni ei tuvastata, saate anda rakendustele juurdepääsu oma mikrofonile ja kontrollida, kas helitugevus töötab uuesti.
- Rakendustele mikrofoni kasutamiseks loa andmiseks valige Alusta > Seaded > Privaatsus.

- Valige Mikrofon all Rakenduse load.

- Järgmisena valige Muuda ja lubada Lubage rakendustel teie mikrofonile juurde pääseda.

- All Valige, millised Microsofti rakendused pääsevad teie mikrofonile juurde, valige rakendused, millele soovite juurdepääsu anda, ja määrake seejärel Lubage töölauarakendustel juurdepääs teie mikrofonile vaheta Peal.

3. Käivitage Windows 10 heli tõrkeotsing
Kui teie arvuti ei näita valikut Mikrofoni võimendus, saate sellele juurdepääsu taastada, käivitades sisseehitatud heli tõrkeotsingu, et kontrollida ja lahendada heliprobleeme.
- Selleks avage Kontrollpaneel ja valige Vaata kasutaja järgi valik paremas ülanurgas.

- Valige Suured ikoonid.

- Järgmisena leidke ja valige Tõrkeotsing.

- Valige Helisalvestuse tõrkeotsing all Riistvara ja heli ja seejärel kontrollige, kas teie mikrofoni võimendusvõimalus on saadaval.

Nüüd peaksite mikrofoni helitugevuse suurendamiseks saama kasutada funktsiooni Microphone Boost.
4. Värskendage oma mikrofoni helidraivereid
Aegunud või ühildumatud helidraiverid võivad põhjustada mikrofoni nõuetekohase töötamise. Selle probleemi lahendamiseks kontrollige ja värskendage selle helidraivereid ning seejärel kontrollige, kas helitugevus normaliseerub.
- Selleks paremklõpsake Alusta > Seadmehaldus.

- Valige Audio sisendid ja väljundid jaotis selle laiendamiseks ja seejärel paremklõpsake oma mikrofoni ja valige Värskenda draiverit.

- Samuti saate helikaardi draiverit värskendada, valides Heli-, video- ja mängukontrollerid jaotis, paremklõpsake oma helikaart ja valige Värskenda draiveritarkvara.

Nii heli- kui helikaardi draiverite värskendamisel taaskäivitage arvuti ja kontrollige mikrofoni helitugevust. Kui probleem on seotud teie mikrofoniga, lugege meie juhendit kuidas parandada mikrofoni, mis ei tööta Windows 10 -s on veel parandusi, mida saate proovida.
Suurendage mikrofoni helitugevust
Kuna paljud inimesed kasutavad oma virtuaalsete kohtumiste jaoks veebivestluse ja videokonverentside tarkvara, on vaja korralikku mikrofoni, mis töötab korralikult. Kahjuks ei tööta kõigi arvutimikrofonid ühtmoodi.
Ükskõik, kas kasutate oma arvutis sisseehitatud või välist mikrofoni, saate mikrofoni helitugevust suurendada, kui teised teid ei kuule, ja taastada side.
Kui soovite oma mikrofoniga paremat heli saada, vaadake meie juhendit kuidas vähendada taustamüra ja parandage mikrofoni tundlikkust Windows 10 -s. Meil on ka kasulik juhend mida teha, kui Skype'is pole heli ja kui otsite oma iPhone'iga head mikrofoni, vaadake seda parimad iPhone'i mikrofonid saate kohe osta.
Tere tulemast Help Desk Geeki- ajaveebi, mis on täis usaldusväärsete tehnikaspetsialistide näpunäiteid. Meil on tuhandeid artikleid ja juhendeid, mis aitavad teil probleemi lahendada. Pärast artiklite käivitamist 2008. aastal on meie artikleid loetud üle 150 miljoni korra.
Telli Help Desk Geek.
Liituge veel 15 000 inimesega, kes saavad igapäevased näpunäited, nipid ja otseteed otse nende postkasti.
Me vihkame ka rämpsposti, loobuge tellimusest igal ajal.


