Põhjuseid, miks soovite Windowsi draivi vabast ruumist partitsiooni luua, on palju. Kõige tavalisem põhjus on tavaliselt mõne muu operatsioonisüsteemi (nt Linux) installimine, et saaksite oma arvutit topeltkäivitada.
Muud põhjused võivad hõlmata uue kõvaketta loomist C -kettast eraldi, mis on mõeldud ainult andmetele. Või soovite luua krüptitud partitsiooni, millele ilma õigete turvavõtmeteta keegi juurde ei pääse.
Sisukord

Olenemata põhjusest ei tohiks te lihtsalt kohe protsessi alustada. Peate tegema mõned asjad, et veenduda, kas olete uue partitsiooni suuruse õigesti määranud ja kui teil läheb halvasti, siis teil on varuplaan.
Looge Windows 10 varukoopia
Kui kavatsete luua partitsiooni sama kõvakettaga, kuhu on installitud teie peamine Windows 10 operatsioonisüsteem, peate seda tegema ohutult.
Teie esimene samm peaks alati olema kõvaketta varupildi tegemine. Õnneks on selle algatamine väga lihtne, kuid selle lõpuleviimine võtab aega. Selle protsessi lõpuleviimiseks eraldage umbes tund.
1. Windowsi varundamise alustamiseks avage juhtpaneel ja valige
Varundamine ja taastamine (Windows 7). Valige Looge süsteemipilt vasakpoolsest menüüst.
2. See avab uue akna, kus saate valida, kuhu soovite varukoopia salvestada. Pidage meeles, et teie varukoopias peab olema vaba ruumi, mis on sama suur kui teie Windows 10 arvutis praegu kasutatav ruum. Valige Järgmine jätkama.
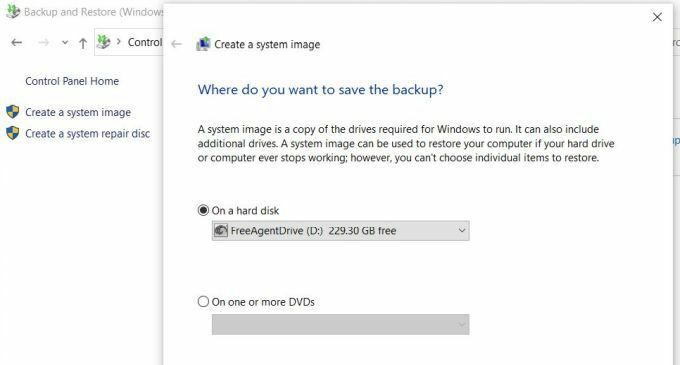
3. Varundamisprotsess võtab aega 15 minutit kuni tund, sõltuvalt teie draivikasutuse mahust. Kui see on tehtud, helistati uuele draivile WindowsImageBackup kuvatakse seal, kus olete varukoopia salvestamiseks valinud.

Võite märgata, et te ei saa selle kataloogi sisu vaadata. Sellisel juhul valige Start, tippige Explorer.exe, paremklõpsake Explorer.exe Käivita käsk ja valige Käivita administraatorina.
Nüüd saate navigeerida varukoopiasse ja näha, et teie Windows 10 varundamine on edukalt lõpule viidud. Nüüd olete valmis eraldama oma arvuti põhisektsioonist vaba ruumi teisele.
Märge: Kui midagi läheb valesti ja peate Windows 10 taastama, saate seda teha, avades juhtpaneeli ja valides Varundamine ja taastamine (Windows 7). Valige Valige failide taastamiseks teine varukoopia varukoopia valimiseks ja süsteemi taastamiseks.
Lugege meie üksikasjalikku juhendit kuidas luua Windows 10 süsteemipildi varukoopia.
Jaotise loomiseks eraldage vaba ruumi
Draivi vaba ruumist partitsiooni loomiseks peate teadma, kui palju vaba ruumi saate varuda. Kui kasutate operatsioonisüsteemi Windows 10 ühel kõvakettal, kus Windows 10 operatsioonisüsteemi jaoks on eraldatud ainult üks peamine sektsioon ja kõigi andmefailide puhul peate veenduma, et pärast selle vähendamist on teil veel palju ruumi vahesein.
Selle kontrollimiseks avage File Explorer, paremklõpsake peamist süsteemi draivi (selles näites on see C :) ja valige Omadused.
Siin näete nii kasutatud ruumi kui ka vaba ruumi.
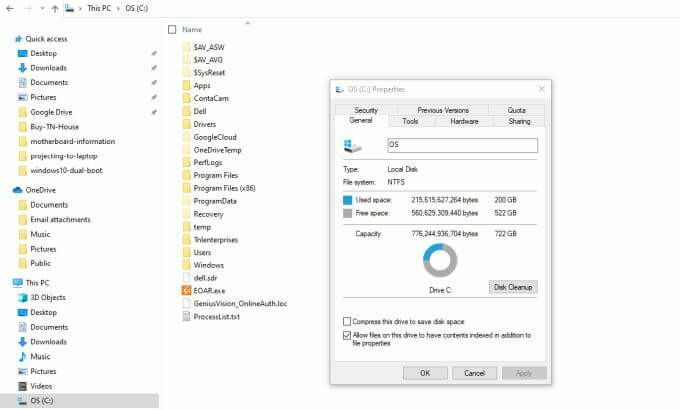
Kui loodate oma arvutit kahekordse käivitamisega uue OS -iga, näiteks Ubuntu Linuxiga, veenduge, et vaba ruum mahutaks uue OS -i miinimumnõudeid.
Näiteks vajab Ubuntu vähemalt 25 GB. Andmetele ruumi jätmiseks soovite eraldada Ubuntu OS -i partitsiooni jaoks umbes 100 GB.
Kui olete arvutanud, kui palju soovite peamist sektsiooni vähendada, et uue jaoks ruumi saada, olete valmis oma uue sektsiooni looma.
1. Valige menüü Start ja tippige Haldus. Valige Windowsi haldustööriistade rakendus. Kui avaneb haldustööriistade aken, valige Arvutihaldus. Valige aknas Arvutihaldus Kettahaldus vasakpoolsest menüüst. Siin näete C: draivi partitsiooni ja selle üldist suurust.
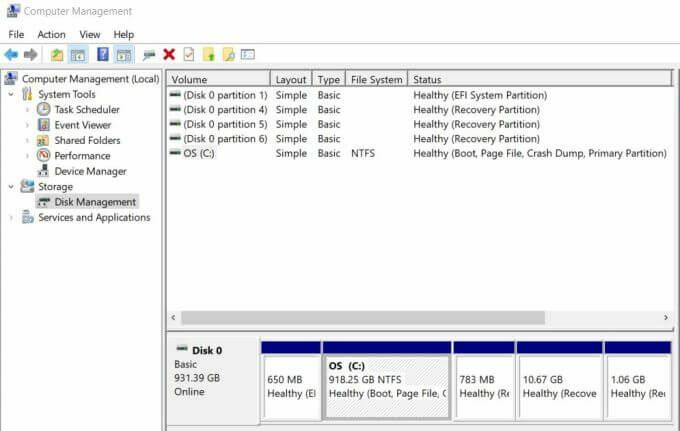
2. Paremklõpsake partitsiooni C: ja valige Vähendage helitugevust ripploendist.
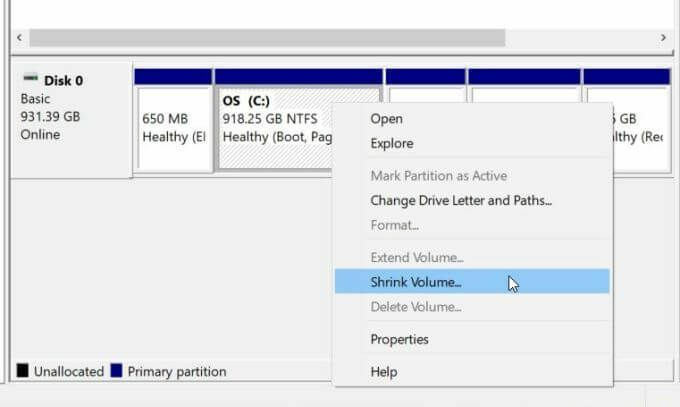
3. Ilmub aken, kuhu saate sisestada ruumi, et valitud partitsiooni vähendada. Väljale Sisestage kahandatava ruumi maht MB -des, peate sisestama soovitud uue partitsiooni suuruse. Näiteks kui soovite, et uue partitsiooni maht oleks 200 GB, tippige 200000. Valige Kahanda kui olete lõpetanud.
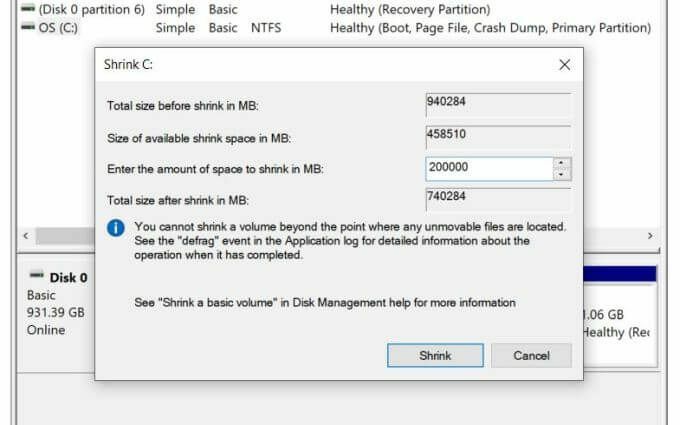
4. Kui kokkutõmbamisoperatsioon on lõpule viidud, näete uut sektsiooni, mis on loetletud kui "Eraldamata”.

Nüüd, kui olete eraldanud vaba ruumi ühest sektsioonist teise, olete valmis seda kasutama mis tahes eesmärgil, mida soovite.
Äsja eraldatud partitsiooni kasutamine
Käsitlete seda jaotamata ruumi erinevalt, sõltuvalt sellest, milleks soovite seda kasutada. Kui soovite seda kasutada ainult andmete uue salvestusruumina, paremklõpsake lihtsalt partitsiooni ja valige Uus lihtne helitugevus.

Sa saad tehke see laiendatud sektsiooniks andmete salvestamiseks.
Kui olete huvitatud selle kasutamisest Windowsi 10 arvuti kahekordseks käivitamiseks Linuxi operatsioonisüsteemiga, nagu Ubuntu, saate tutvuda meie juhendiga Windows 10 kahekordne käivitamine Ubuntuga. Või järgige meie juhendit topeltkäivitus Windows 10 koos Mintiga.
Saate teha ka mõlemat. Kui loote kahekordse alglaadimissüsteemi, installides Linuxi äsja eraldatud sektsiooni, saate seda teha korrake ülaltoodud protsessi, et luua kolmas sektsioon, mida saab kasutada mõlema ühiseks andmesalvestuseks süsteemid.
See, kuidas otsustate oma äsja eraldatud partitsiooni kasutada, on täielikult teie otsustada.
Tere tulemast Help Desk Geeki- ajaveebi, mis on täis usaldusväärsete tehnikaspetsialistide näpunäiteid. Meil on tuhandeid artikleid ja juhendeid, mis aitavad teil probleemi lahendada. Pärast artiklite käivitamist 2008. aastal on meie artikleid loetud üle 150 miljoni korra.
Tahtma muljet avaldama oma sõprade ja perega vinge tehnikahuviline?
Tellige Help Desk Geek ja hankige iga päev suurepäraseid juhendeid, näpunäiteid ja nippe! Saadame ainult kasulikku!
Me vihkame ka rämpsposti, loobuge tellimusest igal ajal.


