Arvuti lähtestamine peaks olema ülim tõrkeotsingu lahendus, mis parandab enamiku Windowsi süsteemi tõrkeid. Aga mis juhtub, kui teie arvutit ei lähtestata? Probleemi diagnoosimiseks ja lahendamiseks võite kasutada muid sisseehitatud tööriistu.
Kui teie arvuti kuvab Windowsi uuesti installimisel veateate „Arvuti lähtestamisel ilmnes probleem”, peaksid probleemi lahendama allpool loetletud lahendused.
Sisukord

Lisaks süsteemifailide riknemisele võib äkiline voolukatkestus katkestada ka arvuti lähtestamise protsessi. Seda seetõttu, et Windows ei saa teie arvutit akutoitel lähtestada. Nii et Windows võib selle vea kuvada, kui lähtestamise ajal kogemata sülearvuti laadija lahti ühendate.
Sellisel juhul soovitame arvuti taaskäivitada vahelduvvoolutoitega ja proovida uuesti tööriista „Lähtesta see arvuti”. Kui veateade ei kao, kasutage alltoodud tõrkeotsingu samme.

Lahendus: kasutage tööriista „Värske algus”
„Värske algus” on see, mida Windowsi vanemates versioonides kasutati „Lähtesta see arvuti”. Microsoft nimetas funktsiooni „Värske algus” ümber „Lähtesta see arvuti”, käivitades Windows 10 versiooni 2004. Huvitaval kombel pääsete endiselt käsurealt juurde funktsioonile „Värske taaskäivitamine”.
Kui te ei saa menüüd Seaded oma arvutit lähtestada, proovige kasutada tööriista „Värske algus”.
Arvuti lähtestamine värske alguse kaudu eemaldab installitud rakendused ja muud kolmanda osapoole komponendid. Windows lähtestab ka mõned süsteemi konfiguratsioonid ja eelistused tehase vaikeseadetele. Teie isiklikud failid seevastu jäävad puutumata.
- Paremklõpsake menüü Start ikooni (või vajutage Windowsi võti + X) ja valige Käsuviip (administraator).

- Kleebi systemreset.exe -puhasta terminalis ja vajutage Sisenema.

- Valige Järgmine jätkamiseks liidesel Fresh Start.

- Värske alguse tööriist kuvab loendi rakendustest, mille lähtestamine teie arvutist desinstallib. Sirvige rakendusi ja valige Järgmine jätkama.
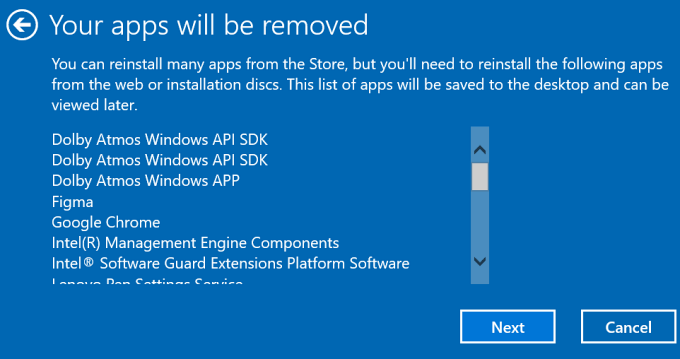
Pärast süsteemi lähtestamist loob Windows töölauale HTML -dokumendi (nimega „Eemaldatud rakendused“).

See dokument sisaldab ka arvuti lähtestamisel eemaldatud rakendusi, nii et teate, millised rakendused peate uuesti installima.
- Valige Alusta nuppu arvuti lähtestamiseks. Enne klõpsamist on oluline ühendada seade toiteallikaga Alusta.

Kui te ei saa ikka veel arvuti käivitamist värske käivitamise abil lähtestada, jätkake järgmise tõrkeotsingu sammuga, et kontrollida failisüsteemi riknemist.
Kontrollige süsteemifailide rikkeid
Failirikkumine on veel üks levinud põhjus Windowsi lähtestamise tõrke „Teie arvuti lähtestamisel ilmnes probleem” korral. Käivitage süsteemifailide kontrollimise (SFC) tööriist, et leida ja parandada oma arvutis kahjustatud operatsioonisüsteemi faile.
- Vajutage Windowsi võti + X ja valige Käsuviip (administraator) kiirpääsu menüüs.
- Kleepige või tippige DISM /Online /Cleanup-Image /RestoreHealth terminaliaknas ja vajutage Sisenema.

Pange tähele, et käsk Deployment Image Servicing and Management (DISM) käivitab mitu minutit. Windows kontrollib teie arvutit protsessi käigus korruptsiooni suhtes ja asendab kahjustatud süsteemifailid Microsofti värskendusserveritest saadud stabiilsete koopiatega. Enne käsu käivitamist ühendage arvuti Internetiga.
- Kleebi sfc /scannow terminalis ja vajutage Sisenema.
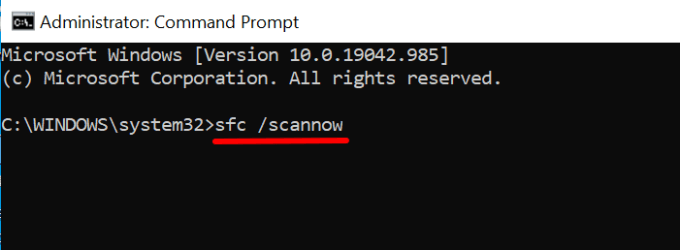
Ülaltoodud käsk käivitab ka Windowsi süsteemifailide kontrollija (SFC) puuduvate ja rikutud süsteemifailide otsimiseks. Skanne võib kesta minuteid või tunde - sõltuvalt teie arvuti salvestusruumi suurusest ja failide arvust.
- Taaskäivitage arvuti ja proovige uuesti taastamistööriista „Lähtesta see arvuti”.
Luba REAgentC.exe uuesti
Tööriist REAgentC.exe toidab Windowsi taastekeskkonda (Windows RE), mis omakorda võimendab teie arvuti lähtestamist ja taastamist. Kui Windows RE on rikutud või keelatud, võib teil tekkida raskusi arvuti lähtestamisel, süsteemi taastamisel ja muude taastevahendite kasutamisel.
Windowsi taastekeskkonna uuesti lubamiseks järgige alltoodud samme.
- Paremklõpsake menüü Start ikooni (või vajutage Windowsi võti + X) ja valige Käsuviip (administraator).
- Kleebi Reagent /keela terminalis ja vajutage Sisenema.

See keelab aktiivse taastepildi. Jätkake järgmise sammuga, kui kuvatakse teade „Toiming õnnestus”.
- Seejärel kleepige Reagent /lubamine terminalis ja vajutage Sisenema.

- Sulgege käsuviiba aken ja proovige arvuti uuesti lähtestada.
Tehke süsteemi taastamine
Kui kuvatakse endiselt tõrketeade „Arvuti lähtestamisel tekkis probleem”, proovige oma arvuti eelmisesse olekusse viia. Kuid kõigepealt peate omama Süsteemikaitse funktsioon on teie arvutis lubatud. See käivitab Windowsi kord nädalas automaatselt taastepunkti loomise.
Kui pahatahtlik programm või rikutud registrifailid põhjustavad Windowsi lähtestamise tõrke, süsteemi taastamine võib selle probleemi lahendada.
- Tüüp taastumine Windowsi otsinguribal ja valige Taastumine suvandit juhtpaneeli vasakul paanil.

- Valige Avage süsteemi taastamine lehel Täpsemad taastamistööriistad.
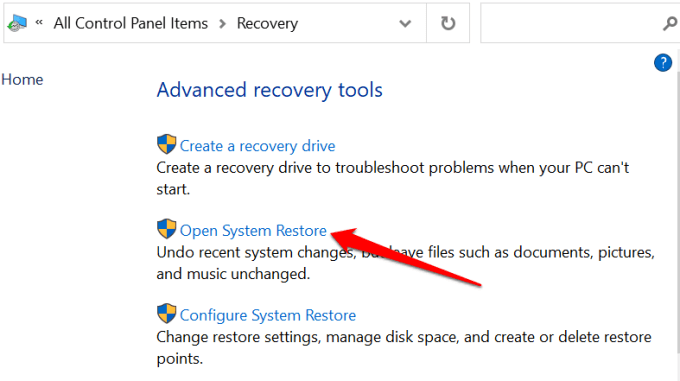
- Windows soovitab ja valib uusima taastepunkti eelvaliku. Valige Järgmine süsteemi failide ja sätete taastamiseks selles taastepunktis.
Teise võimalusena valige Valige mõni muu taastepunkt ja valige Järgmine valida vanem taastepunkt.
- Kinnitage oma valik ja valige Lõpetama taastamisprotsessi alustamiseks.
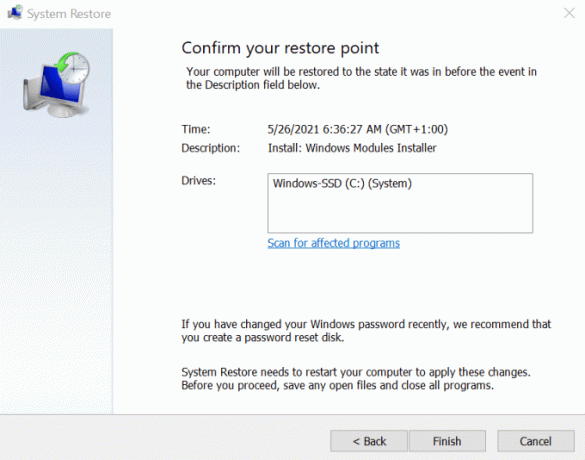
Süsteemi taastamise tööriist taaskäivitab arvuti muudatuste rakendamiseks. Seetõttu sulgege kindlasti kõik rakendused ja failid, et mitte kaotada salvestamata andmeid.
Proovige muid Windowsi lähtestamise tehnikaid
Kui tõrge jätkub, kaaluge Windowsi lähtestamist buutitava USB -draivi või Windowsi installikandja abil. Viidake sellele õpetus Windowsi pühkimise ja uuesti installimise kohta et saada muid viise arvuti lähtestamiseks.
Tere tulemast Help Desk Geeki- ajaveebi, mis on täis usaldusväärsete tehnikaspetsialistide näpunäiteid. Meil on tuhandeid artikleid ja juhendeid, mis aitavad teil probleemi lahendada. Pärast artiklite käivitamist 2008. aastal on meie artikleid loetud üle 150 miljoni korra.
Tahtma muljet avaldama oma sõprade ja perega vinge tehnikahuviline?
Tellige Help Desk Geek ja hankige iga päev suurepäraseid juhendeid, näpunäiteid ja nippe! Saadame ainult kasulikke asju!
Me vihkame ka rämpsposti, loobuge tellimusest igal ajal.


