Kas kasutate oma Windows 10 arvutis sageli tegumihaldurit, et jälgida oma süsteemi erinevaid protsesse ja kui palju protsessorit või mälu nad kasutavad? Kui jah, siis võite leida, et eelistate kahte alternatiivset võimalust - Process Monitor või Process Explorer.
Mõlemad on tasuta tööriistad, mille saate installida oma Windows 10 arvutisse. Need sisaldavad sama teavet, mida näete Windowsi tegumihalduris, ja palju muud.
Sisukord

Mis on protsessimonitor?
Protsessimonitor on tasuta täiustatud jälgimistööriist, mis kuulub Windowsi utiliitide komplekti Windows Sysinternals. See võimaldab teil vaadata üksikasjalikku teavet kõik teie süsteemis töötavad protsessid.
Täpsemalt on need üksikasjad sündmuste kohta, mille on käivitanud konkreetsed protsessid.
Rakenduse esmakordsel käivitamisel on vaikimisi valitud järgmised protsessiteabe väljad.
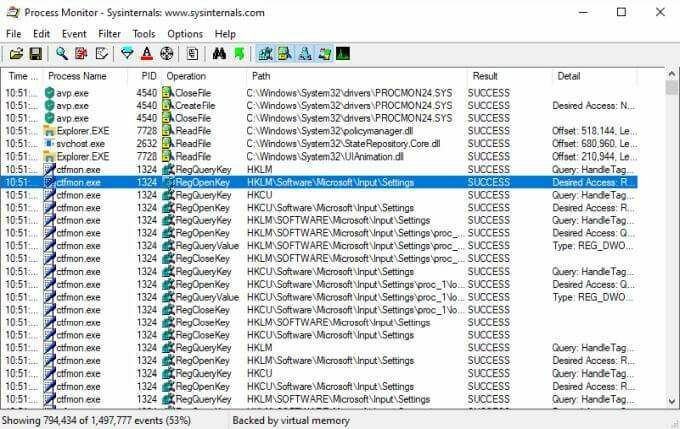
- Protsessi nimi
- Tee
- Detail
- Tulemus
- Operatsioon
- Kellaaeg
- Protsessi ID (PID)
Saate valida 20 lisavälja, et näha iga protsessi kohta veelgi rohkem teavet.
Selle tööriistaga ei piirduta ainult protsessiteabe vaatamisega. Samuti saate seada filtreid mis tahes väljale, et piirata kuvatavate andmete arvu, logida protsessi sündmusi tõrkeotsinguks ja protsessipuu, mis võimaldab teil näha seost
vanemate ja laste protsessid.Mis on protsessiuurija?
Process Explorer on parim vahend, kuidas mõista, kuidas erinevad rakendused teie süsteemis töötavad. Uuendusliku puustruktuuri kaudu näitab see jaotust selle kohta, milliseid faile, katalooge ja muid protsesse iga emaprotsess kontrollib.
Protsesside uurijat saate kasutada käepideme režiimis, mis aitab teil näha, millist akent iga protsess on avanud, või „DLL -režiimi”, mis näitab teile iga protsessi avatud DLL -e ja mäluga kaardistatud faile.
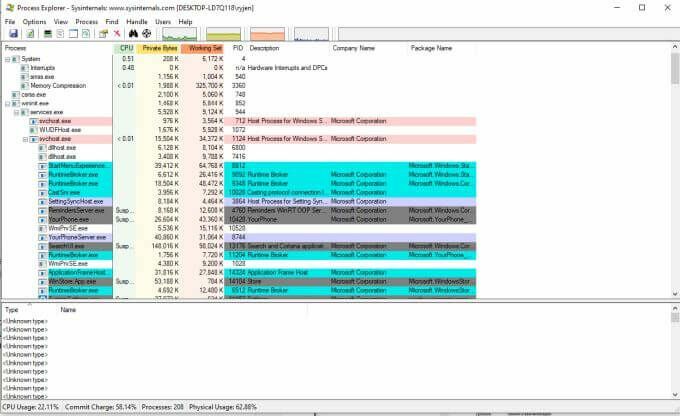
See muudab Process Exploreri äärmiselt kasulikuks teie arvutis töötavate rakenduste tõrkeotsingul või silumisel.
Nüüd, kui teate, milleks kõiki neid tasuta SysInternalsi utiliite kasutatakse, vaatame lähemalt, kuidas saate neid kõiki oma Windows 10 arvutis kasutada.
Protsessimonitori kasutamine
Pärast protsessimonitori failide väljavõtmist näete utiliidi käivitamiseks erinevaid faile. Kui kasutate 64-bitist Windowsi süsteemi, valige fail nimega Procmon64.exe. Kui ei, siis valige fail Procmon.exe.
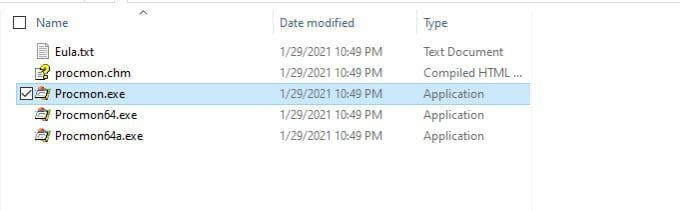
Protsessimonitori peaaknas saate käivitada vaate, mis sarnaneb rakendusega Process Explorer. See on protsessipuu vaade. Selle vaatamiseks valige lihtsalt väike dokumendiikoon, millel on puuskeemi pilt.

Osa selles vaates kuvatavat teavet sisaldab emaprotsessi ja kõiki selle käivitatud protsesse. Näete selle käivitamise käsku, rakenduse arendajat (kui see on saadaval), selle kestust ja käivitamise kuupäeva.
See ei ole nii informatiivne kui Process Explorer, kuid see on kena kiire vaade, et näha palju sama teavet.
Looge protsessimonitori filter
Tagasi põhiekraanil (protsessi sündmuste aken) paremklõpsake mõnda protsessi ja valige Muuda filtrit protsessifiltri värskendamiseks.
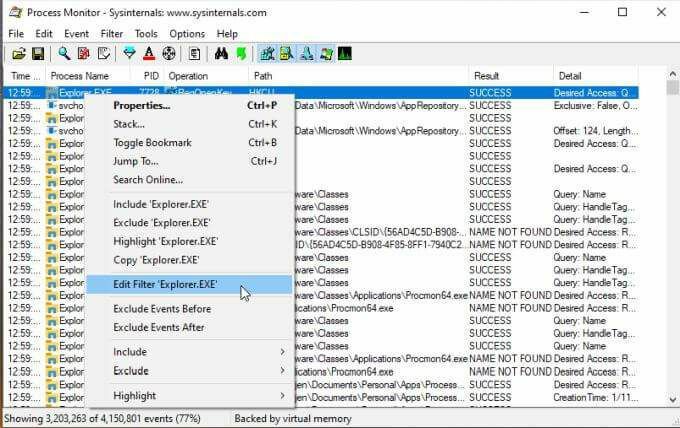
See aken näitab, kuidas filtreerimine protsessimonitoris töötab. Esimene rippmenüü võimaldab teil filtri jaoks objekti valida. Sel juhul on see protsessi nimi. Järgmine rippmenüü on operaator nagu on, ei ole, vähem kui jne. Sellel väljal saate filtrit sisestada või valida ning kas soovite need kirjed kaasata või välistada.
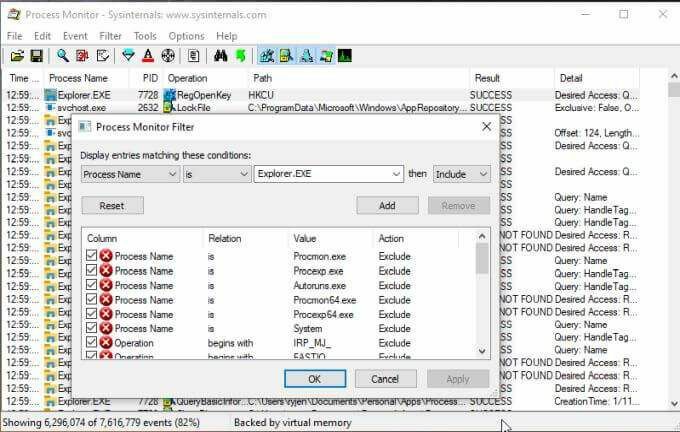
Kui valite Lisama, lisab see loendisse selle uue filtri ja muudab vastavalt protsesside üldvaadet.
Uue filtri loomiseks valige Filtreeri menüüst ja valige Filtreeri.
See avab sama akna, kuid filter on tühi. Valige lihtsalt iga rippmenüü, sisestage filtreeritav üksus, mille soovite välistada või lisada, ja lisage see oma filtrite loendisse.

Kui olete valinud Okei see värskendab teie põhivaadet, et lisada uus filter.
Protsessimonitori kõige kasulikum funktsioon on süsteemi toimingute logimine mõne toimingu ajal. Saate süsteemi sündmusi logida järgmiselt.
- Logimise peatamiseks vajutage suurendusklaasi jäädvustamise ikooni.
- Logi kustutamiseks valige kustutuskumm paberil Kustuta.
- Logimise alustamiseks vajutage uuesti pildistamise ikooni.
- Valige Filtreeri ja Luba täiustatud väljund.
- Looge probleem uuesti.
- Logimise peatamiseks valige uuesti jäädvustamise ikoon.
- Logi arvutisse salvestamiseks valige ketta salvestamise ikoon.
Saate vaadata logi, et näha kõiki protsessisündmusi, mis tekkisid probleemi või vea taasloomisel, mida proovisite tõrkeotsinguks teha.
Üritustega sügavamalt tutvumine
Kui valite protsessimonitoris konkreetseid sündmusi, saate sündmuste menüü kaudu rohkem üksikasju uurida.
Valige sündmus, mida soovite uurida. Seejärel valige Sündmus menüüst ja valige Omadused.

See näitab sündmuse kõiki omadusi. Sündmus sakk näitab enamasti seda, mis oli protsessimonitori põhiaknas. Protsess vahekaardil kuvatakse näiteks rakenduse tee ja käivitamise käsurea, samuti protsessi kasutatavad moodulid. Stack sakk pakub protsessi mällu salvestatud mooduleid ja nende üksikasju.
Vajutades vahekaardile Virna, pääsete juurde Stack menüüs Sündmused.
Kui soovite mõnda sündmust tähelepanelikult jälgida, valige see ja seejärel menüü Sündmus ning valige Järjehoidja vahetamine.

See tõstab sündmuse esile, nii et seda on lihtsam jälgida.
Samuti näete iga protsessi registrikirjeid, valides Sündmus menüü ja valimine Hüppa.

See on kiire viis näha kõiki registrikirjeid, mida võiksite selle rakenduse konfigureerimiseks ümber lülitada.
Tööriistariba paremal küljel näete viit ikooni, mida saate kasutada vaikefiltrite peenhäälestamiseks.

Nende abil saate sisse või välja lülitada kõik järgmised filtrid.
- Registri tegevus
- Failisüsteemi tegevus
- Võrgustiku tegevus
- Protsessi ja lõime tegevus
- Ürituste profileerimine
Kuidas kasutada Process Explorerit
Kasutage sama meetodit 32-bitise või 64-bitise versiooni puhul, kui käivitate Process Exploreri.

Vaade menüü, kus saate kohandada, millist protsessiteavet igal paanil kuvatakse.

Kasutamine Alumine paanivaade seal kuvatavate andmete muutmiseks Käepidemed et DLL -id.
Siin on kõige olulisem menüü Protsess. Iga menüüvalik näitab teile ja võimaldab teil seda juhtida.
Määrake ühisus näitab, millistel protsessoritel saab valitud protsess käivitada. Soovi korral saate lubada või keelata kõik protsessorid.

Määra prioriteet võimaldab teil suurendada või eraldada prioriteeti, mille protsessor sellele protsessile annab. See on hea viis mahajäänud või aeglaselt töötavate rakenduste tõrkeotsinguks, et näha, kas probleem on liiga paljude muude protsesside töös.
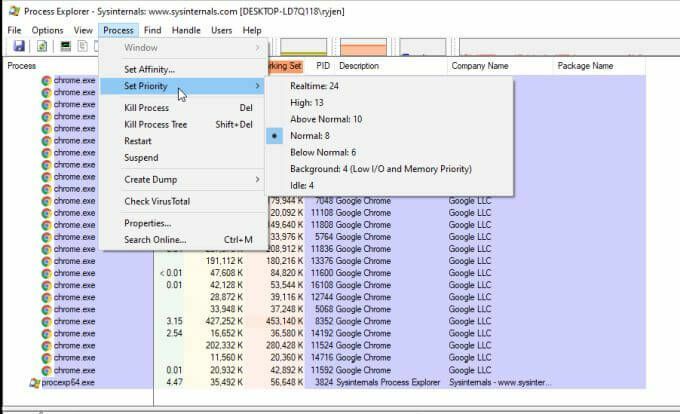
Järgmised neli valikut võimaldavad teil igat protsessi juhtida.

Need sisaldavad:
- Tapmisprotsess: Sunnitud üksiku protsessi peatamine
- Tapa protsessipuu: Sunnitult peatage protsess ja kõik alamprotsessid
- Taaskäivita: Peatage ja alustage valitud protsessi
- Riputama: Kahtlustage valitud protsessi
Saate luua dump või minidump failid seotud valitud protsessiga, valides Protsess menüü ja valimine Loo prügila. Seejärel valige, kas soovite a Minipump või a Täielik prügimägi.
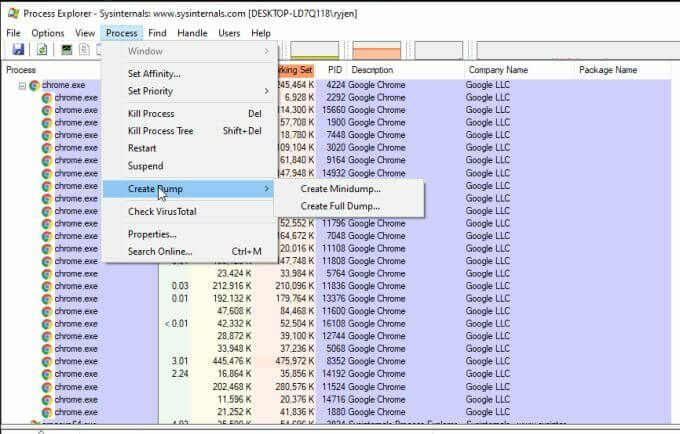
Kui valite Kontrollige VirusTotal aastal Protsess Menüü, esitab Process Explorer protsessi ja DLL -idega seotud failide räsid saidile VirusTotal.com. VirusTotal skaneerib ja analüüsib neid viirustegevuse suhtes. Enne selle funktsiooni kasutamist peate nõustuma VirusTotali teenusetingimustega.
Lõpuks, kui valite Omadused menüüst Protsess saate vaadata mitmesuguseid valitud protsessi omadusi.
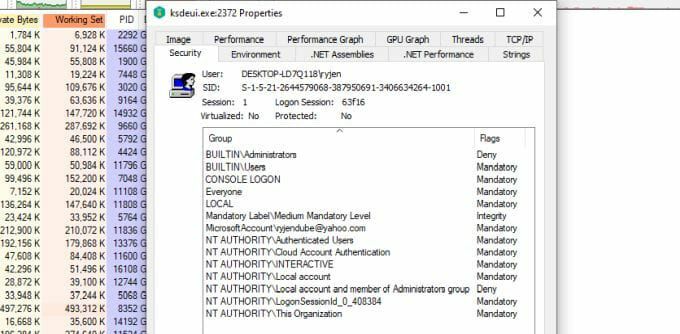
See hõlmab teavet, mis on seotud jõudluse, GPU kasutamise, lõimede koguhulga, võrgutegevuse ja palju muuga.
Kas peaksite kasutama protsessimonitori või protsessiuurijat?
Kuigi need kaks utiliiti on sarnased, pole need samad. Protsessimonitori on parem kasutada, kui peate jälgima, kuidas teie protsessid teie süsteemiga suhtlevad. See võimaldab teil jälgida ja logida iga protsessi käivitatud sündmusi.
See aitab teil näha, kas teie protsesside ja süsteemi vaheline suhtlus põhjustab vigu või käitub ebanormaalselt.
Process Explorer seevastu on tugevalt protsessikeskne. See aitab teil näha vanemprotsesside ja selle alamprotsesside vahelisi seoseid. Samuti võimaldab see süveneda iga protsessi parameetritesse ja omadustesse palju rohkem kui ükski teine Windowsi utiliit.
Valige soovitud utiliit sõltuvalt sellest, mida te konkreetselt tõrkeotsinguga tegelete.
Tere tulemast Help Desk Geeki- ajaveebi, mis on täis usaldusväärsete tehnikaspetsialistide näpunäiteid. Meil on tuhandeid artikleid ja juhendeid, mis aitavad teil probleemi lahendada. Pärast artiklite käivitamist 2008. aastal on meie artikleid loetud üle 150 miljoni korra.
Telli Help Desk Geek.
Liituge veel 15 000 inimesega, kes saavad igapäevased näpunäited, nipid ja otseteed otse nende postkasti.
Me vihkame ka rämpsposti, loobuge tellimusest igal ajal.


