Windows 10 -l on mitu sisseehitatud funktsioonid, mis vähendavad energiatarbimist. Seal on kogu süsteemi hõlmav akusäästja, toite tõrkeotsing, USB-selektiivne peatamine ja palju muud. Need funktsioonid aitavad pikendage oma Windowsi arvuti aku kasutusaega.
Selles selgituses tutvustame teile „USB selektiivse peatamise” peensusi, seda, mida see teie Windowsi arvutis teeb ja kuidas funktsiooni keelata, kui see kunagi probleeme tekitab.
Sisukord

Mis on USB selektiivne peatamine?
Paljud välisseadmed, tarvikud ja välisseadmed saavad arvutist toite, kui ühendate need USB -porti. Kui teie arvuti töötab akutoitel, tühjenevad need välisseadmed teie aku kiiremini kui tavaliselt. Sellepärast peatab Windows akutoite säästmiseks ajutiselt jõudeolevad USB -seadmed.
Oletame näiteks, et teie arvutiga on ühendatud USB -sõrmejäljelugeja ja te pole seda enam kui tund aega kasutanud. Windows võib seadme peatada ja viia selle väikese energiatarbega olekusse, kus see tarbib väga vähe akut. Mõelge sellele kui Windowsile
talveunerežiimi või USB -seadme magama panemise. Kui teie arvutiga on ühendatud mitu seadet, peatab Windows ainult jõudeolevad USB -seadmed ja -pordid.USB talvitab passiivsed USB -seadmed valikuliselt, et säästa akut. See on funktsioonis kõik. Viitama see Microsofti ametlik dokumentatsioon selle funktsiooni kohta lisateabe saamiseks.
USB selektiivse peatamisega seotud probleemid
Nagu eespool kirjeldatud, on selge, et USB -selektiivsel peatamisel on teie arvuti aku kasutusaega tohutu kasu. Siiski on juhtumeid, kui selle sätte tõttu mõned USB -seadmed külmuvad või ei reageeri - peamiselt siis, kui teie arvuti jääb liiga kauaks seisma.

USB selektiivne peatamine on vaikimisi lubatud kõigis Windowsi seadmetes. Kuigi soovitame jätta USB-selektiivse peatamise akutoitega arvutisse lubatuks, peaksite selle funktsiooni keelama, kui teil on USB-ga seotud probleeme. Ütle näiteks oma USB -draivi kuvamine File Exploreris lakkas. Või teie Windows PC ei tuvasta USB -klaviatuuri/hiirt.
Kuidas USB -selektiivne peatamine Windows 10 -s keelata
USB selektiivse peatamise keelamine on tõhus tõrkeotsingu lahendus, mis lahendab mainitud USB-ga seotud probleemid. Selle tegemiseks on alati mitu võimalust.
Allolevates jaotistes näitame teile, kuidas keelata USB selektiivne peatamine juhtpaneelilt, seadmehaldurist või käsurealt.
Keelake USB -selektiivne peatamine juhtpaneelilt
Üks võimalus takistada arvutil ajutiselt peatada USB -seadmeid on Windowsi toitesätete muutmine. Suuna saamiseks järgige alltoodud samme.
1. Käivitage Windowsi juhtpaneel ja määrake suvand „Vaata” Kategooria.

2. Ava Süsteem ja turvalisus menüüst ja valige Toitesuvandid.
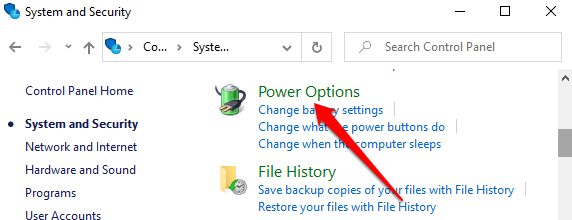
3. Valige Muutke plaani seadeid valik praeguse energiakava kõrval - Tasakaalustatud või Energia säästja või Suur jõudlus.
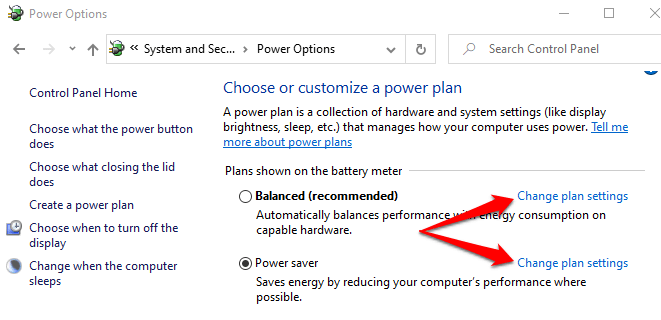
4. Valige Muutke täpsemaid toitesätteid. See avab uue akna "Toitesuvandid".

5. Laiendage USB seaded ja topeltklõpsake USB selektiivse peatamise seade.
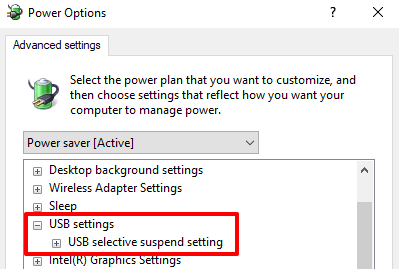
Kui kasutate süle- või tahvelarvutit, leiate USB valikulise peatamise sätetest kaks võimalust: „Aku sees” ja „Ühendatud”. Ideaalis soovite funktsiooni lubada ainult siis, kui teie arvuti on akutoitel - kuna USB -selektiivne peatamine on mõeldud laiendamiseks aku kestvus. Kuid Windows annab teile vabaduse keelata mõlema toitevaliku USB -selektiivne peatamine.
6. Topeltklõpsake ikooni Lubatud suvandit kohandatava energiakava kõrval („Aku peal” või „Ühendatud”) ja valige Puudega.
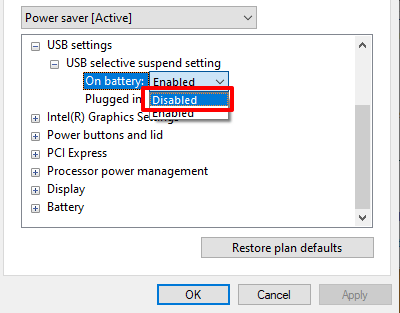
7. Valige Rakenda ja siis Okei USB valikulise peatamise uue sätte salvestamiseks.
Pange tähele, et USB -selektiivse peatamise konfiguratsioon on teie praeguse/eelistatud energiakava jaoks ainulaadne. Kui vahetate plaane (näiteks „Tasakaalustatud” režiimilt „Energiasäästja”), peate neid samme kordama ja uue akuplaani jaoks USB -selektiivse peatamise keelama.
Kiire näpunäide: Saate muuta USB selektiivse peatamise sätet mõne muu energiarežiimi jaoks ilma juhtpaneelile naasmata. Klõpsake rippmenüü nupul, mis näitab aktiivset plaani, valige mõni muu energiakava ja laiendage jaotist USB-seaded ning jätkake USB-selektiivse peatamise keelamist.
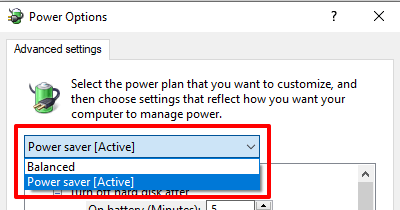
Seadmehaldurist
Samuti saate USB selektiivse peatamise keelata, muutes arvuti USB -porte toitev draiverite toitehalduse seadeid. Peate tegema järgmist.
1. Paremklõpsake ikooni Start ja valige Seadmehaldus kiirpääsu menüüs.
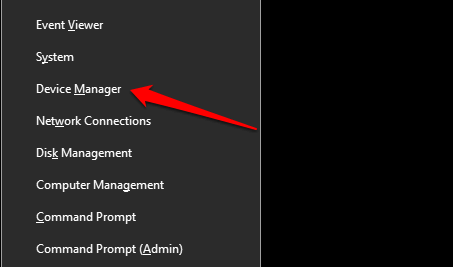
2. Laiendage Universaalsed jadasiini kontrollerid jaotis, paremklõpsake mis tahes draiverit „Generic USB Hub” või „USB Root Hub” ja valige Omadused.
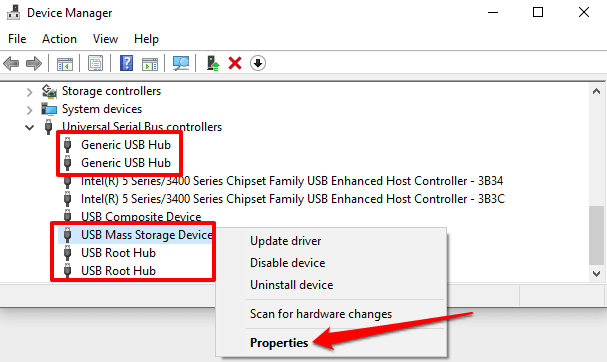
Märge: „USB Root Hub” haldab teie arvuti USB-porte, et ühilduda madala ja kiire seadme/ühendusega. Teisest küljest toidab „Generic USB Hub” USB -jaoturi seadmeid ja tarvikuid.
3. Minge Toitehaldus vahekaardil ja tühjendage valik „Luba arvutil see seade energia säästmiseks välja lülitada”.
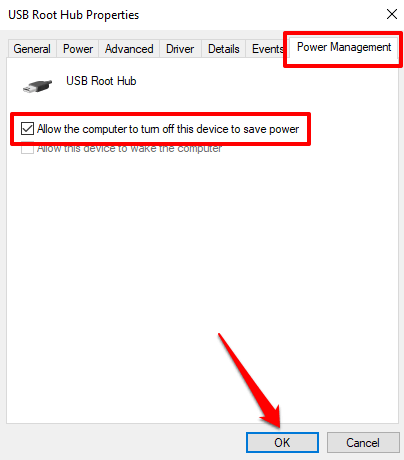
4. Lõpuks valige Okei seadistuse salvestamiseks. Korrake neid samme kõigi oma arvuti asjakohaste USB -draiverite puhul.
Keelake USB valikuline peatamine käsuviiba abil
Käsuviip on tööriist, mida saate kasutada mitmesuguste toimingute tegemiseks. Kõrval konkreetsete käsureade sisestamine tööriistas saate muuta süsteemi konfiguratsioone, parandada rikutud faile, reguleerige toitehalduse seadeid ja palju muud.
Näitame teile, kuidas USB valikuline peatamine keelata.
1. Paremklõpsake menüüd Start ja valige Jooksevõi kasutage Windowsi võti + R otsetee.

2. Tippige või kleepige käsuviiba konsooli all olev käsk ja vajutage Sisenema.
powercfg /SETACVALUEINDEX SCHEME_CURRENT 2a737441-1930-4402-8d77-b2bebba308a3 48e6b7a6-50f5-4782-a5d4-53bb8f07e226 0
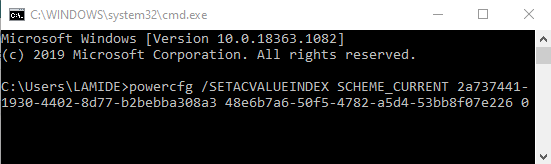
Ühendage probleemne USB -seade uuesti arvutiga ja kontrollige, kas see töötab nüüd õigesti.
Veel tõrkeotsingu tehnikaid
Kas teil on endiselt probleeme USB -seadmete kasutamisega? Või kas teie arvuti ei keela USB selektiivset peatamist vaatamata ülalnimetatud meetodite proovimisele? Taaskäivitage arvuti ja kontrollige, kas see muudab midagi. Samuti ei pruugi Windows tuvastada USB -seadet, mis on teie arvutiga lõdvalt ühendatud. Seetõttu veenduge, et paigaldate seadme tihedalt USA porti või kasutage mõnda muud USB -porti.
Kui probleem püsib, võib probleem olla teie USB -draiverites. Avage Windowsi seadmehaldur ja värskendage arvuti USB -draivereid. Seevastu võib probleemi lahendada ka USB -draiverite eelmisele versioonile tagasipööramine.
Tere tulemast Help Desk Geeki- ajaveebi, mis on täis usaldusväärsete tehnikaspetsialistide näpunäiteid. Meil on tuhandeid artikleid ja juhendeid, mis aitavad teil probleemi lahendada. Pärast artiklite käivitamist 2008. aastal on meie artikleid loetud üle 150 miljoni korra.
Tahtma muljet avaldama oma sõprade ja perega vinge tehnikahuviline?
Tellige Help Desk Geek ja hankige iga päev suurepäraseid juhendeid, näpunäiteid ja nippe! Saadame ainult kasulikku!
Me vihkame ka rämpsposti, loobuge tellimusest igal ajal.


