Kaasaegsete Windowsi versioonide alglaadimishaldur kasutab BCD (boot Configuration Data) faili arvutisse installitud operatsioonisüsteemi käivitamiseks. See fail sisaldab teavet installitud OS-i ja alglaadimisparameetrite kohta. Windows ei saa normaalselt käivitada, kui BCD-fail on kustutatud või rikutud. Samuti ei saa te Windowsi käivitada, kui Mater Boot Record (MBR) kõvaketas on kahjustatud. Selles artiklis näitame, kuidas õigesti taastada Windows Boot Manager, BCD konfiguratsioonifail ja parandada MBR operatsioonisüsteemides Windows 10 ja 11.
Sisu:
- Windows 10 või 11 alglaadimiskonfiguratsiooni andmefail puudub
- Kuidas Windowsi alglaadurit automaatselt parandada?
- Ketta partitsiooni paigutuse ja draivitähtede tuvastamine
- Parandage põhikäivitusrekord (MBR) opsüsteemis Windows 10/11
- Kuidas Windowsi alglaadimise konfiguratsiooni (BCD) nullist uuesti luua?
Windows 10 või 11 alglaadimiskonfiguratsiooni andmefail puudub
Kui BCD-fail puudub või on rikutud, eemaldasite/vormindasite eraldi kettapartitsiooni rakendusega
Süsteem reserveeritud silt (ja 500 MB suurune) või spetsiaalne OEM-i taastamise partitsioon, näeb kasutaja Windowsi käivitamisel tõenäoliselt järgmist teadet:Teie arvuti vajab remonti. Boot Configuration Data failis puudub osa nõutud teavet. Fail: \Boot\BCD. Veakood: 0xc0000034
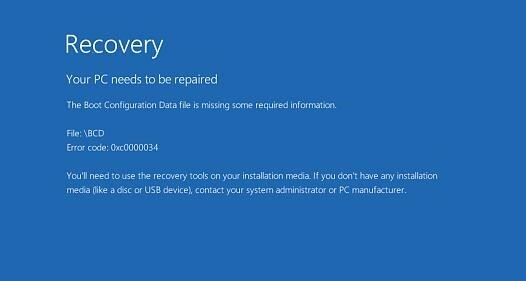
Samuti võib viga välja näha järgmine:
Teie arvuti alglaadimiskonfiguratsiooni andmed puuduvad või sisaldavad vigu. Fail: \boot\bcd. Veakood: 0xc000000f
Kui MBR on kahjustatud, võib see olla Viga "Operatsioonisüsteemi ei leitud".
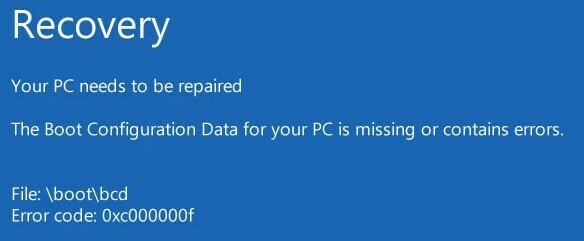
Kuidas Windowsi alglaadurit automaatselt parandada?
Kui see tõrge ilmub, proovige kõigepealt lahendada OS-i käivitamise probleem, kasutades Käivitamise parandamise režiim mida saab käivitada Windowsi taastekeskkonnast (Windows RE).
Kui automaatne parandamine käivitusparanduse abil ei aidanud, käivitage arvuti Windowsi alglaadimis-/installikettalt või WinRE keskkonnas (Parandage arvuti -> Tõrkeotsing -> Täpsemad suvandid -> Käsuviip). Käivitage käsuviip, proovige luua uus BCD-fail ja värskendage MBR-kirjet nullist.

Selles näites kasutan Windows 10 installiketast. Muutke esmane alglaadimisseade DVD-draiviks või USB-mälupulk Windowsi häälestusfailidega BIOS-i sätetes (olenevalt sellest, millisest seadmest soovite arvutit käivitada). Käivitage arvuti Windowsi installipildilt ja vajutage nuppu Tõstuklahv + F10 keelevaliku ekraanil. Näete käsurealt.
Proovige BCD-faili automaatselt parandada, kasutades seda käsku:
bootrec /RebuildBCD
Taaskäivitage arvuti ja kontrollige, kas Windows käivitub (ärge unustage BIOS-i sätetes alglaadimisseadme prioriteeti muuta). Kui Windows ei käivitu, käivitage uuesti installikandjalt ja avage käsuviip.
Ketta partitsiooni paigutuse ja draivitähtede tuvastamine
Kuidas aru saada, kas teil on BIOS või UEFI-ga arvuti? Lihtsaim viis on kontrollida ketta partitsioonitabelit, kuhu Windows on installitud: GPT või MBR. Selleks käivitage käsk:
diskpart
Seejärel loetlege saadaolevad kettad:
list disk
- Kui kettal on tärn (
*) jaotises Gpt veerus, siis kasutatakse sellel kettal GPT partitsioonitabelit. See tähendab, et teil on UEFI-ga arvuti ja Windowsi alglaaduri taastamiseks peate kasutama ülaltoodud lingi artiklit; - Kui GPT veerus pole tärni, on teil kettal MBR-i partitsioonitabel ja saate selle juhendi järgimist jätkata.

Järgmiseks peate tuvastama arvutis olevad kohalikud draivid ja köited (tõenäoliselt erinevad neile määratud draivitähed nendest, mida näete Windowsis töötades). Diskparti abil on seda lihtsam teha. Käivitage need käsud:
diskpart
list vol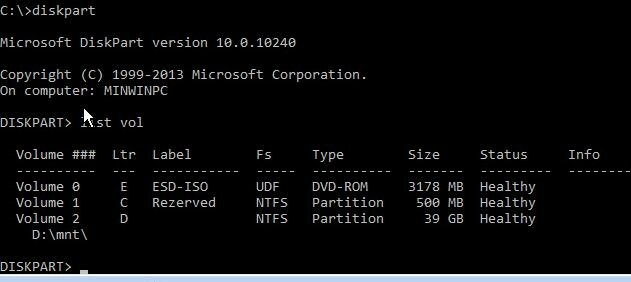
Näete partitsioonide loendit, neile määratud draivitähti ja nende suurusi. Meie puhul on arvutis üks kõvaketas, millel on kaks köidet:
- Süsteem reserveeritud partitsioon suurusega 500 MB ja draivitähega C: sellele määratud. Vaikimisi asuvad Windowsi alglaadimishaldur ja BCD-fail sellel väikesel teenindussektsioonil (Loe rohkem);
- NTFS-i partitsioon suurusega 39 GB ja kirjaga D: määratud. See partitsioon sisaldab installitud Windowsi, programme ja kasutajaandmeid.
Tähtis. Pidage meeles määratud draivitähed, kuna neid kasutatakse hiljem käskudes.
Parandage põhikäivitusrekord (MBR) opsüsteemis Windows 10/11
Tööriista bootrec.exe abil saate MBR-is ja alglaadimissektoris andmeid üle kirjutada ning Windowsi alglaadimishaldurisse vajaliku tee lisada.
Proovige süsteemipartitsiooni alglaadimisrekord (MBR) üle kirjutada, et see ühilduks Windowsi alglaaduriga (olemasolevat partitsioonitabelit ei kirjutata üle).
bootrec.exe /fixmbr
Faili bootmgr (Windows Boot Manager) laadimiseks lisage ketta alglaadimissektoritesse kood:
bootsect.exe /nt60 all /force
Kui käsku bootsect.exe ei leitud, proovige määrata selle täielik tee:X:\boot\bootsect.exe /nt60 all /force
bootrec /FixBoot – käsk loob süsteemisektsioonile uue alglaadimissektori ja kirjutab üle PBR-partitsiooni alglaadimiskirje.bootrec /ScanOs – skannige kõik draivid ja otsige installitud Windowsi koopiaid, mis pole alglaadimiskonfiguratsiooni poes
Kui skannimine õnnestub, palutakse teil lisada BCD konfiguratsiooni kirjed leitud Windowsi eksemplaride kohta:
Kõigi ketaste skannimine Windowsi installide jaoks. Palun oodake, kuna see võib veidi aega võtta... Windowsi installide skannimine õnnestus. Tuvastatud Windowsi installimisi kokku: 1 [1] D:\Windows Kas lisada installi alglaadimisloendisse? Jah/ei/kõik:
bootrec /RebuildBcd – looge alglaaduri konfiguratsioonipood uuesti, lisage arvutist leitud Windowsi koopiad BCD alglaadurisse.
Pärast seda taaskäivitage arvuti ja kontrollige, kas Windows käivitub korralikult. Kui OS ei käivitu, järgige allolevaid juhiseid.

Kuidas Windowsi alglaadimise konfiguratsiooni (BCD) nullist uuesti luua?
Järgmisena kasutage kasutamist BCDedit käsk uue alglaadimiskonfiguratsiooniandmete faili loomiseks (oletatavasti pole teil BCD varukoopiafaili).
Teie järgmised sammud sõltuvad sellest, kas kettal on eraldi süsteemireserveeritud partitsioon või mitte. Käivitage käsud:
diskpart
list vol
Kontrollige, kas kõvakettal on System Reserved partitsioon. Seda saab tuvastada mahusildi või täpsemalt suuruse järgi (500 MB Windows 10+ jaoks, 350 MB Windows 8.1 jaoks ja 100 MB Windows 7 jaoks).

- Kui süsteemi reserveeritud partitsiooni pole (võib-olla kustutasite selle kogemata), saate alglaadimishalduri failid salvestada süsteemikettale, kus asub Windowsi kataloog. Bootmgr ja BCD alglaaduri konfiguratsioonifailide loomiseks määratud draivil käivitage käsk:
bcdboot C:\Windows /S C:
Ilmuma peaks teade:Alglaadimisfailid on edukalt loodud.
- Kui teil on System Reserved partitsioon, kustutage vana (rikutud) BCD-fail ja looge selle asemel uus:
del c:\boot\bcd
diskpartValige oma kohalik ketas (minu puhul on ühendatud ainult üks kõvaketas, kuid saate loetleda kohalikud kettad loendi ketas käsk): select disk 0
Ülaltoodud ekraanipilt näitab, et System Reserved partitsiooni kutsutakse 1. köide. Valige see: select volume 1
Määrake draivitäht (määrasin draivitähe C:, kuid võite kasutada mis tahes muud tähte, sel juhul muutke teed järgmistes käskudes): assign letter C:
exit
Looge tühi ajutine fail bcd.tmp:
bcdedit /createstore c:\boot\bcd.tmp
Looge Windowsi alglaadimishalduri (bootmgr) kirje:
bcdedit.exe /store c:\boot\bcd.tmp /create {bootmgr} /d "Windows Boot Manager"
Importige sätted failist bcd.tmp oma BCD-le:bcdedit.exe /import c:\boot\bcd.tmp
access denied, the store import operation has failed, the required system device cannot be found, the volume does not contain a recognized file system. please make sure that all required file system drivers are loaded and that the volume is not corrupted), proovige eemaldada sellest peidetud, kirjutuskaitstud ja süsteemiatribuudid:attrib C:\Boot\BCD -s -h -r
Määrake, et Windowsi alglaadimishaldur asub System Reserved partitsioonil (sellele on määratud draivitäht C:):
bcdedit.exe /set {bootmgr} device partition=c:
Konfigureerige OS-i valimiseks ajalõpp:
bcdedit.exe /timeout 10
Eemaldage ajutine fail:del c:\boot\bcd.tmp
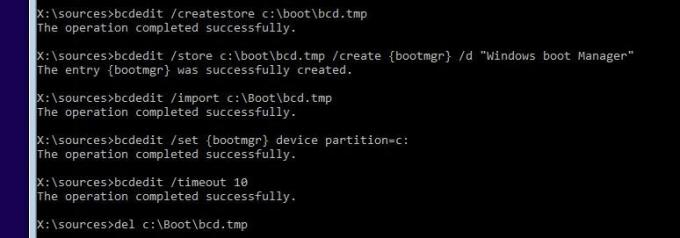
Niisiis, olete loonud alglaaduri sätetega tühja BCD-faili. Nüüd peate lisama kirjed installitud Windowsi kohta.
Looge Windows 10 jaoks BCD konfiguratsioonis uus kirje:
bcdedit.exe /create /d "Windows 10" /application osloader
Käsk tagastab selle alglaaduri kirje kordumatu identifikaatori (GUID).
The entry {8a7f03d0-5338-11e7-b495-c7fffbb9ccfs} was successfully created.

Määrake, et bootmgr peaks vaikimisi kasutama seda kirjet (pärast ajalõpu kasutatakse seda kirjet Windowsi käivitamiseks):
bcdedit /default {8a7f03d0-5338-11e7-b495-c7fffbb9ccfs}
Nüüd peate uues alglaaduri kirjes määrama installitud Windows 10 koopia teed. Saime varem teada, et draivitäht D: on määratud WinPE-s Windowsi partitsioonile. Kasutage seda draivitähte järgmistes käskudes:
bcdedit.exe /set {default}device partition=d:
bcdedit.exe /set {default} osdevice partition=d:
bcdedit.exe /set {default} path \Windows\system32\winload.exe
bcdedit.exe /set {default} systemroot \Windows
Tehke see alglaadimiskirje BCD-s nähtavaks, kuna see on vaikimisi peidetud:
bcdedit.exe /displayorder {default} /addlast

Seega oleme Windows 10 alglaaduri (bootmgr) ja BCD-faili täielikult uuesti loonud ning MBR-i alglaadimissektori üle kirjutanud.
Nüüd peate Windowsiga aktiivseks muutma partitsiooni, millel on bootmgr- ja BCD-fail alglaaduri konfiguratsioon asuvad (BIOS annab juhtimise üle aktiivse MBR-i OS-i alglaadurile partitsioon). Näiteks on teie arvutis saadaval järgmised partitsioonid
- Volume 0 – installimälupulk (ISO-pilt), millelt arvuti käivitasite;
- 1. köide – System Reserved partitsioon (suurus 500 MB) Windowsi bootmgr ja BCD failiga;
- 2. köide – sektsioon Windowsi süsteemikaustadega (%Windir%, programmifailid, kasutajad jne)
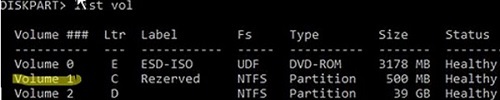
Selles näites peate tegema 1. köite aktiivseks partitsiooniks (teie puhul peate välja selgitama oma partitsiooni numbri). Saate partitsiooni aktiivseks muuta diskparti abil:
diskpart(bootmgr ja \Boot\BCD peavad olema sellel partitsioonil)
list disk
sel disk 0
list vol
select volume 1 active
exit
Kontrollige, kas helitugevus 1 on nüüd aktiivne:
select vol 1
detail partition
(Active: Yes )
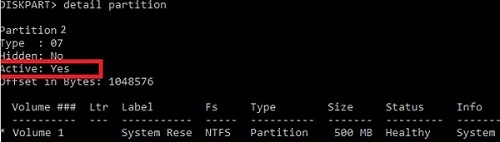
Nüüd saate arvuti taaskäivitada ja veenduda, et Windows käivitub normaalselt.


