Kui teil on hunnik faile ümber nimetada, oleks nende käsitsi ümbernimetamine liiga aeganõudev. Üks võimalus säästa aega on saate failide partii ümber nimetada oma Windows 10 arvutis. Windowsi arvutis failide hulgi ümbernimetamiseks on nii sisseehitatud funktsioone kui ka kolmanda osapoole tööriistu.
Iga meetod pakub ainulaadset võimalust failide ümbernimetamiseks. Näiteks aitab File Explorer teil faile kiiresti ümber nimetada, kuid piiratud funktsioonidega. Käsuviip pakub veel mõnda funktsiooni, kuid seda pole nii lihtne kasutada.
Sisukord
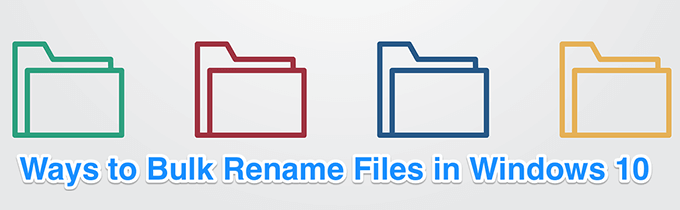
Failide partii ümbernimetamiseks Windows 10 -s kasutage File Explorerit
Kui otsite oma masinas ainult põhilisi failide ümbernimetamisi, ei pea te ühtegi rakendust installima. Sisseehitatud ümbernimetamise funktsioon aitab failide hulgi ümbernimetamine samuti saate seda kasutada kontekstimenüüst.
- Pange kõik failid, millele soovite uue nime anda, ühte kausta.
- Avage kaust, mis sisaldab teie faile, kasutades File Explorer.
- Valige kõik failid, mida soovite partii ümber nimetada. Mitme faili valimiseks järjekorras klõpsake loendis esimest faili, hoidke all Vahetusja klõpsake viimast faili. Valitakse kõik failid esimese ja viimase faili vahel. Mitme faili valimiseks mingis järjekorras valige üks fail ja hoidke seda all Ctrl ja klõpsake faile, mida soovite valida.
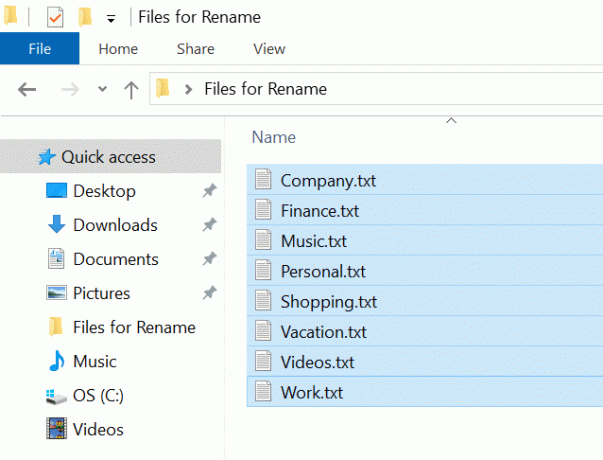
- Paremklõpsake mõnda faili ja valige Nimeta ümber ekraani kontekstimenüüst.
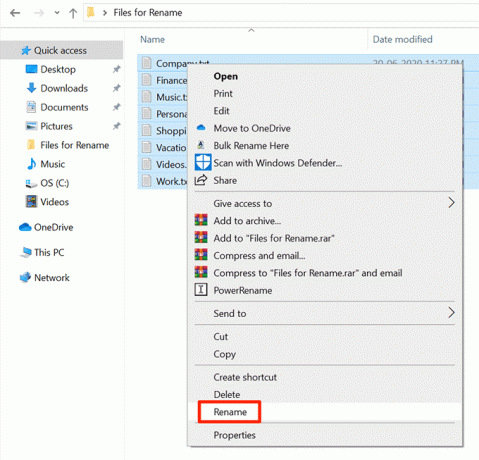
- Ühe valitud faili nimi muutub redigeeritavaks. Sisestage kõigi valitud failide jaoks uus nimi ja vajutage Sisenema.

- Kõigil teie valitud failidel on nüüd teie uus nimi. Iga failinime kõrval on number, et neid üksteisest eristada.
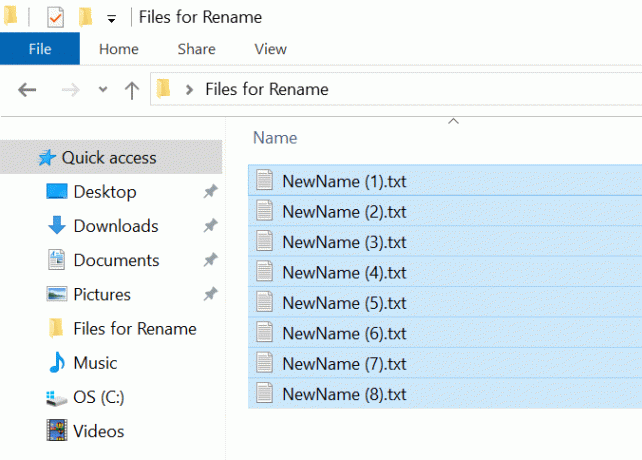
- Kui tegite failide ümbernimetamisel vea, vajutage Ctrl + Z ja failinime muutmine pöördub tagasi.
Failide partii ümbernimetamine käsurea abil Windows 10 -s
Kui soovite arvutis failide partii ümbernimetamiseks rohkem võimalusi, saate seda teha kasutage käsuviiba. Kas see võimaldab teil kasutada selliseid märke nagu? ja * failide valimiseks ja ümbernimetamiseks. See annab teile mitmeid viise failide ümbernimetamiseks, näiteks:
- Nimeta failid ümber teatud laiendiga.
- Pole vaja klõpsata ja valida iga faili kaustas.
- Failide hulgilaiendite muutmine.
- Failide automaatseks ümbernimetamiseks saate kirjutada skripti.
ren või ümber nimetada käsk võimaldab failide partiide ümbernimetamist Windowsis.
- Otsima Käsurida kasutades Cortana otsing ja käivitage see.

- Praeguse töökataloogi muutmiseks failide asukohaks tippige järgmine.
cd
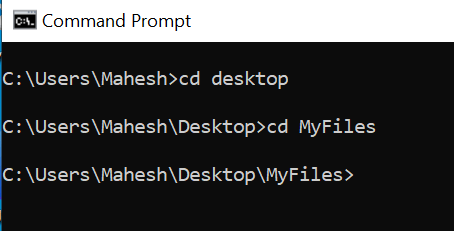
- Kõigi failide ümbernimetamiseks ja nende nimedele järelliite lisamiseks öelge Mahesh, saate kasutada järgmist käsku.
ümber nimetada*.* ???-Mahesh.*
Käsu iga parameeter tähendab järgmist.
ümber nimetada - see on käsk, mis võimaldab teil käsurealt faile ümber nimetada.
*.* - see valib kõik failid praegusest kaustast.
???-Mahesh.* - küsimärgid tähistavad failide algseid nimesid, Mahesh on uus sõna, mida soovite lisada, ja * lõpus hoiab faililaiend sama, mis varem.
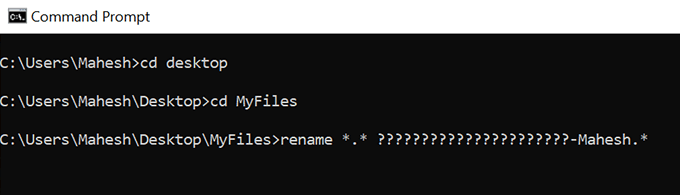
- Failide laienduste muutmiseks öelge alates JPG et PNG, saate kasutada järgmist käsku.
ümber nimetada *.jpg *.png
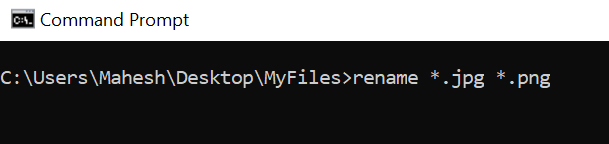
Võimalused failide partii ümbernimetamiseks selle käsuga on lõputud.
Nimeta mitu faili korraga ümber, kasutades PowerShelli Windows 10 -s
Kui eelistate PowerShelli käskude käivitamiseks on Windows 10 arvutis üks käsk ühe või mitme faili korraga ümber nimetamiseks. See käsk on natuke keerulisem kui käsuviip, kuid sellel on rohkem funktsioone.
Järgnev näitab, kuidas asendate sõna John kõigi oma failinimedes Mike'iga.
- Otsimiseks kasutage Cortana otsingut Windows PowerShell ja avage see.
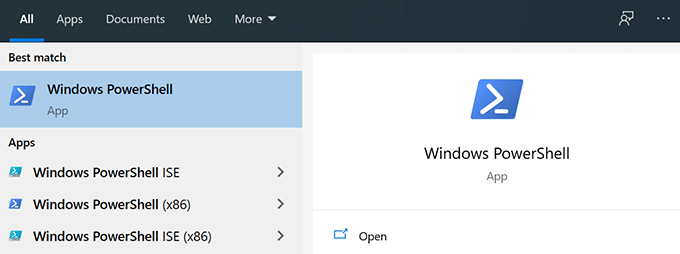
- Failide kataloogi jõudmiseks käivitage PowerShellis järgmine käsk.
cd

- Sisestage PowerShelli järgmine käsk ja vajutage Sisenema. See asendab John koos Mike kõigis teie valitud kausta failides.
dir | rename -item -NewName {$ _. name -replace “John”, ”Mike”}
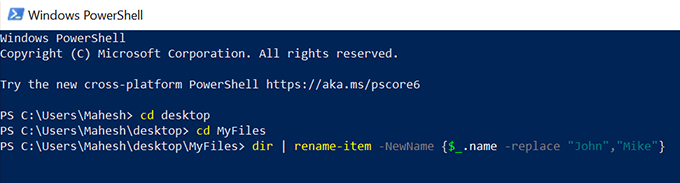
- Võite saada vea, kuid kõik failinimed tuleks muuta.
- Selle käsuga saate oma failidele erinevat tüüpi nimede andmiseks kasutada mitmeid nimetamisviise.
Kasutage Windows 10 failide partii ümbernimetamiseks PowerToysi
Microsoftil on tööriistade komplekt nn PowerToys ja üks neist tööriistadest on PowerRename. See tööriist võimaldab failide partiide ümbernimetamist paljude arvutis olevate lisavalikutega.
See lisatakse installimisel kontekstimenüüsse, et saaksite oma failid kiiresti ja lihtsalt ümber nimetada.
- Suunduge PowerToys lehel GitHubis ja laadige uusim versioon oma arvutisse alla.
- Installi PowerToys oma arvutis.
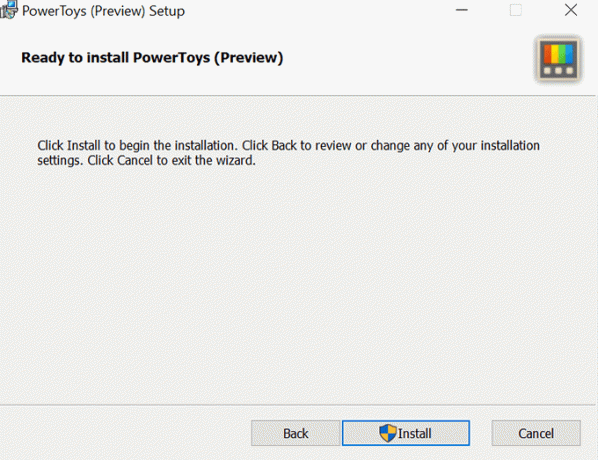
- Kasutamine File Explorer kausta avamiseks, kus teie failid asuvad.
- Valige failid, mida soovite ümber nimetada.
- Paremklõpsake mõnda faili ja valige PowerRename.
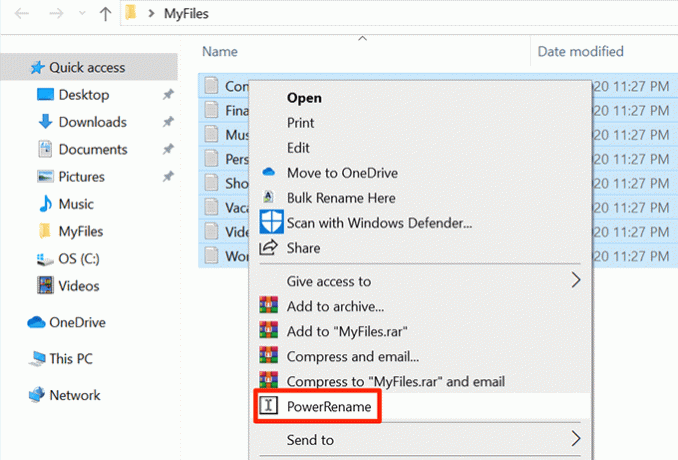
- Failide ümbernimetamiseks näete palju võimalusi.

Failide partii ümbernimetamine utiliidi hulgimuutmise utiliidiga Windows 10 -s
Hulgiümbernimetamise utiliit on tasuta tööriist mitme faili ümbernimetamiseks, kasutades arvutis erinevaid valikuid. Sellel on failide ümbernimetamiseks ühe liidesega lähenemisviis ja see sisaldab enamikku teie ülesande jaoks vajalikke valikuid.
- Laadige alla ja installige Hulgi ümbernimetamise utiliit arvutis.
- Käivitamine Hulgi ümbernimetamise utiliit oma arvutis.
- Kasutage vasakpoolses jaotises olevaid valikuid, et valida kaust, kus teie failid asuvad.

- Valige parempoolses osas kõik failid, mida soovite ümber nimetada.

- Kasutage erinevaid valikuid sõltuvalt sellest, kuidas soovite liideses faile ümber nimetada.
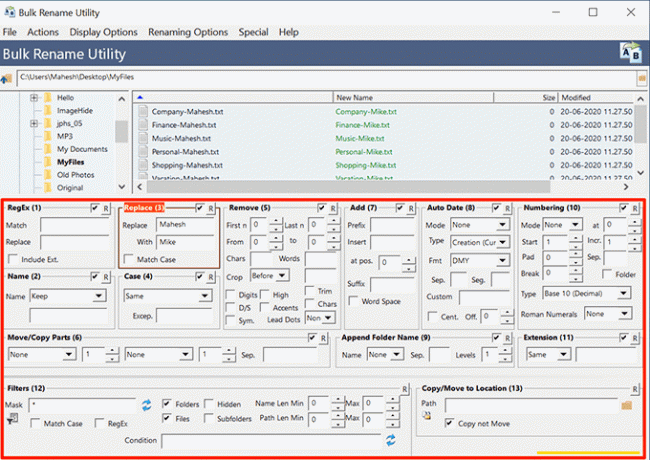
- Klõpsake nuppu Eelvaade paremas alanurgas, et näha, kuidas teie äsja valitud nimi teie failides välja näeb.
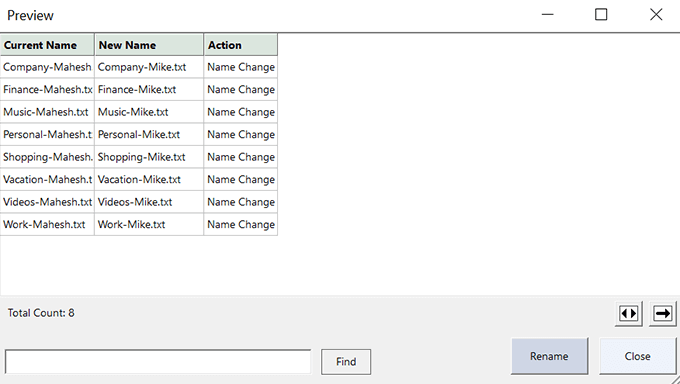
- Klõpsake nuppu Nimeta ümber failide tegelikuks ümbernimetamiseks.

Kasutage ümbernimetamise kaptenit failide hulgi ümbernimetamiseks Windows 10 -s
Nimeta kapten ümber tasuta tööriist failide partii ümbernimetamiseks arvutis.
- Laadige alla ja installige Nimeta kapten ümber oma masinal.
- Avage tööriist.
- Valige paremal küljel oma failid ja kaustad.
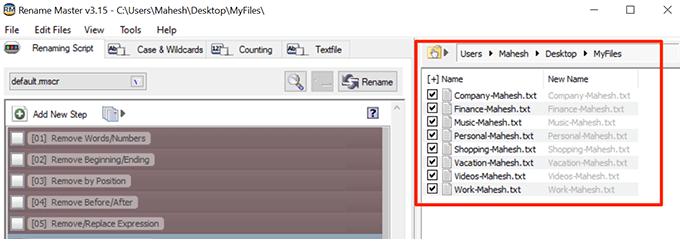
- Klõpsake Skripti ümbernimetamine vahekaardil ja valige failide ümbernimetamiseks üks või mitu võimalust.
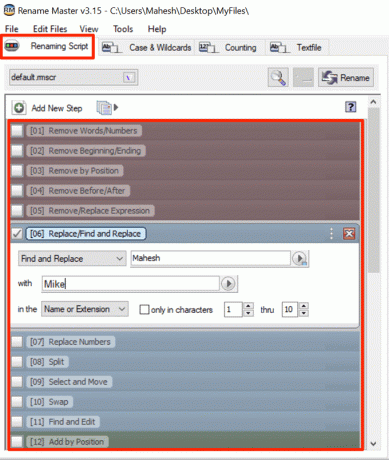
- Klõpsake nuppu Nimeta ümber failide ümbernimetamiseks.
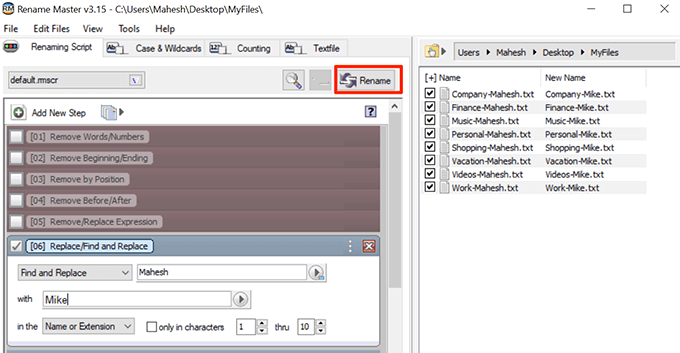
Sa saad ka kasutage failide hulgi ümbernimetamiseks kohandatud skripti oma Windows 10 arvutis.
Mis on teie lemmikmeetod mitme faili korraga ümbernimetamiseks oma Windows 10 arvutis? Kas see on File Explorer või mõni muu meetod? Andke meile sellest allpool kommentaarides teada.
Tere tulemast Help Desk Geeki- ajaveebi, mis on täis usaldusväärsete tehnikaspetsialistide näpunäiteid. Meil on tuhandeid artikleid ja juhendeid, mis aitavad teil probleemi lahendada. Pärast artiklite käivitamist 2008. aastal on meie artikleid loetud üle 150 miljoni korra.
Telli Help Desk Geek.
Liituge veel 15 000 inimesega, kes saavad igapäevased näpunäited, nipid ja otseteed otse nende postkasti.
Me vihkame ka rämpsposti, loobuge tellimusest igal ajal.


