See on samm-sammuline juhend Windows 10 või Windows 7 installipildiga buutitava USB-mälupulga loomise kohta UEFI-arvuti jaoks. Vajame järgmist:
- USB-mälupulk (USB v2 või v3), mille maht on vähemalt 4GB Windows 7 või 8 GB Windows 10 jaoks;
- 64-bitine Windowsi installipilt (32-bitised Windowsi versioonid ei käivitu UEFI-arvutis). Windowsi distributsioon võib olla installi-DVD või ISO-pildifaili kujul.
UEFI-arvuti käivitamiseks USB-mälupulgalt peate selle vormindama failisüsteemis FAT32.
Vaatame mõnda kõige populaarsemat viisi, kuidas saate Windows 10 installimiseks luua buutiva UEFI USB-mälupulga.
Sisu:
- Kasutage Windows 10 installimise USB-mälupulga loomiseks meedia loomise tööriista
- Rufuse kasutamine Windowsi UEFI USB-mälupulga loomiseks
- Diskparti kasutamine UEFI alglaadimispulga loomiseks Windowsiga
- Looge Windows 7 installimiseks UEFI buutitav USB-draiv
- Looge PowerShelli abil UEFI buutitav USB-meedium
Kasutage Windows 10 installimise USB-mälupulga loomiseks meedia loomise tööriista
Microsofti ametlik tööriist installikandjate ja ISO-piltide loomiseks Windows 10-ga on
Meedia loomise tööriist. Uusima versiooni saate alla laadida siit - https://www.microsoft.com/en-us/software-download/windows10
Vana versioon Windowsi USB/DVD allalaadimise tööriist vormindatud USB-draiv NTFS-failisüsteemis Windows 7 pildi kirjutamisel. UEFI arhitektuuriga arvuti ei saa algrežiimis sellelt meediumilt alglaadida. Seetõttu ei sobi need tööriistad Windows 7-ga installimäluseadme loomiseks.
- Käivitage fail MediaCreationTool2004.exe;
- Valige Looge installikandja (USB-mälupulk, DVD või ISO-fail) teise arvuti jaoks);
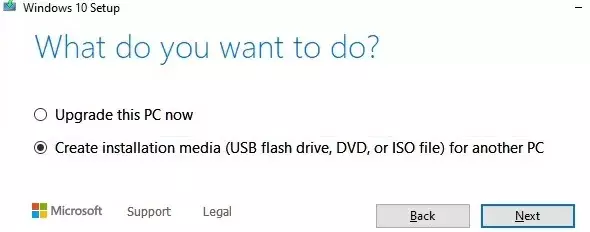
- Valige selle Windows 10 kujutise keel, väljaanne ja arhitektuur (bitiaste), mida soovite USB-draivi kirjutada;
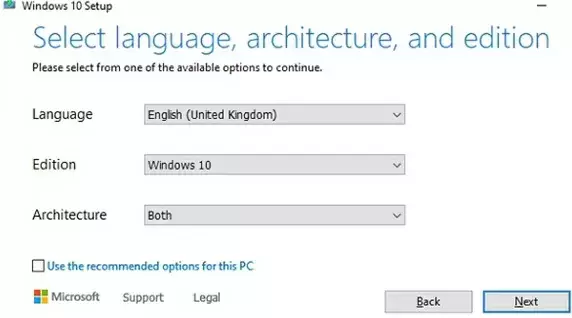
- Seejärel valige, et soovite pildi USB-mälupulgale kirjutada;
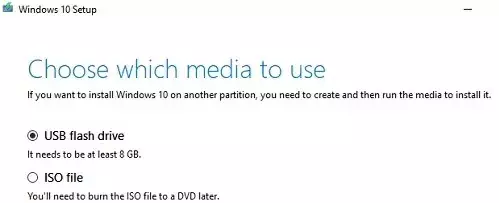
- Valige loendist oma mälupulk eemaldatav seadmed ja USB-draivid.
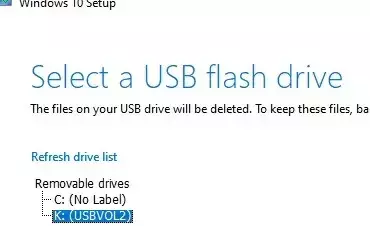
See on kõik. Klõpsake Next -> Next -> Finish ja oodake, kuni installi Windowsi pilt USB-draivi kirjutatakse.
Sel juhul kustutatakse vormindamise ajal jäädavalt kõik USB-mälupulgal olevad andmed.
Seda USB-mälupulka saab kasutada nii UEFI- kui ka BIOS-arvutite alglaadimiseks.
Rufuse kasutamine Windowsi UEFI USB-mälupulga loomiseks
Algajatel kasutajatel on populaarse graafilise liidese abil palju lihtsam luua Windowsi installimiseks käivitatavat UEFI-mälupulka Rufus kasulikkust. Hetkel on Rufuse versioon 3.10 saadaval arendaja veebisaidil https://rufus.ie. Tööriist on üsna kompaktne (umbes 1 MB), ei vaja installimist ja see on täiesti tasuta. Lisaks töötab see palju kiiremini kui analoogid.
Käivitage Rufuse tööriist administraatoriõigustega ja määrake järgmised sätted:
- Seade: valige oma USB-mälupulk;
- Alglaadimise valik: määrake Windowsi ISO-pildifail (saate luua ISO-pildi uusima Windows 10 järguga, kasutades Media Creation Tooli, vt näide);
- Jaotusskeem: GPT;
- Sihtsüsteem: UEFI (mitte-CSM);
- Failisüsteem: FAT32.
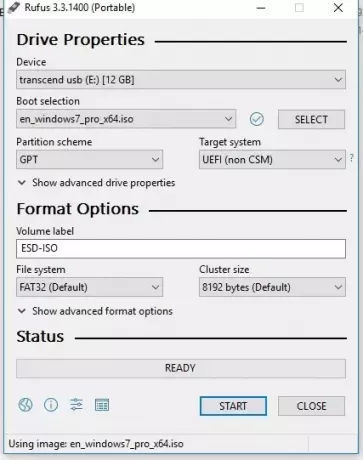
Windowsi pildi USB-mälupulgale kirjutamiseks klõpsake nuppu START. 10–15 minuti pärast on teie Windowsi installipildiga buutitav USB-mälupulk UEFI arvuti jaoks valmis.
Diskparti kasutamine UEFI alglaadimispulga loomiseks Windowsiga
Saate luua käsitsi käivitatava UEFI-mälupulga Windowsi installipildiga. Allpool kirjeldatud protseduur sobib edasijõudnutele, tehakse käsurealt ja võimaldab teil täielikult juhtida (ja mõista) buutiva USB-välkmälu loomise protsessi kõiki samme sõita.
Üksikasjalik juhend UEFI-süsteemi jaoks alglaadimis Windowsi välkmälu loomise kohta kettaosa:
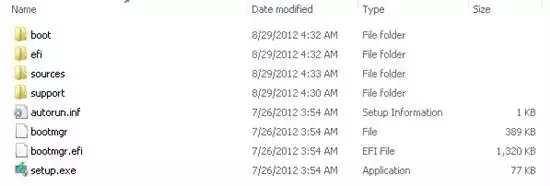
- Ühendage USB-mälupulk vastavasse arvutiporti;
- Käivitage käsuviip administraatorina;
- Käivitage tööriist DISKPART, tippides käsureale:
Diskpart - Kuvage kõigi arvutis olevate draivide loend:
list disk - Leidke ketas, mis vastab teie USB-mälupulgale (meie näites on see ketas 2) ja valige see:
Select Disk 2 -
Hoiatus. Järgmine käsk eemaldab USB-mälupulgalt täielikult kogu teabe ja partitsioonid. Seega on parem veenduda, et valisite eelmises etapis eemaldatava USB-seadme, mitte ühe arvuti kõvaketta.
Eemaldage kõik andmed draivist, kasutades seda käsku:clean - Looge esmane partitsioon:
create partition primary - Muutke see partitsioon aktiivseks (süsteemi köide):
active - Loetlege süsteemimahud selle käsuga:
list volume - Valige loodud partitsioon (meie näites on see 3. köide):
select volume 3 - Vormindage valitud partitsioon FAT32-ga:
format fs=fat32 quickMärge. Erinevalt BIOS-iga pärandarvutitest, mis võimaldavad käivitada FAT-, FAT32-, exFAT- või NTFS-i partitsioonidest failisüsteemides võimaldab UEFI käivitada ainult alglaadurist, mis asub alglaadimisdraivil, mis on vormindatud FAT32.
- Määrake vormindatud partitsioonile draivitäht (kui Windows ei määra USB-mäluseadmele automaatselt draivitähte – vaadake artiklit):
assign
- Välju DISKPARTist:
exit
Kopeerige oma Windows x64 installipildi sisu ettevalmistatud USB-mälupulgale. Saate seda teha Windows Exploreri, oma lemmikfailihalduri või käsurealt, näiteks:
xcopy d:\* f:\ /s /e
(kus D:\ on installi-DVD või ühendatud ISO-pilt, mis sisaldab Windowsi distributsiooni, ja F:\ on USB-mälupulgale määratud täht);
Dism /Split-Image /ImageFile: D:\sources\install.wim /SWMFile: c:\tmp\install.swm /FileSize: 3000Või kasutades piltx tööriist:
imagex /split D:\sources\install.wim c:\tmp\install.swm 3000Saadud failid (install.swm, install2.swm, install3.swm …) tuleb kopeerida USB-mälupulgale kataloogi F:\sources. Windows Installer koostab swm-failid ja rakendab installiprotsessi ajal kettale täieliku wim-pildi.
See lõpetab Windows 10-ga käivitatava UEFI-mälupulga loomise protsessi.
Looge Windows 7 installimiseks UEFI buutitav USB-draiv
Kui loote installitava USB-mälupulga koos Windows 7 UEFI arvuti jaoks peate tegema täiendavaid toiminguid:
- Minema f:\efi\microsoft\boot kaust USB-mälupulgal;
- Kopeerige selle sisu täielikult ühe taseme võrra ülespoole (kuni F:\efi\boot kataloog);
- Kopeerige bootmgfw.efi faili kausta f:\efi\boot ja nimetage see ümber bootx64.efi.
Märge. UEFI keskkond peaks andma juhtimise üle failile bootx64.efi. Faili bootmgfw.efi saab kopeerida juurutatud Windows 7 x64 arvutist (asub kaustas %windir%\Boot\EFI). Samuti saate selle hankida 7ZIP-i arhiveerija abil, näiteks saidilt install.wim ISO installipildis. Leiad selle kaustast sources\install.wim\1\Windows\Boot\EFI\bootmgfw.efi.
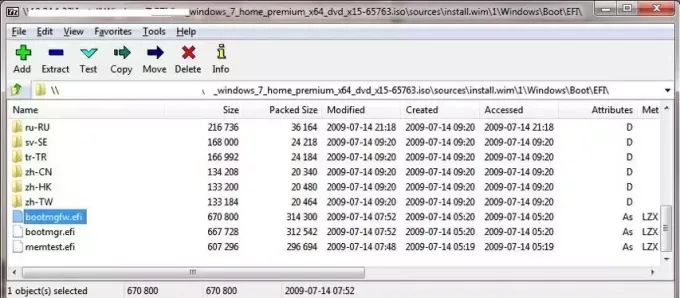
Märge. Mõned emaplaadid nõuavad bootx64.efi täiendavat kopeerimist USB-mälupulga juure; sellel peab olema sama nimi või shellx64.efi.
Looge PowerShelli abil UEFI buutitav USB-meedium
Käivitava UEFI-mälupulga loomiseks saate kasutada ka PowerShelli cmdlet-käske.
Järgmises PowerShelli ühekihilises loendis kuvatakse ühendatud USB-meediumiseadmed. Pärast vajaliku välkmäluseadme valimist puhastatakse see, luuakse esmane partitsioon ja vormindatakse see FAT32 failisüsteemis (kasutades cmdletid alates Säilitamine kettahaldusmoodul):
$Results = Get-Disk |Where-Object BusType -eq USB |Out-GridView -Title 'Select USB Drive to Create UEFI bootable device' -OutputMode Single |Clear-Disk -RemoveData -RemoveOEM -Confirm:$false -PassThru |New-Partition -UseMaximumSize -IsActive -AssignDriveLetter |Format-Volume -FileSystem FAT32
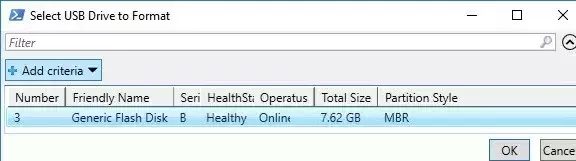
Paigaldage Windows 10 installitud ISO-pilt:
$Volumes = (Get-Volume).Where({$_.DriveLetter}).DriveLetter
Mount-DiskImage -ImagePath C:\ISO\Windows10-2004x64.iso
$ISO = (Compare-Object -ReferenceObject $Volumes -DifferenceObject (Get-Volume).Where({$_.DriveLetter}).DriveLetter).InputObject
Kuna PowerShellis ei suutnud ma tuvastada, milline draivitäht oli ühendatud ISO-pildile määratud; Ma pidin võrdlema ketaste loendit enne ja pärast paigaldamist Võrdle-Objekt.
Nüüd peate minema aadressile Boot kataloogi ja kopeerige selle sisu USB-mälupulgale Kopeeri-üksus cmdlet:
Set-Location -Path "$($ISO):\boot"
bootsect.exe /nt60 "$($Results.DriveLetter):"
Copy-Item -Path "$($ISO):\*" -Destination "$($Results.DriveLetter):" -Recurse -Verbose
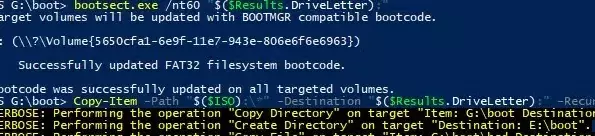
Pärast kirjeldatud toiminguid on teil alglaaditav USB-mälupulk Windowsi installimiseks UEFI-arvutisse algrežiimis. UEFI-liidesega arvutisse Windowsi installimise üksikasjalikumat protseduuri käsitletakse ühes järgmises artiklis.


