Tan pronto como Microsoft compró la popular aplicación para tomar notas / organizador Wunderlist en 2015, quedó bastante claro cómo iban a ir las cosas. Microsoft lo usaría por un tiempo mientras trabajaba en una manera de llevarlo bajo su propio estandarte.
Eso está sucediendo ahora, y Wunderlist pronto dejará de existir, ya que se transforma en una nueva aplicación multiplataforma con la título pegadizo, Tareas pendientes. A continuación, le indicamos cómo configurar la nueva aplicación, incluido cómo sincronizar sus datos desde Wunderlist.
Mueva sus listas de Wunderlist a Tareas pendientes
Puede ser difícil mover toda su información de una aplicación a otra, pero afortunadamente Microsoft ha hecho un buen trabajo al hacer que el proceso sea lo más fluido posible. Han creado una herramienta dedicada que te permite importar tu información de Wunderlist (y la aplicación de terceros Todoist) a To-Do.
Primero, necesitas descargar Microsoft To-Do. Por alguna razón, no pude encontrarlo buscando en la Tienda Windows, así que aquí está la URL directa a la descarga.
Para exportar sus datos de Wunderlist a To-Do, vaya a Herramienta de importación de Microsoft en su navegador, haga clic en "Comenzar a importar", luego inicie sesión en su cuenta de Microsoft.

Hay un montón de permisos que debe aceptar para que esto funcione; si está satisfecho con ellos, haga clic en "Sí" en la parte inferior de la página de permisos.
En la página siguiente, seleccione la aplicación desde la que desea importar su información, luego inicie sesión en la aplicación. (Si su cuenta de Wunderlist es la misma que su cuenta de Microsoft, haga clic en el logotipo de Microsoft en la parte inferior derecha, luego en "Cuenta de Microsoft" y acepte los permisos de la página siguiente. Después de eso, haga clic en "Autorizar").

A continuación, seleccione las listas que desea importar o marque la casilla "Seleccionar todo", luego haga clic en "Importar seleccionados".
Después de eso, se le notificará que la función Wunderlist de "Subtareas" aún no existe en Tareas pendientes y se le dará una un par de opciones alternativas sobre cómo importarlos, ya sea agrupados en una sola nota o separados en distintas "tareas pendientes" elementos.'
Una vez finalizado el proceso, puede abrir Tareas pendientes y verá sus listas de Wunderlist allí.
Configurar tareas pendientes para abrir en el inicio de Windows
Es bueno tener Tareas pendientes siempre que lo necesite y, al fijarlo en la barra de tareas, se asegurará de que sea solo un haga clic en cualquier momento, eso no es tan instantáneo como tenerlo allí en su escritorio tan pronto como abra Windows.
Para configurar To-Do como un programa de inicio de Windows, use el Explorador de archivos para navegar hasta el inicio de Windows carpeta - "C: \ Usuarios \ Su nombre de usuario \ AppData \ Roaming \ Microsoft \ Windows \ Menú Inicio \ Programas \ Inicio" por defecto.
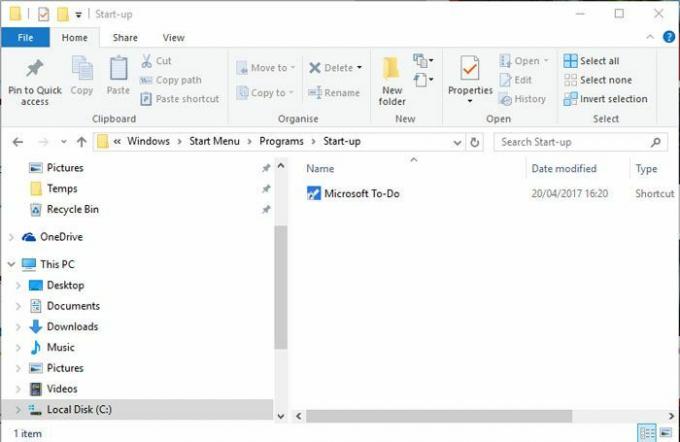
A continuación, debe poner un acceso directo para Microsoft To-Do en la carpeta de Inicio, lo que puede hacer abrir el menú Inicio, buscar Microsoft To-Do y luego arrastrarlo a la carpeta Inicio en Archivo Explorador.
Conclusión
Después de toda esa configuración, ¿es bueno hacer las tareas? Me gusta. Tiene una interfaz amigable y en el panel de la izquierda puede crear rápidamente nuevas listas de tareas pendientes. Para cada una de las cosas enumeradas, puede hacer clic en ellas y establecer recordatorios, fechas de vencimiento y notas adicionales para ellas. Es rápido y simple, y ofrece una buena alternativa a algo como Windows Sticky Notes en lugar de los paquetes más sustanciosos de Evernote o OneNote.
To-Do también está disponible en Android, iOS y Mac, lo que le permite sincronizar en varios dispositivos. Puede que sea un poco ligero en este momento, pero es seguro asumir que Microsoft se embellecerá con las características salientes de Wunderlist a medida que pase el tiempo.
Divulgación de afiliados: Make Tech Easy puede ganar comisiones por productos comprados a través de nuestros enlaces, lo que respalda el trabajo que hacemos para nuestros lectores.


