Windows 11 μόλις έγινε ακόμα πιο δροσερό! Η τελευταία του έκδοση, 22h2, περιλαμβάνει πλέον μια δυνατότητα που ονομάζεται Ζωντανοί υπότιτλοι, η οποία μπορεί εμφάνιση υπότιτλων σε πραγματικό χρόνο για αρχεία ήχου και βίντεο. Αυτό όχι μόνο μπορεί να βοηθήσει όσους έχουν απώλεια ακοής, αλλά μπορεί επίσης να βοηθήσει τους μη μητρικούς ομιλητές ή όσους προσπαθούν να μάθουν μια νέα γλώσσα. Το καλύτερο κομμάτι? Μπορείτε να προσαρμόσετε τους υπότιτλους σύμφωνα με τις προτιμήσεις σας και να τους εμφανίσετε σε οποιοδήποτε σημείο της οθόνης. Επιπλέον, δεν απαιτείται σύνδεση στο διαδίκτυο για την ενεργοποίηση ή απενεργοποίηση των Ζωντανών Υπότιτλων.
Μπορείτε να χρησιμοποιήσετε τη λειτουργία Ζωντανοί υπότιτλοι για να μετατρέψετε τον ήχο σε κείμενο ενώ παρακολουθείτε τις αγαπημένες σας εκπομπές και ταινίες ή ενώ ακούτε ηχητικά βιβλία ή podcast. Ωστόσο, αυτή η δυνατότητα δεν είναι διαθέσιμη σε παλαιότερες εκδόσεις των Windows, αλλά μην ανησυχείτε. Windows 10 χαρακτηριστικά προσβασιμότητας συμπεριλάβετε την επιλογή αναπαραγωγής των υπότιτλων στο κάτω μέρος του βίντεο που παρακολουθείτε, εάν το αρχείο είναι διαθέσιμο.
Πίνακας περιεχομένων

Πώς να ενεργοποιήσετε και να απενεργοποιήσετε τους ζωντανούς υπότιτλους στα Windows 11.
Υπάρχουν δύο τρόποι για να ενεργοποιήσετε τους Ζωντανούς υπότιτλους στη συσκευή σας Windows 11. Ανεξάρτητα από το ποια θα επιλέξετε, το τελικό αποτέλεσμα θα είναι το ίδιο, τα Windows θα εμφανίσουν μια αυτόματη μεταγραφή για το βίντεο ή τον ήχο που παίζετε αυτήν τη στιγμή.
Ενεργοποίηση και απενεργοποίηση Ζωντανών υπότιτλων από την εφαρμογή Ρυθμίσεις.
- Εκκινήστε το Ρυθμίσεις εφαρμογή πατώντας το κλειδί Windows + Εγώ στο πληκτρολόγιό σας.
- Επιλέγω Προσιτότητα από το αριστερό μενού.
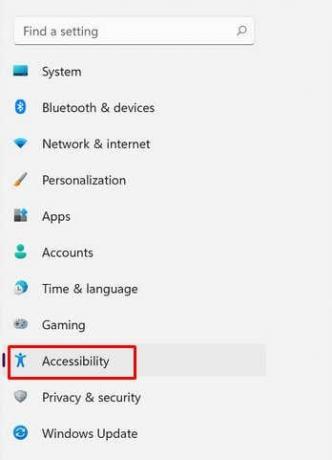
- Επιλέγω Λεζάντες στο δεξί τζάμι, κάτω από το Ακρόαση Ενότητα.
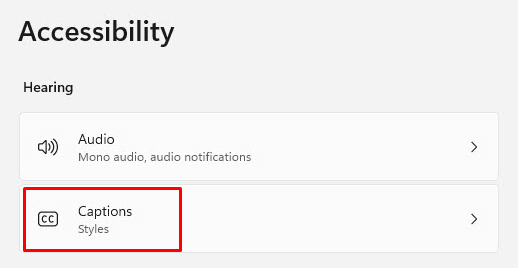
- ο Ζωντανοί υπότιτλοι το τμήμα έχει διακόπτη εναλλαγής. Κάντε κλικ για να γυρίσετε το Ζωντανοί υπότιτλοι ενεργοποίηση ή απενεργοποίηση.
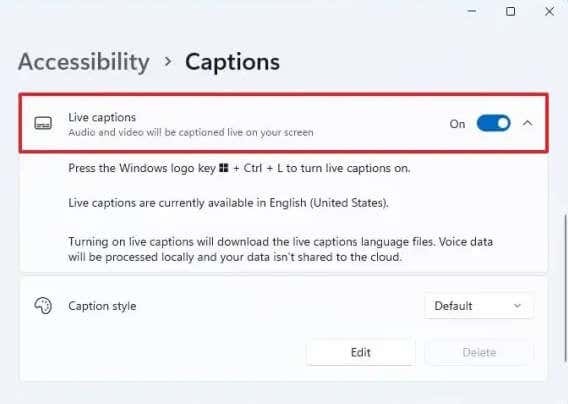
Σημείωση: Όταν ενεργοποιήσετε τους ζωντανούς υπότιτλους για πρώτη φορά στη συσκευή σας, θα σας ζητηθεί να κάνετε λήψη των αρχείων γλώσσας που προτιμάτε. Ωστόσο, προς το παρόν είναι διαθέσιμα μόνο τα Αγγλικά των ΗΠΑ. Η Microsoft εργάζεται επί του παρόντος για την προσθήκη περισσότερων γλωσσών. Η λήψη δεν είναι μεγάλη, μόνο περίπου 98,3 Mb, και θα γίνει σε χρόνο μηδέν.
Ενεργοποίηση και απενεργοποίηση Ζωντανών υπότιτλων από το Κέντρο δράσης.
- Στο πληκτρολόγιό σας, πατήστε το κλειδί Windows + ΕΝΑ να ανοίξει το Κέντρο ενεργειών.
- Επίλεξε το Προσιτότητα εικονίδιο στην επάνω δεξιά γωνία της οθόνης.
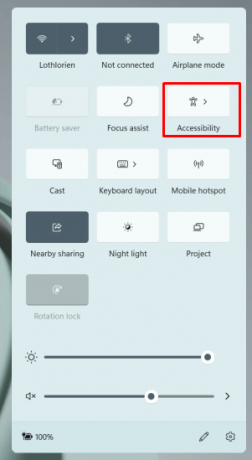
- Όταν ανοίξει το επόμενο παράθυρο, μπορείτε να ενεργοποιήσετε και να απενεργοποιήσετε το Ζωντανοί υπότιτλοι, όπως και στη μέθοδο 1.
Δεν έχει σημασία ποια μέθοδο επιλέγετε για να ενεργοποιήσετε ή να απενεργοποιήσετε τους ζωντανούς υπότιτλους, μπορείτε να τους ενεργοποιήσετε και να απενεργοποιήσετε απλώς πατώντας το Windows πλήκτρο + CTRL + μεγάλο στο πληκτρολόγιό σας.
Πώς να εξατομικεύσετε τους ζωντανούς υπότιτλους.
Windows 11 22h2 ή νεότερη έκδοση, σας επιτρέπει να προσαρμόσετε το στυλ των ζωντανών λεζάντων. Αυτός είναι ένας εξαιρετικός τρόπος για να κάνετε τις λεζάντες πιο ευανάγνωστες. Μπορείτε να αλλάξετε το χρώμα φόντου, το χρώμα του κειμένου, το μέγεθος του κειμένου και τη θέση του στην οθόνη. Δείτε πώς να το κάνετε:
- Παω σε Προσιτότητα και μετά επιλέξτε Λεζάντες.
- Σύμφωνα με το Στυλ λεζάντας επιλέξτε μία από τις προσφερόμενες επιλογές: "Λευκό σε μαύρο", "Κίτρινο σε μπλε", "Μικρά κεφαλαία" ή "Μεγάλο κείμενο".
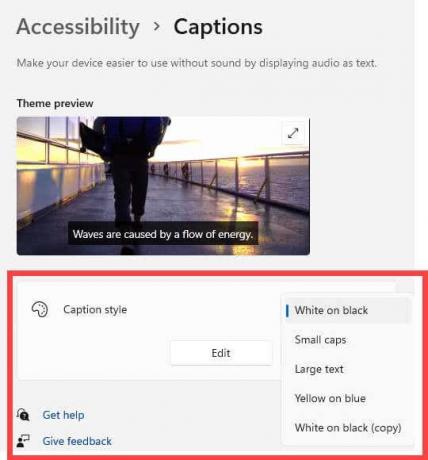
- Αν θέλετε μπορείτε να επιλέξετε το Επεξεργασία κουμπί και δημιουργήστε ένα προσαρμοσμένο στυλ υπότιτλων που θα ταιριάζει στις ανάγκες σας.
Λεζάντα για τη δική σας ομιλία.
Γνωρίζατε ότι η λειτουργία Ζωντανοί υπότιτλοι των Windows 11 σάς επιτρέπει να βάλετε λεζάντες στη δική σας ομιλία; Απλώς χρησιμοποιήστε το μικρόφωνό σας για να το κάνετε. Αυτός είναι ένας πολύ καλός τρόπος για να δίνετε υπότιτλους σε ζωντανές συσκέψεις ή το δικό σας podcast. Ωστόσο, πρέπει να βεβαιωθείτε ότι δεν αναπαράγεται άλλος ήχος στη συσκευή σας για να λειτουργήσει σωστά αυτή η λειτουργία.
- Παω σε Προσιτότητα, έπειτα Ζωντανοί υπότιτλοικαι επιλέξτε το Ρυθμίσεις κουμπί.
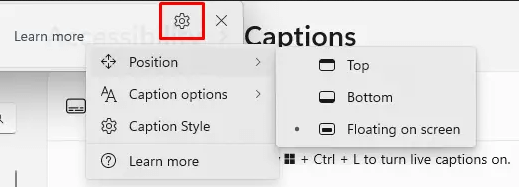
- Επίλεξε το Επιλογές λεζάντας και εναλλαγή στο Συμπεριλάβετε ήχο μικροφώνου επιλογή. Μπορείτε επίσης να επιλέξετε την επιλογή να Φιλτράρισμα βωμολοχιών.
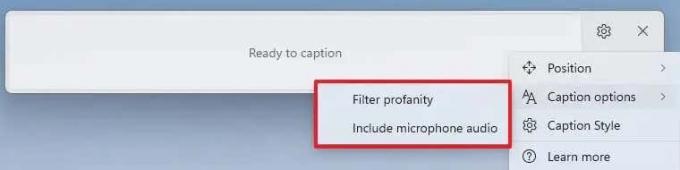
Λάβετε υπόψη ότι αυτή η λειτουργία θα απενεργοποιηθεί αυτόματα κάθε φορά που απενεργοποιείτε τους ζωντανούς υπότιτλους ή όταν κάνετε επανεκκίνηση της συσκευής σας. Θα πρέπει να το ενεργοποιείτε χειροκίνητα κάθε φορά που σκοπεύετε να το χρησιμοποιήσετε.
Πώς να ενεργοποιήσετε τους κλειστούς λεζάντες στα Windows 10.
Οι κλειστοί υπότιτλοι δεν είναι το ίδιο με τους Ζωντανούς υπότιτλους, ούτε υποκαθιστούν αυτήν τη δυνατότητα των Windows 11. Είναι λεπτομερείς και κωδικοποιημένοι υπότιτλοι και θα εμφανιστούν τη σωστή στιγμή κατά τη διάρκεια του βίντεο που παρακολουθείτε. Αν και δεν είναι ίδιοι με τους Ζωντανούς υπότιτλους, οι κλειστοί υπότιτλοι βοηθούν πολύ κατά την παρακολούθηση βίντεο σε μια ξένη γλώσσα. Οι κωφοί και βαρήκοοι τα χρησιμοποιούν επίσης για να κατανοήσουν καλύτερα τι λέγεται στις ταινίες που παρακολουθούν.
Μπορείτε να ενεργοποιήσετε τους υπότιτλους στα Windows 10 ακολουθώντας αυτά τα βήματα:
- Παίξτε το βίντεο και, στη συνέχεια, κάντε δεξί κλικ ή πατήστε παρατεταμένα οπουδήποτε στο βίντεο μέχρι να εμφανιστεί μια γραμμή μενού.
- Εάν υπάρχουν διαθέσιμοι υπότιτλοι, θα εμφανιστεί ένα εικονίδιο CC. Κάντε κλικ ή πατήστε το.
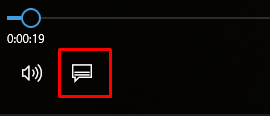
- Επιλέξτε τη γλώσσα στην οποία θέλετε να εμφανίζονται οι υπότιτλοι.
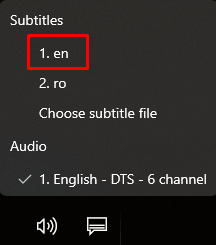
- Οι κλειστοί υπότιτλοι θα εμφανιστούν αμέσως, συνήθως στο κάτω μέρος της οθόνης.
Εάν δεν είναι διαθέσιμο ένα αρχείο υπότιτλων για το βίντεο που παρακολουθείτε, θα πρέπει να λάβετε ένα αναδυόμενο μήνυμα που θα σας ειδοποιεί ότι δεν υπάρχουν υπότιτλοι προς εμφάνιση.
Πώς να προσαρμόσετε τους κλειστούς υπότιτλους στα Windows 10.
Μπορείτε να προσαρμόσετε τον τρόπο με τον οποίο η συσκευή σας Windows 10 εμφανίζει υπότιτλους:
- Παω σε Ρυθμίσεις.
- Επιλέγω Ευκολία πρόσβασης.
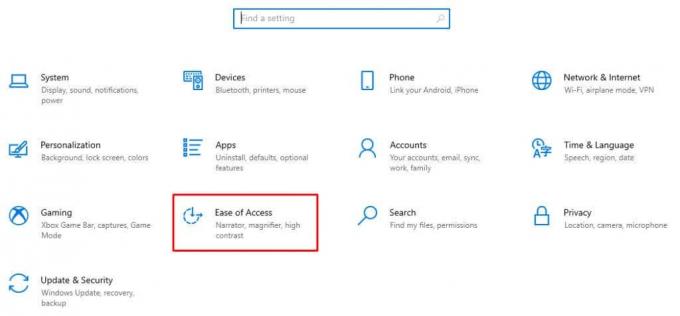
- Παω σε Κλειστές λεζάντες σύμφωνα με το Ακρόαση Ενότητα.
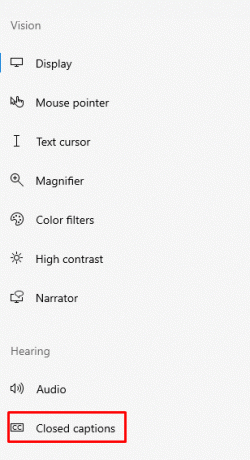
- Επιλέξτε το χρώμα της λεζάντας, τη διαφάνεια, το μέγεθος και το στυλ του.
- Παρατηρήστε πώς αλλάζουν οι υπότιτλοι στο παράθυρο προεπισκόπησης.
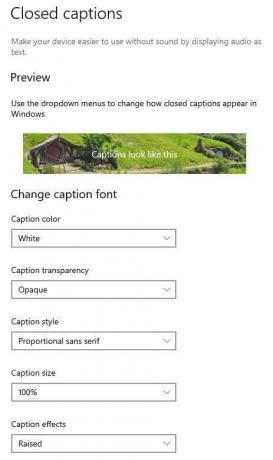
Εάν δεν είστε ικανοποιημένοι με τις επιλογές σας, απλώς επιλέξτε Προκαθορισμένο για το αναπτυσσόμενο μενού για κάθε κατηγορία και οι υπότιτλοι θα επιστρέψουν στο αρχικό τους στυλ Windows 10.
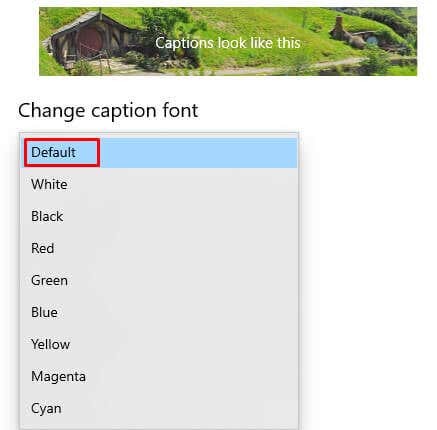
Ο Ζωντανός υπότιτλος είναι μια εντυπωσιακή λειτουργία που μπορεί να προσφέρει άνεση ήχου σε κείμενο στους χρήστες παντού. Δίνει τη δυνατότητα στους χρήστες να ακούν τι λέγεται σε δελτία ειδήσεων, διαλέξεις, βίντεο κλιπ με αφήγηση και σε όλες τις άλλες πηγές ήχου.
Επίσης, αφαιρεί τα όρια επικοινωνίας για τους μαθητές οποιασδήποτε γλώσσας, βοηθώντας τους να κατανοούν ευκολότερα διαφορετικές διαλέκτους. Ξεχάστε λοιπόν το ακριβό λογισμικό ή την αντιμετώπιση αγχωτικών προβλημάτων – τώρα μπορείτε να χρησιμοποιήσετε τους ζωντανούς υπότιτλους ακριβώς μέσα στα Windows σαν να ήταν ένα άλλο συνηθισμένο πρόγραμμα.
Καλώς ήρθατε στο Help Desk Geek - ένα ιστολόγιο γεμάτο συμβουλές τεχνολογίας από αξιόπιστους ειδικούς της τεχνολογίας. Έχουμε χιλιάδες άρθρα και οδηγούς για να σας βοηθήσουμε να αντιμετωπίσετε οποιοδήποτε πρόβλημα. Τα άρθρα μας έχουν διαβαστεί πάνω από 150 εκατομμύρια φορές από τότε που κυκλοφορήσαμε το 2008.
Εγγραφείτε στο Help Desk Geek.
Γίνετε μέλος 30.000+ άλλων που λαμβάνουν καθημερινές συμβουλές, κόλπα και συντομεύσεις απευθείας στα εισερχόμενά τους.
Δεν θα σας στείλουμε ποτέ ανεπιθύμητα μηνύματα, καταργήστε την εγγραφή σας ανά πάσα στιγμή.


