Μετά από μια καθαρή εγκατάσταση ή επανεγκατάσταση των Windows, πολλές άγνωστες συσκευές ενδέχεται να εμφανιστούν στη Διαχείριση Συσκευών. Αυτό το άρθρο εξηγεί πώς μπορείτε να αναγνωρίσετε άγνωστες συσκευές στα Windows, να βρείτε τα πιο πρόσφατα ενημερωμένα προγράμματα οδήγησης και να τα εγκαταστήσετε.
Πώς μπορείτε να δείτε εάν υπάρχουν άγνωστες συσκευές στα Windows, που δεν έχουν εντοπιστεί αυτόματα από το σύστημα και δεν έχουν εγκατασταθεί προγράμματα οδήγησης;
- Ανοίξτε τη Διαχείριση Συσκευών (
devmgmt.msc); - Λάβετε υπόψη ότι υπάρχουν αρκετές συσκευές με κίτρινα θαυμαστικά, συμπεριλαμβανομένου ενός Αγνωστη συσκευή στο Αλλες συσκευές ενότητα (από προεπιλογή, αυτός ο κόμβος θα επεκταθεί εάν υπάρχει τουλάχιστον μία άγνωστη συσκευή στον υπολογιστή σας.
- Ελέγξτε εάν τα Windows μπορούν να βρουν και να εγκαταστήσουν αυτόματα προγράμματα οδήγησης για άγνωστες συσκευές.
- Κάντε δεξί κλικ στη συσκευή και επιλέξτε Ενημέρωση προγράμματος οδήγησης;

- Στη συνέχεια επιλέξτε Αναζητήστε αυτόματα προγράμματα οδήγησης;
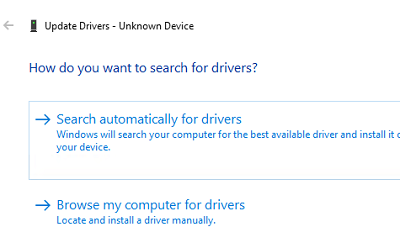
- Τα Windows θα προσπαθήσουν να βρουν το πιο κατάλληλο πρόγραμμα οδήγησης από το τοπικό DriveStore. Εάν τα Windows δεν μπορούν να βρουν πρόγραμμα οδήγησης, θα προσφέρουν την εύρεση του προγράμματος οδήγησης μέσω του Windows Update. Κάντε κλικ Αναζητήστε ενημερωμένα προγράμματα οδήγησης στο Windows Update;
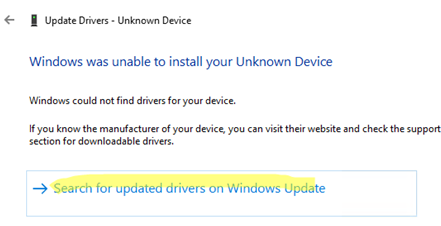
- Το Windows Update ξεκινά τον έλεγχο για ενημερώσεις στους διακομιστές του Microsoft Update ή στους τοπικούς Διακομιστής ενημέρωσης WSUS και προσφέρει μια λίστα με ενημερώσεις και προγράμματα οδήγησης προς εγκατάσταση.
ms-settings: windowsupdate-optionalupdates). Ελέγξτε τη λίστα για να δείτε εάν υπάρχουν προγράμματα οδήγησης για εγκατάσταση. 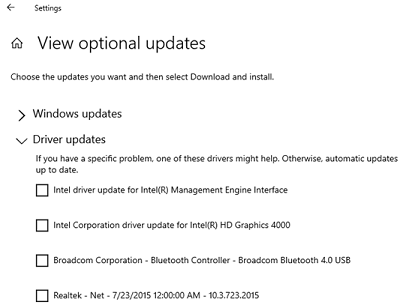
Εάν τα Windows δεν μπόρεσαν να εντοπίσουν αυτόματα μια άγνωστη συσκευή και να βρουν ένα πρόγραμμα οδήγησης, μπορείτε να χρησιμοποιήσετε το αναγνωριστικό υλικού για να προσδιορίσετε το όνομα, τον τύπο και τον κατασκευαστή της συσκευής.
Οποιαδήποτε συσκευή έχει ένα μοναδικό αναγνωριστικό που περιλαμβάνει ένα αναγνωριστικό προμηθευτή (VEN, αναγνωριστικό προμηθευτή) και αναγνωριστικό προϊόντος (DEV, αναγνωριστικό συσκευής) ή ένα ζεύγος VID και PID στην περίπτωση συσκευών USB. Εάν γνωρίζετε ένα VID και ένα PID μιας άγνωστης συσκευής, μπορείτε εύκολα να καταλάβετε τι είδους συσκευή είναι και να βρείτε προγράμματα οδήγησης για αυτήν.
- Ανοίξτε τις ιδιότητες Άγνωστης συσκευής στη Διαχείριση Συσκευών των Windows και κάντε κλικ στο Λεπτομέριες αυτί;
- Επιλέγω Αναγνωριστικά υλικού στη λίστα ιδιοτήτων της συσκευής.
- Αντιγράψτε την τιμή από τη λίστα (κάντε δεξί κλικ -> Αντιγραφή).

Έτσι, το αναγνωριστικό υλικού στο παράδειγμά μας είναι:
PCI\VEN_8086&DEV_1E3A&SUBSYS_397717AA&REV_04
Αυτή η γραμμή μας το λέει
- VEN=
8086 - DEV=
1E3A
Εάν γνωρίζετε έναν κατασκευαστή και ένα αναγνωριστικό μιας συσκευής, μπορείτε να βρείτε προγράμματα οδήγησης για αυτήν.
Πρώτα, ελέγξτε ότι υπάρχουν προγράμματα οδήγησης για αυτά τα VEN και DEV στον Κατάλογο του Microsoft Update (http://www.catalog.update.microsoft.com/). Αναζήτηση με την ταυτότητά σας.

Για να εντοπίσετε το όνομα της συσκευής με μεγαλύτερη ακρίβεια, είναι προτιμότερο να χρησιμοποιήσετε μια ηλεκτρονική υπηρεσία: https://devicehunt.com/
Απλώς επικολλήστε τις τιμές αναγνωριστικού προμηθευτή και αναγνωριστικού συσκευής και επιλέξτε τον τύπο συσκευής.
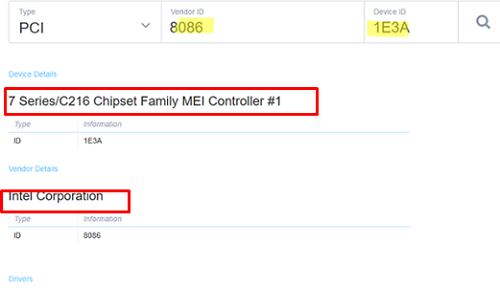
Στην περίπτωσή μας, η υπηρεσία εντόπισε αυτό το υλικό ως 7 Series/C216 Chipset Family MEI Controller με Intel Corporation. Θα βρείτε συνδέσμους για λήψη προγραμμάτων οδήγησης κάτω από αυτές τις πληροφορίες. Εάν δεν υπάρχουν σύνδεσμοι, κάντε μια αναζήτηση στο Google για πρόγραμμα οδήγησης.
Αναζητήστε συνδέσμους στον επίσημο ιστότοπο του κατασκευαστή. Στην περίπτωσή μας, η Google έδειξε έναν σύνδεσμο για τη λήψη ενός προγράμματος οδήγησης από τον Κατάλογο του Microsoft Update.

Απλά πρέπει να κατεβάσετε και να εγκαταστήσετε το πρόγραμμα οδήγησης.
Συνιστούμε ανεπιφύλακτα τη λήψη προγραμμάτων οδήγησης μόνο από επίσημους ιστότοπους προμηθευτών.
Εάν ένας προμηθευτής παραδίδει προγράμματα οδήγησης ως αρχείο ZIP, κατεβάστε το και εξαγάγετε σε έναν ξεχωριστό φάκελο στο δίσκο σας.
Στη συνέχεια, κάντε κλικ στην άγνωστη συσκευή στη Διαχείριση Συσκευών, επιλέξτε Ενημέρωση προγραμμάτων οδήγησης -> Περιήγηση στον υπολογιστή μου για προγράμματα οδήγησης και περιηγηθείτε στον κατάλογο όπου έχετε εξαγάγει τα προγράμματα οδήγησης.

Εάν δεν έχετε βρει το όνομα της συσκευής σας και ένα πρόγραμμα οδήγησης για αυτήν χρησιμοποιώντας διαδικτυακές υπηρεσίες, απλώς αντιγράψτε PCI\VEN_8086&DEV_1E3A στο πλαίσιο αναζήτησης του Google και επιθεωρήστε τα αποτελέσματα αναζήτησης.
Μπορείτε επίσης να χρησιμοποιήσετε την εντολή PowerShell για να λάβετε μια λίστα συσκευών στα Windows που δεν έχουν εγκατεστημένα προγράμματα οδήγησης:
Get-WmiObject -Class Win32_PnpEntity -ComputerName localhost -Namespace Root\CIMV2 | Where-Object {$_.ConfigManagerErrorCode -gt 0 } | select Name, DeviceID, ConfigManagerErrorCode| ft

Στο παράδειγμά μας, υπάρχουν 4 άγνωστες συσκευές με κωδικό σφάλματος 28 (Τα προγράμματα οδήγησης για αυτήν τη συσκευή δεν είναι εγκατεστημένα, Κωδικός 28, CM_PROB_FAILED_INSTALL) στον υπολογιστη
1 {"Device is not configured correctly."}
2 {"Windows cannot load the driver for this device."}
3 {"Driver for this device might be corrupted, or the system may be low on memory or other resources."}
4 {"Device is not working properly. One of its drivers or the registry might be corrupted."}
5 {"Driver for the device requires a resource that Windows cannot manage."}
6 {"Boot configuration for the device conflicts with other devices."}
7 {"Cannot filter."}
8 {"Driver loader for the device is missing."}
9 {"Device is not working properly. The controlling firmware is incorrectly reporting the resources for the device."}
10 {"Device cannot start."}
11 {"Device failed."}
12 {"Device cannot find enough free resources to use."}
13 {"Windows cannot verify the device's resources."}
14 {"Device cannot work properly until the computer is restarted."}
15 {"Device is not working properly due to a possible re-enumeration problem."}
16 {"Windows cannot identify all of the resources that the device uses."}
17 {"Device is requesting an unknown resource type."}
18 {"Device drivers must be reinstalled."}
19 {"Failure using the VxD loader."}
20 {"Registry might be corrupted."}
21 {"System failure. If changing the device driver is ineffective, see the hardware documentation. Windows is removing the device."}
22 {"Device is disabled."}
23 {"System failure. If changing the device driver is ineffective, see the hardware documentation."}
24 {"Device is not present, not working properly, or does not have all of its drivers installed."}
25 {"Windows is still setting up the device."}
26 {"Windows is still setting up the device."}
27 {"Device does not have valid log configuration."}
28 {"Device drivers are not installed."}
29 {"Device is disabled. The device firmware did not provide the required resources."}
30 {"Device is using an IRQ resource that another device is using."}
31 {"Device is not working properly. Windows cannot load the required device drivers."}


