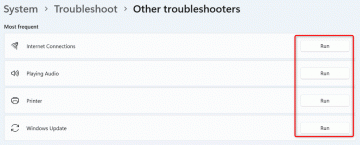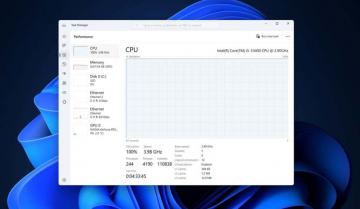Microsoft Edge, το προεπιλεγμένο πρόγραμμα περιήγησης ιστού για τα Windows 11, έχει το μερίδιο των επικριτών του. Εάν είστε ένας από αυτούς, μπορεί να θέλετε να απεγκαταστήσετε τον Microsoft Edge από τον υπολογιστή σας με Windows 11. Ωστόσο, σε αντίθεση με πολλές εφαρμογές στο φάκελο "Εφαρμογές", το κουμπί "Κατάργηση εγκατάστασης" είναι γκριζαρισμένο για τον Microsoft Edge. Ωστόσο, είναι ακόμα τεχνικά δυνατό να το απεγκαταστήσετε.
Πριν απεγκαταστήσετε τον Microsoft Edge, είναι σημαντικό να γνωρίζετε ότι είναι βαθιά ενσωματωμένο στο λειτουργικό σύστημα Windows 11. Για παράδειγμα, η αναζήτηση Ιστού στην Αναζήτηση των Windows υποστηρίζεται από τον Microsoft Edge. Η απεγκατάστασή του από τον υπολογιστή σας μπορεί να προκαλέσει απρόβλεπτα προβλήματα και να κάνει ορισμένες λειτουργίες στον υπολογιστή σας να μην λειτουργούν όπως αναμένεται.
Πίνακας περιεχομένων

Μπορείτε να απεγκαταστήσετε τον Microsoft Edge στα Windows 11;
Μπορείς αφαιρέστε το Microsoft Edge από τον υπολογιστή σας, αλλά δεν είναι πραγματικά καλή ιδέα, καθώς είναι ένα κρίσιμο μέρος του συστήματος των Windows. Δεν είναι μόνο το προεπιλεγμένο πρόγραμμα περιήγησης ιστού, αλλά παίζει επίσης ρόλο στον τρόπο λειτουργίας ορισμένων λειτουργιών των Windows. Η απαλλαγή από αυτό μπορεί να προκαλέσει προβλήματα στη σταθερότητα του υπολογιστή σας και στο πόσο καλά εκτελούνται ορισμένες λειτουργίες σε αυτόν, αν όχι καθόλου.

Υπάρχουν ορισμένοι ανεπίσημοι τρόποι για να αφαιρέσετε τον Microsoft Edge, όπως η χρήση ειδικών εντολών ή η ενασχόληση με τα αρχεία συστήματος, αλλά αυτοί μπορεί να είναι επικίνδυνοι. Η Microsoft δεν υποστηρίζει επίσημα την απεγκατάσταση του Edge, οπότε αν αντιμετωπίσετε προβλήματα, είστε μόνοι σας. Είναι καλύτερο να απλά αλλάξτε το προεπιλεγμένο πρόγραμμα περιήγησης, αλλά αν εξακολουθείτε να θέλετε να αφαιρέσετε το Edge, δείτε πώς.
Απεγκαταστήστε τον Microsoft Edge χρησιμοποιώντας τη γραμμή εντολών.
Μπορείτε να απεγκαταστήσετε τον Microsoft Edge χρησιμοποιώντας μια συγκεκριμένη εντολή στη γραμμή εντολών. Για να το κάνετε αυτό, θα χρειαστείτε τον τρέχοντα αριθμό έκδοσης του Microsoft Edge και θα πρέπει να βρίσκεστε στον σωστό κατάλογο.
- Ανοιξε Microsoft Edge, τύπος edge://settings/help στη γραμμή διευθύνσεων και, στη συνέχεια, πατήστε Εισαγω.
- Κάντε κλικ Σχετικά με τον Microsoft Edge στο κάτω μέρος του αριστερού παραθύρου. Αντιγράψτε τον αριθμό έκδοσης στο επάνω μέρος της οθόνης, κάτω από το Microsoft Edge.

- Τύπος Windows Key + S για να ανοίξω Αναζήτηση των Windows.
- Τύπος Γραμμή εντολών, κάντε δεξί κλικ στο αποτέλεσμα και, στη συνέχεια, επιλέξτε Εκτέλεση ως Διαχειριστής.

- Θα εμφανιστεί η προτροπή Έλεγχος λογαριασμού χρήστη (UAC). Κάντε κλικ Ναί.
- Μεταβείτε στον κατάλογο "Installer" του Edge χρησιμοποιώντας την εντολή cd. Ανάλογα με τον κατάλογο στον οποίο ανοίγει η Γραμμή εντολών σας από προεπιλογή, ίσως χρειαστεί να χρησιμοποιήσετε το cd.. εντολή για επιστροφή ένα ή δύο επίπεδα.
Μόλις είστε έτοιμοι, εκτελέστε αυτήν την εντολή:
cd "Program Files (x86)\Microsoft\Edge\Application\
\Εγκαταστάτης" Αντικαθιστώ
με τον πραγματικό αριθμό έκδοσης να έχει αντιγραφεί νωρίτερα.

- Στη συνέχεια, εκτελέστε αυτήν την εντολή για να απεγκαταστήσετε τον Microsoft Edge.
Ρύθμιση – απεγκατάσταση – αναγκαστική απεγκατάσταση – επίπεδο συστήματος

Κάντε επανεκκίνηση του υπολογιστή σας για να πραγματοποιηθούν οι αλλαγές.
Απεγκαταστήστε τον Microsoft Edge χρησιμοποιώντας τον Επεξεργαστή Μητρώου.
Το κουμπί Κατάργηση εγκατάστασης δίπλα στο Microsoft Edge στο φάκελο "Εφαρμογές" είναι γκριζαρισμένο από προεπιλογή, αλλά μπορείτε να κάνετε μια αλλαγή στον Επεξεργαστή Μητρώου για να το ενεργοποιήσετε ξανά. Λάβετε υπόψη ότι θα πρέπει να κάνετε αλλαγές στον Επεξεργαστή Μητρώου μόνο εάν γνωρίζετε τι κάνετε, καθώς τα λάθη μπορεί να οδηγήσουν σε μη αναστρέψιμη απώλεια δεδομένων.
- Τύπος Windows Key + R για να ανοίξω Τρέξιμο.
- Τύπος regedit στο πλαίσιο κειμένου και κάντε κλικ Εντάξει για να ανοίξετε τον Επεξεργαστή Μητρώου.
- Θα εμφανιστεί η προτροπή Έλεγχος λογαριασμού χρήστη (UAC). Κάντε κλικ Ναί.

- Πλοηγηθείτε στο HKEY_LOCAL_MACHINE\SOFTWARE\WOW6432Node\Microsoft\Windows\CurrentVersion\Uninstall\Microsoft Edge.
- Κάντε δεξί κλικ NoRemove και επιλέξτε Τροποποιώ από το μενού περιβάλλοντος.

- Στο παράθυρο που εμφανίζεται, αλλάξτε τα δεδομένα τιμής σε 0 και κάντε κλικ Εντάξει.

- Τώρα, πατήστε Windows Key + I για να ανοίξετε την εφαρμογή Ρυθμίσεις. Σε Εφαρμογές, εύρημα Microsoft Edge, κάντε κλικ στο τρεις τελείεςκαι μετά επιλέξτε Απεγκατάσταση.

- Θα εμφανιστεί η προτροπή Έλεγχος λογαριασμού χρήστη (UAC). Κάντε κλικ Ναί.
Κάντε επανεκκίνηση του υπολογιστή σας για να πραγματοποιηθούν οι αλλαγές.
Αποτρέψτε την αυτόματη επανεγκατάσταση του Microsoft Edge.
Ο Microsoft Edge μπορεί να επανεγκατασταθεί αυτόματα μετά την απεγκατάσταση του, επειδή αποτελεί βασικό μέρος του λειτουργικού συστήματος των Windows και έχει σχεδιαστεί για να παραμένει ενημερωμένο και λειτουργικό. Το Windows Update ή οι ενσωματωμένοι μηχανισμοί επισκευής του συστήματος ενδέχεται να επανεγκαταστήσουν ή να επιδιορθώσουν τον Edge για να διατηρήσουν τη σταθερότητα του συστήματος και να διασφαλίσουν ότι άλλα στοιχεία των Windows που βασίζονται στον Edge θα συνεχίσουν να λειτουργούν σωστά.
Για να αποτρέψετε την επανεγκατάσταση του Edge, θα χρειαστεί να κάνετε μια επεξεργασία στον Επεξεργαστή Μητρώου. Όπως πάντα, κάντε αλλαγές στον Επεξεργαστή Μητρώου μόνο εάν γνωρίζετε τι κάνετε για να αποτρέψετε μη αναστρέψιμη ζημιά.
- Τύπος Windows Key + R για να ανοίξω Τρέξιμο.
- Τύπος regedit στο πλαίσιο κειμένου και κάντε κλικ Εντάξει για να ανοίξετε τον Επεξεργαστή Μητρώου.

- Θα εμφανιστεί η προτροπή Έλεγχος λογαριασμού χρήστη (UAC). Κάντε κλικ Ναί.
- Στον Επεξεργαστή Μητρώου, μεταβείτε στο HKEY_LOCAL_MACHINES\SOFTWARE\Microsoft.
- Κάντε δεξί κλικ στο Microsoft φάκελο, τοποθετήστε το δείκτη του ποντικιού σας πάνω Νέοςκαι μετά επιλέξτε Κλειδί.

- Μετονομάστε το νέο κλειδί σε EdgeUpdate.
- Κάντε δεξί κλικ EdgeUpdate, τοποθετήστε το δείκτη του ποντικιού σας πάνω Νέοςκαι μετά επιλέξτε Τιμή DWORD (32-bit)..

- Κάντε δεξί κλικ στη νέα τιμή, η οποία ονομάζεται αυτήν τη στιγμή Νέα τιμή #1.
- Επιλέγω Μετονομάζω από το μενού περιβάλλοντος.

- Μετονομάστε την τιμή σε DoNotUpdateToEdgeWithChromium.
- Κάντε δεξί κλικ στο νέο όνομα DoNotUpdateToEdgeWithChromium τιμή και επιλέξτε Τροποποιώ από το μενού περιβάλλοντος.

- Θα εμφανιστεί το παράθυρο Επεξεργασία τιμής DWORD (32-bit). Αλλάξτε τα δεδομένα τιμής σε 1 και μετά κάντε κλικ Εντάξει.

Αυτό είναι το μόνο που υπάρχει σε αυτό. Αυτό θα αποτρέψει την επανεγκατάσταση του Microsoft Edge.
Ασφαλέστερη μέθοδος: Αλλάξτε το προεπιλεγμένο πρόγραμμα περιήγησης.
Πιθανότατα δεν θα πρέπει να απεγκαταστήσετε τον Microsoft Edge στον υπολογιστή σας με Windows 11, εκτός εάν σας πιέζει πραγματικά για χώρο στο δίσκο. Ακόμη και τότε, θα πρέπει να χρησιμοποιείται μόνο ως έσχατη λύση. Μπορείτε να δοκιμάσετε να καθαρίσετε τον σκληρό σας δίσκο ελεύθερο χώρο στο δίσκο ή αγοράστε έναν οικονομικό εξωτερικό σκληρό δίσκο πρώτα πριν απεγκαταστήσετε το Edge. Όσο ενοχλητικό κι αν είναι, εξακολουθεί να είναι μια απαραίτητη εφαρμογή.
Εάν έχετε τον προϋπολογισμό χώρου στο δίσκο, θα πρέπει να αφήσετε εγκατεστημένο το Edge και απλώς να αλλάξετε το προεπιλεγμένο πρόγραμμα περιήγησης ιστού στο πρόγραμμα περιήγησης της επιλογής σας. Αυτό θα συνεχίσει να λειτουργούν σωστά στον υπολογιστή σας χωρίς να χρειαστεί να χρησιμοποιήσετε τον ίδιο τον Edge.
Καλώς ήρθατε στο Help Desk Geek - ένα ιστολόγιο γεμάτο συμβουλές τεχνολογίας από αξιόπιστους ειδικούς της τεχνολογίας. Έχουμε χιλιάδες άρθρα και οδηγούς για να σας βοηθήσουμε να αντιμετωπίσετε οποιοδήποτε πρόβλημα. Τα άρθρα μας έχουν διαβαστεί πάνω από 150 εκατομμύρια φορές από τότε που κυκλοφορήσαμε το 2008.
Εγγραφείτε στο Help Desk Geek.
Γίνετε μέλος 30.000+ άλλων που λαμβάνουν καθημερινές συμβουλές, κόλπα και συντομεύσεις απευθείας στα εισερχόμενά τους.
Δεν θα σας στείλουμε ποτέ ανεπιθύμητα μηνύματα, καταργήστε την εγγραφή σας ανά πάσα στιγμή.