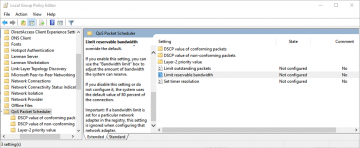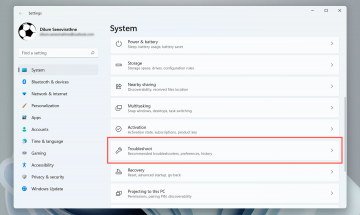Βλέπετε το μήνυμα "Παρουσιάστηκε σφάλμα κατά τη φόρτωση του εργαλείου αντιμετώπισης προβλημάτων" ενώ προσπαθεί να εκκινήσει ένα εργαλείο αντιμετώπισης προβλημάτων στον υπολογιστή σας? Οι πιθανότητες είναι ότι η πρόσφατα εγκατεστημένη ενημέρωση των Windows προκαλεί το πρόβλημα. Θα σας δείξουμε πώς να το διορθώσετε, καθώς και άλλα στοιχεία για να επιλύσετε το πρόβλημα στον υπολογιστή σας με Windows 11 ή Windows 10. Ας αρχίσουμε.
Υπάρχουν διάφοροι λόγοι για τους οποίους δεν εκκινείται το εργαλείο αντιμετώπισης προβλημάτων. Ορισμένες αιτίες είναι ότι οι απαιτούμενες υπηρεσίες των Windows δεν εκτελούνται, το σύστημά σας έχει καταστραφεί αρχεία, ένας ιός ή κακόβουλο λογισμικό έχει μολύνει τον υπολογιστή σας και πολλά άλλα.
Πίνακας περιεχομένων

Εκτελέστε την Αντιμετώπιση προβλημάτων από την εφαρμογή Ρυθμίσεις.
Όταν αντιμετωπίζετε προβλήματα με την εκκίνηση του εργαλείου αντιμετώπισης προβλημάτων από οπουδήποτε αλλού, χρησιμοποιήστε την εφαρμογή Ρυθμίσεις των Windows για να εκτελέσετε το εργαλείο αντιμετώπισης προβλημάτων. Αυτή είναι η καλύτερη λύση που μπορείτε να χρησιμοποιήσετε όταν το εργαλείο σας αρνείται να εκκινήσει από άλλα μέρη του υπολογιστή σας.
Στα Windows 11.
- Ανοιξε Ρυθμίσεις πατώντας Windows + Εγώ.
- Επιλέγω Σύστημα στην αριστερή πλαϊνή γραμμή.
- Επιλέγω Αντιμετώπιση προβλημάτων > Άλλα εργαλεία αντιμετώπισης προβλημάτων στο δεξί παράθυρο.
- Επιλέγω Τρέξιμο δίπλα στο εργαλείο αντιμετώπισης προβλημάτων που θέλετε να εκκινήσετε.

Στα Windows 10.
- Τύπος Windows + Εγώ για να ανοίξω Ρυθμίσεις στον υπολογιστή σας.
- Επιλέγω Ενημέρωση & Ασφάλεια στις Ρυθμίσεις.
- Επιλέγω Αντιμετώπιση προβλημάτων στην αριστερή πλαϊνή μπάρα και Πρόσθετα εργαλεία αντιμετώπισης προβλημάτων στο δεξί παράθυρο.
- Επιλέξτε ένα εργαλείο αντιμετώπισης προβλημάτων και επιλέξτε Εκτελέστε το εργαλείο αντιμετώπισης προβλημάτων.

Επανεκκινήστε τις Απαιτούμενες Υπηρεσίες των Windows.
Ένας λόγος που το εργαλείο αντιμετώπισης προβλημάτων δεν εκκινεί είναι ότι το Υπηρεσίες Windows ότι αυτό το εργαλείο απαιτεί δεν εκτελούνται. Σε αυτήν την περίπτωση, ξεκινήστε αυτές τις υπηρεσίες με μη αυτόματο τρόπο και το πρόβλημά σας θα επιλυθεί.
- Ανοιξε το Τρέξιμο παράθυρο διαλόγου πατώντας Windows + R.
- Πληκτρολογήστε την ακόλουθη εντολή Τρέξιμο και πατήστε Εισαγω:
υπηρεσίες.msc. - Βρείτε μια υπηρεσία με το όνομα Ενσύρματη αυτόματη διαμόρφωση, κάντε δεξί κλικ στην υπηρεσία και επιλέξτε Αρχή (επιλέγω Επανεκκίνηση εάν η υπηρεσία εκτελείται ήδη).

- Κάντε δεξί κλικ σε κάθε υπηρεσία που αναφέρεται παρακάτω και επιλέξτε Αρχή ή Επανεκκίνηση, ανάλογα με την τρέχουσα κατάσταση της υπηρεσίας:
Κρυπτογραφικές Υπηρεσίες
Έξυπνη Υπηρεσία Μεταφοράς στο Παρασκήνιο
Windows Installer
Ενημερωμένη έκδοση για Windows - Κλείστε το Υπηρεσίες παράθυρο και εκτελέστε το πρόγραμμα αντιμετώπισης προβλημάτων.
Διορθώστε τα κατεστραμμένα αρχεία συστήματος των Windows.
Τα ενσωματωμένα προγράμματα αντιμετώπισης προβλημάτων αποτελούν μέρος του λειτουργικού συστήματος των Windows. Εάν τα βασικά αρχεία του συστήματός σας είναι κατεστραμμένα, τα εργαλεία αντιμετώπισης προβλημάτων θα αντιμετωπίσουν προβλήματα κατά την εκκίνηση. Αυτός μπορεί να είναι ο λόγος που δεν μπορείτε να αποκτήσετε πρόσβαση στο εργαλείο αντιμετώπισης προβλημάτων στον υπολογιστή σας.
Σε αυτή την περίπτωση, μπορείτε χρησιμοποιήστε το ενσωματωμένο εργαλείο SFC (System File Checker) των Windows για να βρείτε και να διορθώσετε κατεστραμμένα αρχεία στον υπολογιστή σας. Αυτό το εργαλείο εκτελείται από τη γραμμή εντολών και εντοπίζει και αντικαθιστά τα ελαττωματικά αρχεία συστήματος, επιλύοντας ζητήματα που σχετίζονται με το σύστημά σας.
- Ανοιξε το Αρχή μενού, βρείτε Γραμμή εντολώνκαι επιλέξτε Εκτελέστε ως διαχειριστής.
- Επιλέγω Ναί στο Ελεγχος λογαριασμού χρήστη προτροπή.
- Πληκτρολογήστε τα παρακάτω στο CMD παράθυρο και πατήστε Εισαγω. Αυτή η εντολή κατεβάζει το απαιτούμενο περιεχόμενο για να διορθώσει τα κατεστραμμένα αρχεία σας.
DISM.exe /Online /Cleanup-image /Restorehealth

- Εκτελέστε την ακόλουθη εντολή για να ξεκινήσετε τον έλεγχο και τη διόρθωση των κατεστραμμένων αρχείων του υπολογιστή σας: sfc /scannow
- Κάντε επανεκκίνηση του υπολογιστή σας όταν διορθώσετε τα ελαττωματικά αρχεία.
Σαρώστε τον υπολογιστή σας για ιούς και κακόβουλο λογισμικό.
Οι ιοί και το κακόβουλο λογισμικό μπορεί να κάνουν τον υπολογιστή σας να συμπεριφέρεται με απροσδόκητους τρόπους. Ο υπολογιστής σας μπορεί να έχει μολυνθεί από ένα τέτοιο στοιχείο, οδηγώντας σε ένα μήνυμα σφάλματος "Παρουσιάστηκε σφάλμα κατά τη φόρτωση του εργαλείου αντιμετώπισης προβλημάτων".
Σε αυτήν την περίπτωση, εκτελέστε μια πλήρη σάρωση για ιούς και κακόβουλο λογισμικό για να βρείτε και να αφαιρέσετε όλες τις απειλές από τον υπολογιστή σας. Τότε πιθανότατα θα επιλυθεί το πρόβλημα αντιμετώπισης προβλημάτων.
Εάν χρησιμοποιείτε Microsoft Defender Antivirus, τα παρακάτω βήματα σας δείχνουν πώς να εκτελέσετε μια πλήρη σάρωση με αυτό το εργαλείο:
- Ανοιξε το Αρχή μενού, βρείτε Ασφάλεια των Windowsκαι ξεκινήστε την εφαρμογή.
- Επιλέγω Προστασία από ιούς και απειλές στην εφαρμογή.
- Επιλέγω Επιλογές σάρωσης στην επόμενη σελίδα.
- Επιλέγω Πλήρης σάρωση και επιλέξτε Σάρωση τώρα στον πάτο.

- Αφήστε το πρόγραμμα προστασίας από ιούς να βρει και να αφαιρέσει όλες τις απειλές από τον υπολογιστή σας.
- Εκκινήστε το εργαλείο αντιμετώπισης προβλημάτων.
Εκτελέστε το πρόγραμμα αντιμετώπισης προβλημάτων σε ασφαλή λειτουργία των Windows.
Ένας λόγος που δεν μπορείτε να εκκινήσετε το εργαλείο αντιμετώπισης προβλημάτων είναι ότι μια εφαρμογή τρίτου κατασκευαστή που είναι εγκατεστημένη στον υπολογιστή σας προκαλεί παρεμβολές. Μπορείτε να το επαληθεύσετε από εκκίνηση του υπολογιστή σας σε ασφαλή λειτουργία και προσπαθείτε να εκκινήσετε το εργαλείο αντιμετώπισης προβλημάτων.
Στα Windows 11.
- Ανοιξε Ρυθμίσεις κάνοντας δεξί κλικ Αρχή και επιλέγοντας Ρυθμίσεις.
- Επιλέγω Σύστημα στην αριστερή πλαϊνή γραμμή και επιλέξτε Ανάκτηση στο δεξί παράθυρο.
- Επιλέγω Επανεκκίνηση τώρα δίπλα στο Προηγμένη εκκίνηση.

- Επιλέγω Επανεκκίνηση τώρα στην ανοιχτή προτροπή.
- Πλοηγηθείτε στο Αντιμετώπιση προβλημάτων > Προχωρημένες επιλογές > Ρυθμίσεις εκκίνησης > Επανεκκίνηση.
- Τύπος 4 για να εκκινήσετε τον υπολογιστή σας σε ασφαλή λειτουργία.
- Προσπαθήστε να εκκινήσετε το εργαλείο αντιμετώπισης προβλημάτων.
Στα Windows 10.
- Ανοιξε Ρυθμίσεις χρησιμοποιώντας Windows + Εγώ.
- Επιλέγω Ενημέρωση & Ασφάλεια στις Ρυθμίσεις.
- Επιλέγω Ανάκτηση στην αριστερή πλαϊνή γραμμή.
- Επιλέγω Επανεκκίνηση τώρα κάτω από Προηγμένη εκκίνηση στα δεξιά.

- Κατευθυνθείτε προς Αντιμετώπιση προβλημάτων > Προχωρημένες επιλογές > Ρυθμίσεις εκκίνησης > Επανεκκίνηση.
- Τύπος 4 στο πληκτρολόγιό σας για να ξεκινήσετε την ασφαλή λειτουργία.
- Ανοίξτε το εργαλείο αντιμετώπισης προβλημάτων σε ασφαλή λειτουργία.
Καταργήστε την εγκατάσταση του Windows Update που εγκαταστάθηκε πρόσφατα.
Εάν το εργαλείο αντιμετώπισης προβλημάτων εξακολουθεί να μην ανοίγει και το πρόβλημά σας ξεκίνησε μετά την ενημέρωση των Windows, η πρόσφατη ενημέρωση μπορεί να είναι ο ένοχος. Σε αυτήν την περίπτωση, επαναφέρετε αυτήν την ενημέρωση και δείτε αν αυτό λύνει το πρόβλημά σας.
- Ανοιξε το Αρχή μενού, βρείτε Πίνακας Ελέγχουκαι ξεκινήστε το βοηθητικό πρόγραμμα.
- Επιλέγω Απεγκαταστήστε ένα πρόγραμμα.
- Επιλέγω Προβολή εγκατεστημένων ενημερώσεων στην αριστερή πλαϊνή γραμμή.
- Επιλέγω Απεγκατάσταση δίπλα στην πιο πρόσφατη ενημέρωση των Windows.

- Επιλέγω Απεγκατάσταση στην προτροπή.
- Επανεκκινήστε τον υπολογιστή σας και εκτελέστε το πρόγραμμα αντιμετώπισης προβλημάτων.
Επαναφέρετε το σύστημα των Windows.
Εάν αρχίσατε να λαμβάνετε ένα μήνυμα "Παρουσιάστηκε σφάλμα κατά τη φόρτωση του εργαλείου αντιμετώπισης προβλημάτων" αφού κάνετε ορισμένες αλλαγές στον υπολογιστή σας, επαναφέρετε αυτές τις αλλαγές και δείτε εάν αυτό διορθώνει το πρόβλημά σας. Μπορείτε να το κάνετε αυτό χρησιμοποιώντας το βοηθητικό πρόγραμμα System Restore στον υπολογιστή σας.
- Ανοιξε Αρχή, εύρημα Ανάκτησηκαι επιλέξτε το στοιχείο.
- Επιλέγω Ανοίξτε την Επαναφορά Συστήματος στην επόμενη σελίδα.
- Επιλέγω Επόμενο στην πρώτη οθόνη του εργαλείου.
- Επιλέξτε το πιο πρόσφατο σημείο επαναφοράς στη λίστα και επιλέξτε Επόμενο.

- Επιλέγω Φινίρισμα για να ξεκινήσετε την επαναφορά του υπολογιστή σας.
Επαναφέρετε τον υπολογιστή σας με Windows.
Εάν το πρόβλημα εκκίνησης του εργαλείου αντιμετώπισης προβλημάτων παραμένει ανεπίλυτο, η τελευταία σας λύση είναι να το κάνετε επαναφέρετε τον υπολογιστή Windows στις εργοστασιακές ρυθμίσεις. Με αυτόν τον τρόπο διαγράφονται όλες οι προσαρμοσμένες ρυθμίσεις σας, ορισμένες από τις οποίες μπορεί να προκαλούν το πρόβλημα.
Σημειώστε ότι μπορείτε να διατηρήσετε τα προσωπικά σας αρχεία ενώ επαναφορά του υπολογιστή σας. Ωστόσο, θα χάσετε τις εγκατεστημένες εφαρμογές σας.
Στα Windows 11.
- Ανοιξε Ρυθμίσεις πατώντας Windows + Εγώ.
- Επιλέγω Σύστημα στην αριστερή πλαϊνή μπάρα και Ανάκτηση στο δεξί παράθυρο.
- Επιλέγω Επαναφορά υπολογιστή δίπλα στο Επαναφέρετε αυτόν τον υπολογιστή.

- Επιλέγω Κρατήστε τα αρχεία μου έτσι τα Windows διατηρούν τα προσωπικά σας δεδομένα.
- Ακολουθήστε τις οδηγίες επαναφοράς στην οθόνη.
- Εκκινήστε το εργαλείο αντιμετώπισης προβλημάτων όταν επαναφέρετε τον υπολογιστή σας.
Στα Windows 10.
- Τύπος Windows + Εγώ για να ανοίξω Ρυθμίσεις.
- Επιλέγω Ενημέρωση & Ασφάλεια στις Ρυθμίσεις.
- Επιλέγω Ανάκτηση στα αριστερά και Ξεκίνα κάτω από Επαναφέρετε αυτόν τον υπολογιστή στα δεξιά.

- Επιλέγω Κρατήστε τα αρχεία μου ώστε τα Windows να μην διαγράφουν τα προσωπικά σας αρχεία.
- Ακολουθήστε τις οδηγίες που εμφανίζονται στην οθόνη για να επαναφέρετε τον υπολογιστή σας.
- Εκκινήστε το εργαλείο αντιμετώπισης προβλημάτων όταν γίνει επαναφορά του υπολογιστή σας.
Διορθώστε τα κατεστραμμένα προγράμματα αντιμετώπισης προβλημάτων στον υπολογιστή σας με Windows 11 ή 10.
Είναι σύνηθες φαινόμενο να διασπώνται οι λειτουργίες σε υπολογιστές με Windows και είναι σχετικά εύκολο στις περισσότερες περιπτώσεις διορθώστε αυτά τα στοιχεία. Εάν αντιμετωπίσετε ένα πρόβλημα όπου το εργαλείο αντιμετώπισης προβλημάτων δεν θα ξεκινήσει όσες φορές κι αν προσπαθήσετε, οι διορθώσεις που περιγράφονται παραπάνω θα σας βοηθήσουν.
Αφού ακολουθήσετε τις παραπάνω μεθόδους, θα διαπιστώσετε ότι όλα τα εργαλεία αντιμετώπισης προβλημάτων ξεκινούν μια χαρά, χωρίς να δημιουργούνται μηνύματα σφάλματος. Απολαμβάνω!
Καλώς ήρθατε στο Help Desk Geek - ένα ιστολόγιο γεμάτο συμβουλές τεχνολογίας από αξιόπιστους ειδικούς της τεχνολογίας. Έχουμε χιλιάδες άρθρα και οδηγούς για να σας βοηθήσουμε να αντιμετωπίσετε οποιοδήποτε πρόβλημα. Τα άρθρα μας έχουν διαβαστεί πάνω από 150 εκατομμύρια φορές από τότε που κυκλοφορήσαμε το 2008.
Εγγραφείτε στο Help Desk Geek.
Γίνετε μέλος 30.000+ άλλων που λαμβάνουν καθημερινές συμβουλές, κόλπα και συντομεύσεις απευθείας στα εισερχόμενά τους.
Δεν θα σας στείλουμε ποτέ ανεπιθύμητα μηνύματα, καταργήστε την εγγραφή σας ανά πάσα στιγμή.