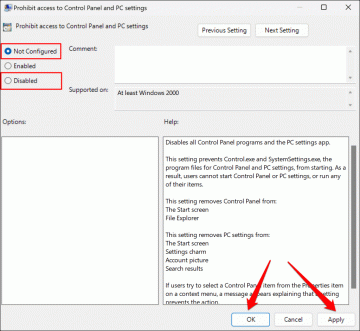Το να αντιμετωπίζετε συνεχή προβλήματα με τα Windows 11 PC σας μπορεί να είναι απίστευτα απογοητευτικό! Θέλετε απλώς να κάνετε τις εργασίες σας χωρίς διακοπή, αλλά αντ' αυτού, αντιμετωπίζετε έναν υπολογιστή που συνεχίζει να παγώνει, να επανεκκινεί ή να παρουσιάζει αυτήν την τρομερή μπλε οθόνη.
Θα σας καθοδηγήσουμε στα βήματα για την αντιμετώπιση του προβλήματος εάν τα Windows 11 συνεχίζουν να κολλάνε και πώς να διορθώσετε το πρόβλημα. Φυσικά, αυτές οι συμβουλές ισχύουν και για τα Windows 10!
Πίνακας περιεχομένων

Είναι τα Windows 11 το πρόβλημα;
Πριν ξεκινήσετε το ταξίδι σας για την αντιμετώπιση προβλημάτων, αφιερώστε χρόνο για να μάθετε εάν το λειτουργικό σας σύστημα Windows 11 είναι ο πραγματικός ένοχος πίσω από το πρόβλημα κατάρρευσης. Δώστε ιδιαίτερη προσοχή σε κάθε συντριβή. Υπάρχουν συγκεκριμένες εφαρμογές ή εργασίες που προκαλούν την αποτυχία του συστήματος; Επίσης, σημειώστε μοτίβα ή συσχετισμούς που μπορούν να βοηθήσουν στον εντοπισμό της βασικής αιτίας.
Εάν τα σφάλματα εμφανίζονται αποκλειστικά σε μια συγκεκριμένη εφαρμογή, μπορεί να αντιμετωπίζετε ένα πρόβλημα που σχετίζεται με το λογισμικό και όχι με ένα πρόβλημα λειτουργικού συστήματος. Σε αυτήν την περίπτωση, η πρώτη ενέργεια θα πρέπει να είναι η απεγκατάσταση της προβληματικής εφαρμογής. Για να το κάνετε αυτό, χρησιμοποιήστε το
Κουμπί εκκίνησης, αναζητήστε και επιλέξτε Πρόσθεσε ή αφαίρεσε προγράμματα, εντοπίστε την εν λόγω εφαρμογή και επιλέξτε Απεγκατάσταση από το μενού με τρεις κουκκίδες.
Μόλις ολοκληρωθεί η διαδικασία απεγκατάστασης, δείτε εάν ο υπολογιστής σας κολλάει ξανά. Εάν όχι, εγκαταστήστε ξανά την εφαρμογή από το Microsoft Store, μια άλλη βιτρίνα (π.χ. Steam) ή τον ιστότοπο του προμηθευτή λογισμικού και, στη συνέχεια, περιμένετε να δείτε εάν το πρόβλημα κολλήματος επιστρέφει.
Ενώ η διερεύνηση της πιθανότητας τα Windows 11 να προκαλέσουν σφάλματα είναι απαραίτητη, μην παραβλέπετε το υλικό και τις περιφερειακές συσκευές ως ενόχους. Για παράδειγμα, μια ελαττωματική συσκευή USB ή μια μη συμβατή κάρτα γραφικών μπορεί να οδηγήσει σε αστάθεια του συστήματος. Αποσυνδέστε τυχόν μη απαραίτητα περιφερειακά για να δείτε εάν το πρόβλημα συνεχίζεται. Εάν σταματήσει η συντριβή, επανασυνδέστε τις συσκευές ξεχωριστά για να εντοπίσετε το προβληματικό υλικό. Μόλις εντοπιστεί, εξετάστε το ενδεχόμενο να ενημερώσετε το πρόγραμμα οδήγησης της συσκευής ή να αντικαταστήσετε το υλικό εάν είναι ασύμβατο ή ελαττωματικό.

Υπόδειξη: Ένας παλιός σκληρός δίσκος ή SSD είναι μια κοινή αιτία σφαλμάτων. Επομένως, η χρήση εργαλείων ανάλυσης υγείας του δίσκου θα πρέπει να αποτελεί μέρος της έρευνάς σας.
Το κακόβουλο λογισμικό και άλλες απειλές ασφαλείας μπορούν επίσης να προκαλέσουν σφάλματα συστήματος. Για να αποκλείσετε αυτήν την πιθανότητα, εκτελέστε μια λεπτομερή σάρωση προστασίας από ιούς χρησιμοποιώντας το Windows Defender ή μια αξιόπιστη λύση προστασίας από ιούς τρίτου κατασκευαστή. Για να εκτελέσετε πλήρη σάρωση με το Windows Defender, ανοίξτε το Ασφάλεια των Windows εφαρμογή, κάντε κλικ στο Προστασία από ιούς και απειλές, και κάτω Επιλογές σάρωσης, επιλέξτε Πλήρης σάρωση.

Εάν εντοπιστεί κακόβουλο λογισμικό, ακολουθήστε τις οδηγίες που εμφανίζονται στην οθόνη για να θέσετε σε καραντίνα ή να αφαιρέσετε την απειλή.
Κάντε επανεκκίνηση των Windows.
Μερικές φορές, η πιο εύκολη και αποτελεσματική λύση για να διορθώσετε τη συντριβή των Windows 11 είναι απλώς η επανεκκίνηση του συστήματος. Αν και μπορεί να φαίνεται πολύ εύκολο, μια γρήγορη επανεκκίνηση μπορεί συχνά να επιλύσει προσωρινές δυσλειτουργίες ή διενέξεις που οδηγούν σε αστάθεια του συστήματος.
Φυσικά, εάν ο τύπος της συντριβής που αντιμετωπίζετε αναγκάζει την επανεκκίνηση ούτως ή άλλως (όπως π. BSOD) και όχι μόνο στοιχεία ή εφαρμογές στα Windows 11, τότε θα χρειαστεί να προχωρήσετε σε πιο προηγμένα βήματα αντιμετώπισης προβλημάτων.
Αλλαγή ρυθμίσεων BIOS.
Το BIOS (ή το UEFI στους περισσότερους σύγχρονους υπολογιστές, αν είμαστε τεχνικοί) είναι υπεύθυνο για τη θεμελιώδη επικοινωνία μεταξύ του λειτουργικού συστήματος και του υλικού του υπολογιστή. Οι ακατάλληλες ρυθμίσεις στο BIOS σας μπορεί να οδηγήσουν σε αστάθεια, ασυμβατότητα και μερικές φορές σφάλματα. Επομένως, είναι καλύτερο να ρίξετε μια ματιά στο BIOS σας για να βεβαιωθείτε ότι όλα είναι εντάξει:
- Κλείστε τον υπολογιστή σας και ενεργοποιήστε τον ξανά ή ξεκινήστε μια επανεκκίνηση.
- Αποκτήστε πρόσβαση στο μενού ρύθμισης του BIOS πατώντας το καθορισμένο πλήκτρο (συνήθως Del, F2, ή F10) κατά την αρχική διαδικασία εκκίνησης. Ελέγξτε το εγχειρίδιο της μητρικής πλακέτας ή τα μηνύματα εκκίνησης στην οθόνη του υπολογιστή σας για περισσότερες λεπτομέρειες.

- Μεταβείτε στις ρυθμίσεις που σχετίζονται με την CPU και τη μνήμη, όπως οι ταχύτητες ρολογιού, οι τάσεις και οι χρονισμοί. Βεβαιωθείτε ότι αυτές οι ρυθμίσεις ευθυγραμμίζονται με τις προδιαγραφές του υλικού σας. Εάν δεν είστε σίγουροι, επιλέξτε το Προκαθορισμένο ή "Αυτο" Ρυθμίσεις.
- Ελέγξτε για ρυθμίσεις διαχείρισης ενέργειας, όπως η ενεργοποίηση ή απενεργοποίηση συγκεκριμένων λειτουργιών εξοικονόμησης ενέργειας, και προσαρμόστε τις ανάλογα. Ορισμένες λειτουργίες εξοικονόμησης ενέργειας ενδέχεται να έρχονται σε διένεξη με τα Windows 11, προκαλώντας αστάθεια. Και πάλι, είναι συνήθως πιο ασφαλές να επαναφέρετε αυτές τις ρυθμίσεις στις αυτόματες ή προεπιλεγμένες καταστάσεις τους.
- Αναζητήστε τυχόν ρυθμίσεις που σχετίζονται με την εικονικοποίηση, όπως το Intel VT-x ή το AMD-V, και ενεργοποιήστε ή απενεργοποιήστε τις με βάση τις απαιτήσεις του συστήματός σας. Οι ασυμβατότητες με τις δυνατότητες εικονικοποίησης μπορεί να προκαλέσουν σφάλματα στα Windows 11.
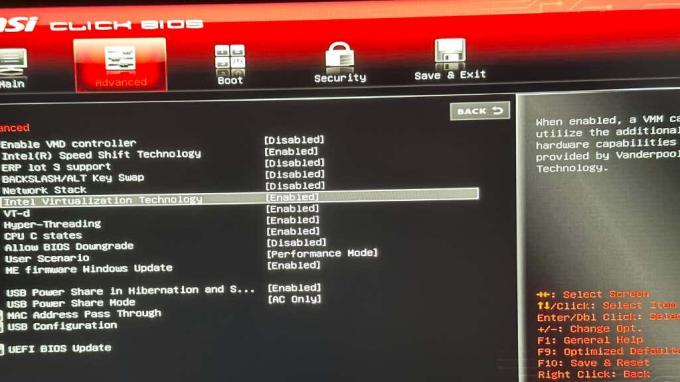
- Αναζητήστε οτιδήποτε σχετίζεται με το overclocking της CPU ή της RAM σας. Ελέγξτε εάν οι τάσεις της CPU έχουν τροποποιηθεί χειροκίνητα. Ένα υπερχρονισμένο σύστημα μπορεί να είναι πολύ ασταθές και αν έχετε λάβει τον υπολογιστή από κάποιον άλλο, μπορεί να έχει ξεχάσει να επαναφέρει τις προεπιλεγμένες ρυθμίσεις.
- Αποθηκεύστε τις αλλαγές σας και βγείτε από το μενού ρυθμίσεων του BIOS, επιτρέποντας την επανεκκίνηση του υπολογιστή σας.

Μην ασχολείστε με ρυθμίσεις που δεν καταλαβαίνετε. Η αλλαγή των ρυθμίσεων σε "auto" ή η αποτυχία αυτής της "προεπιλογής" είναι ο ασφαλέστερος τρόπος για να προχωρήσετε εάν θέλετε μέγιστη σταθερότητα. Εάν δεν θέλετε να χτενίσετε τα αμέτρητα μενού των ρυθμίσεων του BIOS, μπορείτε πάντα να χρησιμοποιήσετε την επιλογή "Επανεκκίνηση και επαναφορά προεπιλεγμένων ρυθμίσεων" ή παρόμοιας διατύπωσης επιλογή στο μενού εξόδου του BIOS.
Η σημασία των ενημερώσεων των Windows 11.
Ο έλεγχος για ενημερώσεις είναι ένα από τα πρώτα βήματα για την επιδιόρθωση ενός υπολογιστή Windows 11 που παρουσιάζει σφάλμα. Η Microsoft εκδίδει τακτικά ενημερώσεις για τη βελτίωση της απόδοσης και την ενημέρωση κώδικα ευπάθειας ασφαλείας. Για να ελέγξετε για ενημερώσεις, κάντε δεξί κλικ στο Κουμπί εκκίνησης, επιλέξτε Ρυθμίσεις, έπειτα Ενημερωμένη έκδοση για Windows, και τελικά, Ελεγχος για ενημερώσεις.

Εάν υπάρχουν διαθέσιμες ενημερώσεις, εγκαταστήστε τις και επανεκκινήστε τον υπολογιστή σας.
Τα ξεπερασμένα προγράμματα οδήγησης μπορούν να προκαλέσουν ατυχήματα.
Τα παλιά προγράμματα οδήγησης συσκευών μπορεί να είναι η κύρια αιτία σφαλμάτων. Για να ενημερώσετε τα προγράμματα οδήγησης, ανοίξτε το "Device Manager" κάνοντας δεξί κλικ στο κουμπί Έναρξη και επιλέγοντάς το από τη λίστα. Στη συνέχεια, αναπτύξτε τις κατηγορίες, κάντε δεξί κλικ σε κάθε συσκευή και επιλέξτε "Ενημέρωση προγράμματος οδήγησης". Εναλλακτικά, επισκεφτείτε τον ιστότοπο του κατασκευαστή για τα στοιχεία υλικού σας και κάντε λήψη των πιο πρόσφατων προγραμμάτων οδήγησης.
Εντοπισμός και επίλυση μη συμβατών προγραμμάτων.
Οι διενέξεις λογισμικού μπορεί να οδηγήσουν σε σφάλματα και παγώματα. Για να ελέγξετε εάν αυτό είναι το πρόβλημα, κάντε μια καθαρή εκκίνηση για να ξεκινήσετε τα Windows με τις βασικές υπηρεσίες της Microsoft να εκτελούνται μόνο.
Τύπος Ctrl + Shift + Esc να ανοίξει το Διαχειριστής εργασιών.

μεταβείτε στο Καρτέλα εκκίνησηςκαι απενεργοποιήστε όλες τις υπηρεσίες που δεν ανήκουν στη Microsoft κάνοντας δεξί κλικ στην εφαρμογή και επιλέγοντας Καθιστώ ανίκανο.

Κάντε επανεκκίνηση του υπολογιστή σας και παρατηρήστε εάν το πρόβλημα συνεχίζεται. Εάν σταματήσει η συντριβή, ενεργοποιήστε τις απενεργοποιημένες υπηρεσίες μεμονωμένα μέχρι να εντοπίσετε το προβληματικό λογισμικό. Απεγκαταστήστε ή ενημερώστε το πρόγραμμα σε διένεξη για να επιλύσετε το πρόβλημα.
Θέματα μνήμης: Έλεγχος και αντιμετώπιση προβλημάτων RAM

Η ελαττωματική ή μη συμβατή μνήμη RAM μπορεί να προκαλέσει σφάλματα του συστήματος. Για να διαγνώσετε αυτό, εκτελέστε το ενσωματωμένο εργαλείο διάγνωσης μνήμης των Windows. Πληκτρολογήστε "Windows Memory Diagnostic" στη γραμμή αναζήτησης του μενού Έναρξη και επιλέξτε Κάντε επανεκκίνηση τώρα και ελέγξτε για προβλήματα. Ο υπολογιστής σας θα επανεκκινήσει και θα εκτελέσει τη δοκιμή μνήμης. Εάν εντοπιστούν προβλήματα, εξετάστε το ενδεχόμενο να αντικαταστήσετε ή να αναβαθμίσετε τη μνήμη RAM σας. Επίσης, εάν η μνήμη RAM ήταν υπερχρονισμένη ή οι προεπιλεγμένες ρυθμίσεις της τροποποιήθηκαν, θυμηθείτε να αναιρέσετε αυτές τις αλλαγές πριν εκτελέσετε τη δοκιμή μνήμης.
Υπερθέρμανση: Διασφαλίστε ότι ο υπολογιστής σας παραμένει δροσερός

Η υπερθέρμανση μπορεί να οδηγήσει σε σφάλματα του συστήματος. Βεβαιωθείτε ότι οι ανεμιστήρες και το σύστημα ψύξης του υπολογιστή σας λειτουργούν σωστά και καθαρίστε τυχόν συσσωρευμένη σκόνη. Ελέγξτε τις θερμοκρασίες της CPU και της GPU χρησιμοποιώντας ένα εργαλείο παρακολούθησης και εάν είναι σταθερά υψηλές, σκεφτείτε να αναβαθμίσετε τη λύση ψύξης σας. Μερικές φορές μπορεί να έχετε ένα ελαττωματικό ψυγείο ή η θερμική πάστα μεταξύ του ψυγείου και της CPU ή της GPU να μην λειτουργεί πλέον σωστά και πρέπει να αντικατασταθεί.
Επιστροφή σε μια σταθερή κατάσταση.
Εάν τα σφάλματα ξεκίνησαν μετά από μια πρόσφατη αλλαγή, δοκιμάστε α Επαναφοράς συστήματος για να επαναφέρετε τον υπολογιστή σας σε προηγούμενη σταθερή κατάσταση. Τύπος Επαναφοράς συστήματος μέσα στο Γραμμή αναζήτησης μενού Έναρξη, ακολουθήστε τις οδηγίες και επιλέξτε ένα σημείο επαναφοράς πριν από την έναρξη των προβλημάτων.
Εάν αυτό δεν λειτουργεί, σκεφτείτε να επαναφέρετε τον υπολογιστή σας μεταβαίνοντας στο Ρυθμίσεις > Σύστημα > Ανάκτηση και επιλέγοντας Επαναφέρετε αυτόν τον υπολογιστή.

Σημείωση: Η επιλογή "επαναφορά" στα Windows 11 θα επαναφέρει την εγκατάσταση των Windows στις εργοστασιακές προεπιλογές. Θα αποκατασταθούν επίσης τυχόν εφαρμογές που είναι προεγκατεστημένες από τον κατασκευαστή του υπολογιστή σας. Θα σας δοθεί η επιλογή να διατηρήσετε τα αρχεία σας, αλλά οποιοδήποτε λογισμικό εγκαταστήσατε μόνοι σας θα αφαιρεθεί. Συνιστούμε να δημιουργείτε αντίγραφα ασφαλείας αντί να βασίζεστε στα Windows 11 για τη διατήρηση των αρχείων σας.
Έλεγχος και επαναφορά αρχείων συστήματος: Αξιοποίηση της ισχύος των SFC και DISM.
Έλεγχος αρχείων συστήματος Το (SFC) είναι ένα ενσωματωμένο βοηθητικό πρόγραμμα των Windows που σαρώνει και επιδιορθώνει κατεστραμμένα αρχεία συστήματος, τα οποία συχνά μπορούν να προκαλέσουν σφάλματα συστήματος. Για να εκτελέσετε μια σάρωση SFC, ακολουθήστε τα εξής βήματα:
- Πληκτρολογήστε "Γραμμή εντολών" στο Γραμμή αναζήτησης μενού Έναρξη.

- Κάντε δεξί κλικ στο Αποτέλεσμα γραμμής εντολών και επιλέξτε Εκτελέστε ως διαχειριστής.
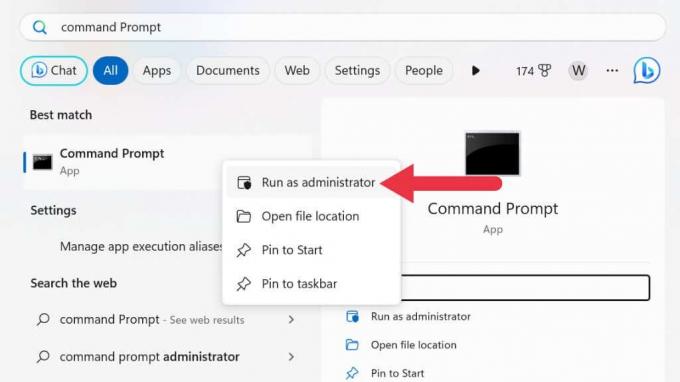
- Στο παράθυρο της γραμμής εντολών, πληκτρολογήστε την ακόλουθη εντολή και πατήστε Εισαγω: sfc /scannow
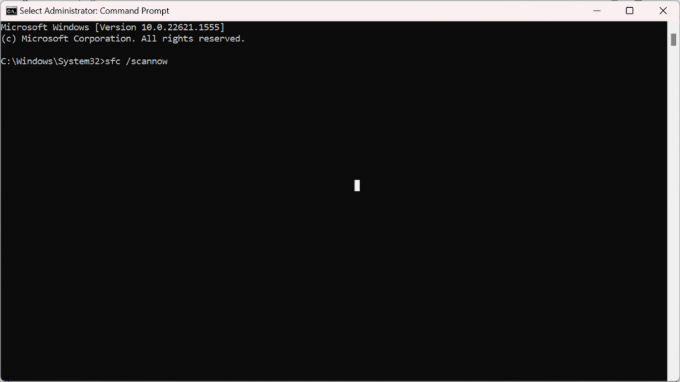
- Η σάρωση SFC θα ξεκινήσει, ελέγχοντας τα αρχεία του συστήματός σας για τυχόν καταστροφή ή ζημιά. Εάν υπάρχουν σφάλματα, το πρόγραμμα θα προσπαθήσει να τα επιδιορθώσει αυτόματα. Αυτή η διαδικασία μπορεί να διαρκέσει λίγο, οπότε να είστε υπομονετικοί!
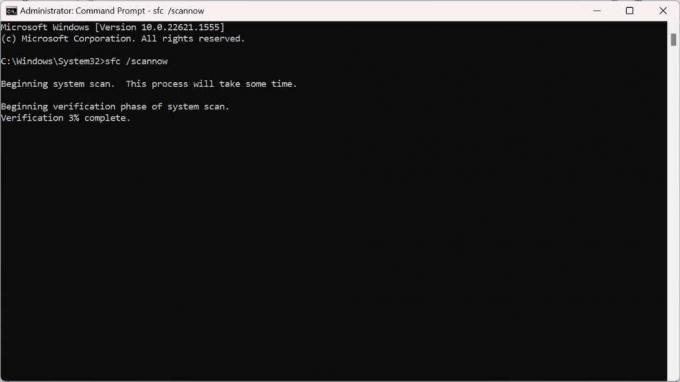
- Μόλις ολοκληρωθεί η σάρωση, επανεκκινήστε τον υπολογιστή σας για να εφαρμόσετε τυχόν αλλαγές.

Εάν η σάρωση SFC αποτύχει να επιλύσει το πρόβλημα σύγκρουσης ή δεν μπορεί να επιδιορθώσει ορισμένα αρχεία, μπορείτε να χρησιμοποιήσετε το Εξυπηρέτηση και διαχείριση εικόνας ανάπτυξης (DISM) εργαλείο. Αυτό μπορεί συχνά να διορθώσει ζητήματα που το SFC δεν μπορεί:
- Επαναλάβετε τα βήματα 1 και 2 παραπάνω.
- Στο παράθυρο της γραμμής εντολών, πληκτρολογήστε την ακόλουθη εντολή και επιβεβαιώστε την πατώντας Εισαγω: DISM /Online /Cleanup-Image /RestoreHealth

- Αφήστε το DISM να κάνει τη δουλειά του. Αυτή η διαδικασία μπορεί να διαρκέσει σημαντικό χρόνο σε σύγκριση με το SFC, επομένως να είστε υπομονετικοί και να μην διακόπτετε τη λειτουργία.

- Μόλις ολοκληρωθεί η διαδικασία DISM, επανεκκινήστε τον υπολογιστή σας για να εφαρμόσετε τυχόν αλλαγές.
Επανεγκατάσταση των Windows 11.
Εάν όλα τα άλλα αποτύχουν, η επανεγκατάσταση των Windows 11 μπορεί να είναι η τελευταία λύση. Δημιουργήστε αντίγραφα ασφαλείας των σημαντικών αρχείων σας, δημιουργήστε ένα μονάδα USB με δυνατότητα εκκίνησηςκαι εκτελέστε μια καθαρή εγκατάσταση. Αυτό θα σκουπίσει τον σκληρό σας δίσκο και θα προσφέρει μια νέα αρχή, εξαλείφοντας τα επίμονα προβλήματα.
Καλώς ήρθατε στο Help Desk Geek - ένα ιστολόγιο γεμάτο συμβουλές τεχνολογίας από αξιόπιστους ειδικούς της τεχνολογίας. Έχουμε χιλιάδες άρθρα και οδηγούς για να σας βοηθήσουμε να αντιμετωπίσετε οποιοδήποτε πρόβλημα. Τα άρθρα μας έχουν διαβαστεί πάνω από 150 εκατομμύρια φορές από τότε που κυκλοφορήσαμε το 2008.
Δεν θα σας στείλουμε ποτέ ανεπιθύμητα μηνύματα, καταργήστε την εγγραφή σας ανά πάσα στιγμή.