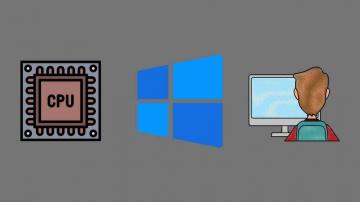Η εφαρμογή Ρυθμίσεις είναι ο χώρος ελέγχου γραφικών για το λειτουργικό σύστημα Windows. Χωρίς τις ρυθμίσεις των Windows, είναι αδύνατο να κάνετε συγκεκριμένες αλλαγές ή προσαρμογή στον υπολογιστή σας. Δοκιμάστε τις διορθώσεις αντιμετώπισης προβλημάτων και τις παρακάτω λύσεις εάν η εφαρμογή Ρυθμίσεις διακοπεί ή δεν ανοίξει στον υπολογιστή σας με Windows 11.

1. Εναλλακτικές μέθοδοι για το άνοιγμα των ρυθμίσεων των Windows.
Υπάρχουν πολλοί τρόποι για να ανοίξετε την εφαρμογή Ρυθμίσεις στα Windows 11. Δοκιμάστε αυτές τις εναλλακτικές μεθόδους ανοίγματος των Ρυθμίσεων των Windows, εάν η εφαρμογή δεν ανοίγει από το μενού Έναρξη ή τη γραμμή εργασιών.
Πίνακας περιεχομένων
Χρησιμοποιήστε τη συντόμευση πληκτρολογίου.
Πατώντας το κλειδί Windows + Εγώ στο πληκτρολόγιό σας θα πρέπει να ανοίξει την εφαρμογή Ρυθμίσεις των Windows.
Χρησιμοποιήστε την εντολή εκτέλεσης των Windows.
Πλαίσιο εκτέλεσης των Windows είναι ένα εργαλείο συστήματος που σας επιτρέπει να ανοίγετε γρήγορα αρχεία, φακέλους, εφαρμογές και άλλα εργαλεία/υπηρεσίες συστήματος.
Πάτα το κλειδί Windows + R, τύπος ms-ρυθμίσεις στο παράθυρο διαλόγου και επιλέξτε Εντάξει (ή πατήστε Εισαγω).

Από το μενού Γρήγορης σύνδεσης.
Το μενού Γρήγορη σύνδεση φιλοξενεί συντομεύσεις για εργαλεία συστήματος, βοηθητικά προγράμματα και ενσωματωμένα προγράμματα. Υπάρχει μια συντόμευση για το άνοιγμα της εφαρμογής Ρυθμίσεις των Windows στο μενού Γρήγορης σύνδεσης.
Κάντε δεξί κλικ στο Αρχικο ΜΕΝΟΥ ή πατήστε το κλειδί Windows + Χ και επιλέξτε Ρυθμίσεις.

Από το Κέντρο Δράσης.
Πάτα το κλειδί Windows + ΕΝΑ και επιλέξτε το εικονίδιο με το γρανάζι στο Κέντρο ενεργειών για να ανοίξετε τις Ρυθμίσεις των Windows.

Από τον Πίνακα Ελέγχου.
Ανοίξτε τον Πίνακα Ελέγχου, επιλέξτε Λογαριασμοί χρηστώνκαι επιλέξτε Πραγματοποιήστε αλλαγές στον λογαριασμό μου στις ρυθμίσεις υπολογιστή.

2. Εκτελέστε τον Έλεγχο αρχείων συστήματος.
Ορισμένα προγράμματα, δυνατότητες, υπηρεσίες και βοηθητικά προγράμματα των Windows ενδέχεται να διακοπούν ή να δυσλειτουργήσουν εάν ο υπολογιστής σας έχει αρχεία συστήματος που λείπουν ή είναι κατεστραμμένα. Εκτελέστε τον Έλεγχο αρχείων συστήματος (SFC) εάν ο υπολογιστής σας δεν ανοίγει την εφαρμογή Ρυθμίσεις των Windows.
Το SFC ελέγχει το λειτουργικό σας σύστημα για αρχεία συστήματος που λείπουν/κατεστραμμένα και τα αντικαθιστά. Συνδέστε τον υπολογιστή σας σε δίκτυο Wi-Fi ή Ethernet και ακολουθήστε αυτά τα βήματα για να εκτελέσετε μια σάρωση SFC.
- Τύπος cmd στο πλαίσιο Αναζήτηση των Windows και επιλέξτε Εκτελέστε ως διαχειριστής κάτω από την εφαρμογή "Γραμμή εντολών".
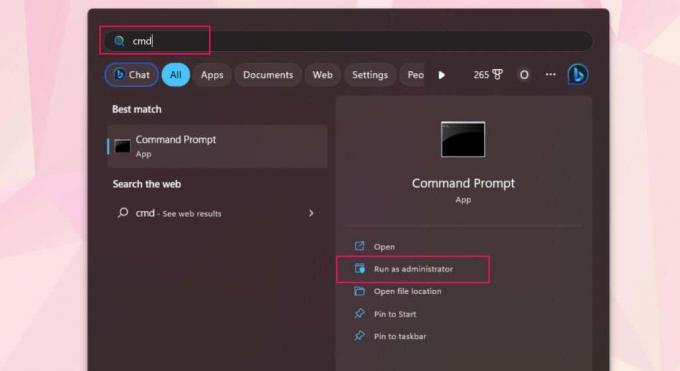
- Επικολλήστε το sfc /scannow στο τερματικό και πατήστε Εισαγω.

Ο Έλεγχος αρχείων συστήματος θα εκτελέσει πολλές σαρώσεις και θα αντικαταστήσει τυχόν αρχεία συστήματος που λείπουν ή είναι κατεστραμμένα που εντοπίζει. Ο υπολογιστής σας δεν έχει κατεστραμμένο/λείπει αρχείο συστήματος, εάν το SFC εμφανίσει την ένδειξη "Η προστασία πόρων των Windows δεν εντόπισε παραβιάσεις ακεραιότητας". μήνυμα.
3. Επαναφέρετε την εφαρμογή Ρυθμίσεις μέσω του Windows Powershell.
Τα Windows 11 έχουν α Εντολή PowerShell που επαναφέρει την εφαρμογή Ρυθμίσεις. Ακολουθήστε τα παρακάτω βήματα για να επαναφέρετε την εφαρμογή Ρυθμίσεις του υπολογιστή σας μέσω Windows Powershell.
- Εναλλακτικά, πληκτρολογήστε powershell στη γραμμή αναζήτησης των Windows και επιλέξτε Εκτέλεση ως Διαχειριστής για να ανοίξετε το Windows Powershell με δικαιώματα διαχειριστή.

- Επικόλληση Get-AppxPackage *Windows. ImmersiveControlPanel* | Reset-AppxPackage στο τερματικό PowerShell και πατήστε Εισαγω.

Το PowerShell εκτελεί την εντολή αστραπιαία και δεν εμφανίζει μήνυμα επιτυχίας. Κλείστε το παράθυρο του PowerShell και ελέγξτε αν μπορείτε να ανοίξετε την εφαρμογή Ρυθμίσεις.
4. Ενεργοποιήστε τις Ρυθμίσεις Πίνακα Ελέγχου και Η/Υ στον Επεξεργαστή πολιτικών τοπικής ομάδας.
Δεν μπορείτε να εκκινήσετε την εφαρμογή Ρυθμίσεις από το μενού Έναρξη ή τα αποτελέσματα αναζήτησης; Αυτό είναι πιθανό επειδή μια διαμόρφωση στο Επεξεργαστής πολιτικής ομάδας απαγορεύει την πρόσβαση στις Ρυθμίσεις των Windows από το μενού Έναρξη.
Ελέγξτε τον Επεξεργαστή Πολιτικής Τοπικής Ομάδας του υπολογιστή σας και βεβαιωθείτε ότι σας επιτρέπεται να ανοίξετε την εφαρμογή Ρυθμίσεις.
Σημείωση: Το Local Group Policy Editor είναι διαθέσιμο μόνο στα Windows 11 Pro και Enterprise.
- Τύπος gpedit στο πλαίσιο Αναζήτηση των Windows και επιλέξτε Επεξεργασία πολιτικής ομάδας.

- Αναπτύξτε το Διαμόρφωση χρήστη κατηγορία, επέκταση Πρότυπα διαχείρισηςκαι επιλέξτε το Πίνακας Ελέγχου ντοσιέ.

- Διπλό κλικ Απαγόρευση πρόσβασης στον Πίνακα Ελέγχου και στις Ρυθμίσεις Η/Υ.
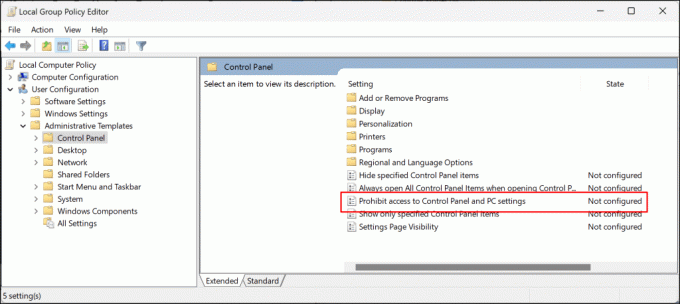
- Ρυθμίστε την κατάσταση σε ένα από τα δύο Δεν έχει ρυθμιστεί ή άτομα με ειδικές ανάγκες. Στη συνέχεια, επιλέξτε Ισχύουν και μετά Εντάξει για να αποθηκεύσετε τις ρυθμίσεις.

Κλείστε τον Επεξεργαστή πολιτικής τοπικής ομάδας και ελέγξτε εάν μπορείτε να ανοίξετε τις Ρυθμίσεις από το μενού Έναρξη.
5. Επανεκκινήστε τον υπολογιστή σας.
Επανεκκινήστε τα Windows εάν η εφαρμογή Ρυθμίσεις εξακολουθεί να μην ανοίγει αφού δοκιμάσετε τις παραπάνω διορθώσεις αντιμετώπισης προβλημάτων. Πατήστε το πλήκτρο Window, επιλέξτε το εικονίδιο Power και επιλέξτε Επανεκκίνηση.

Εναλλακτικά, πατήστε το κλειδί Windows + Χ, επιλέξτε Κλείστε ή αποσυνδεθείτεκαι επιλέξτε Επανεκκίνηση.
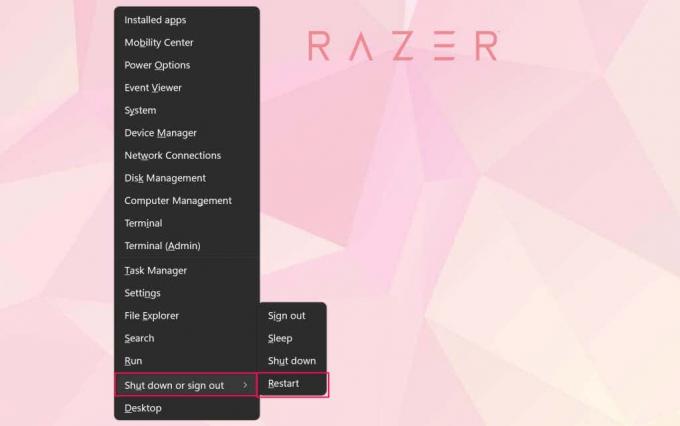
Μπορείτε επίσης να δοκιμάσετε εκκίνηση σε ασφαλή λειτουργία ή εκτελέστε μια καθαρή μπότα. Εάν η εφαρμογή Ρυθμίσεις λειτουργεί σε ασφαλή λειτουργία, ο υπολογιστής σας πιθανότατα έχει κακά προγράμματα οδήγησης, κακόβουλο λογισμικό ή προγράμματα τρίτων που βρίσκονται σε διένεξη. Επανεκκινήστε τον υπολογιστή σας για έξοδο από την ασφαλή λειτουργία και επαναφορά συστήματος.
6. Εκτελέστε επαναφορά συστήματος.
Η εφαρμογή Ρυθμίσεις σταμάτησε ξαφνικά να ανοίγει μετά την εγκατάσταση μιας εφαρμογής, προγράμματος οδήγησης ή ενημέρωσης των Windows; Εάν επαναφέρετε τον υπολογιστή σας στο τελευταίο λειτουργικό του σημείο, οι Ρυθμίσεις των Windows λειτουργούν ξανά σωστά.
Μπορείτε μόνο εκτελέστε μια Επαναφορά Συστήματος εάν η Προστασία συστήματος είναι ενεργοποιημένη στον υπολογιστή σας ή εάν την έχετε δημιούργησε προηγουμένως ένα σημείο επαναφοράς.
- Τύπος επαναφοράς συστήματος στο πλαίσιο Αναζήτηση των Windows και επιλέξτε Δημιουργήστε ένα σημείο επαναφοράς.

- Επίλεξε το Επαναφοράς συστήματος κουμπί.

- Επιλέγω Επόμενο να συνεχίσει.

- Επιλέξτε το πιο πρόσφατο σημείο επαναφοράς και επιλέξτε Επόμενο.

- Επιλέγω Φινίρισμα για να ξεκινήσει η διαδικασία επαναφοράς συστήματος.

Τα Windows θα αναιρέσουν όλες τις αλλαγές που έγιναν στα αρχεία και τις ρυθμίσεις του συστήματός σας μετά το σημείο επαναφοράς. Η Επαναφορά Συστήματος δεν διαγράφει τα προσωπικά σας αρχεία ή έγγραφα. Συνδεθείτε στον λογαριασμό διαχειριστή του υπολογιστή σας και ελέγξτε εάν μπορείτε να ανοίξετε και να χρησιμοποιήσετε την εφαρμογή Ρυθμίσεις.
7. Εκτελέστε μια επιτόπια αναβάθμιση των Windows 11.
Η εφαρμογή Ρυθμίσεις ενδέχεται να μην ανοίξει εάν υπάρχει πρόβλημα με την εγκατάσταση των Windows 11 στον υπολογιστή σας. Η ενημέρωση των Windows στην πιο πρόσφατη έκδοση θα πρέπει να διορθώσει το πρόβλημα, αλλά θα χρειαστεί να εκτελέσετε μια επιτόπια αναβάθμιση, καθώς δεν μπορείτε να αποκτήσετε πρόσβαση στην εφαρμογή Ρυθμίσεις.
Μια επιτόπια αναβάθμιση θα ενημερώσει τα Windows, θα επιδιορθώσει τα κατεστραμμένα αρχεία συστήματος, θα αντικαταστήσει τα προγράμματα οδήγησης που λείπουν και θα διορθώσει άλλα προβλήματα συστήματος.
Συνδέστε τον υπολογιστή σας στο διαδίκτυο και αποσυνδέστε όλες τις εξωτερικές συσκευές ή αξεσουάρ πριν εκτελέσετε μια επιτόπια αναβάθμιση. Η Microsoft συνιστά επίσης την απεγκατάσταση οποιουδήποτε λογισμικού προστασίας από ιούς τρίτου κατασκευαστή για την αποφυγή παρεμβολών στην αναβάθμιση.
- Επισκέψου το Σελίδα λήψης των Windows 11 στον ιστότοπο της Microsoft και μεταβείτε στο Λήψη εικόνας δίσκου Windows 11 (ISO) Ενότητα. Επιλέγω Windows 11 στο αναπτυσσόμενο μενού «Επιλογή λήψης» και επιλέξτε Κατεβάστε.

- Επιλέξτε τη γλώσσα της συσκευής σας και επιλέξτε Επιβεβαιώνω να συνεχίσει.

Ανοιξε το Πίνακας Ελέγχου και επιλέξτε Περιοχή για να ελέγξετε τη γλώσσα του υπολογιστή σας. Βεβαιωθείτε ότι έχετε επιλέξει την ίδια γλώσσα κατά την εγκατάσταση της αναβάθμισης.

- Επιλέξτε τον σύνδεσμο λήψης και αποθηκεύστε το αρχείο εικόνας δίσκου (ISO) των Windows 11 στον υπολογιστή σας. Σημειώστε ότι ο σύνδεσμος λήψης ισχύει μόνο για 24 ώρες.

- Ανοίξτε το αρχείο ISO όταν ολοκληρωθεί η λήψη και κάντε διπλό κλικ Setup.exe.

- Επιλέγω Επόμενο να συνεχίσει.

- Αποδεχτείτε τους όρους και τη συμφωνία άδειας χρήσης.

- Το πρόγραμμα εγκατάστασης θα πρέπει να επιλέξει αυτόματα τη διατήρηση των προσωπικών σας αρχείων και εφαρμογών. Επιλέγω Αλλάξτε τι να κρατήσετε εάν δεν βλέπετε το στοιχείο "Διατήρηση προσωπικών αρχείων και εφαρμογών" στην οθόνη ελέγχου.

- Επιλέγω Διατηρήστε προσωπικά αρχεία και εφαρμογές και επιλέξτε το Επόμενο κουμπί.

- Επιλέγω Εγκαθιστώ για να ξεκινήσει η αναβάθμιση.

Η διάρκεια της αναβάθμισης θα εξαρτηθεί από την ταχύτητα της σύνδεσής σας και τη διαμόρφωση υλικού του υπολογιστή σας. Ο υπολογιστής σας θα επανεκκινήσει πολλές φορές κατά τη διάρκεια της αναβάθμισης και θα εμφανίσει την οθόνη σύνδεσης όταν ολοκληρωθεί. Συνδεθείτε στον λογαριασμό σας και ελέγξτε αν μπορείτε να ανοίξετε την εφαρμογή Ρυθμίσεις των Windows.
Διορθώστε την εφαρμογή Ρυθμίσεις των Windows.
Είμαστε βέβαιοι ότι τουλάχιστον μία από τις παραπάνω προτάσεις αντιμετώπισης προβλημάτων θα πρέπει να κάνει την εφαρμογή Ρυθμίσεις να λειτουργεί ξανά στον υπολογιστή σας. Χρησιμοποιήστε το Λήψη εφαρμογής Βοήθειας για να επικοινωνήσετε με έναν παράγοντα υποστήριξης της Microsoft, εάν η εφαρμογή Ρυθμίσεις των Windows 11 εξακολουθεί να μην ανοίγει.
Καλώς ήρθατε στο Help Desk Geek - ένα ιστολόγιο γεμάτο συμβουλές τεχνολογίας από αξιόπιστους ειδικούς της τεχνολογίας. Έχουμε χιλιάδες άρθρα και οδηγούς για να σας βοηθήσουμε να αντιμετωπίσετε οποιοδήποτε πρόβλημα. Τα άρθρα μας έχουν διαβαστεί πάνω από 150 εκατομμύρια φορές από τότε που κυκλοφορήσαμε το 2008.
Θέλω να εντυπωσιάζω τους φίλους και την οικογένειά σας με φοβερός τεχνογνωσία;
Εγγραφείτε στο Help Desk Geek και λάβετε εξαιρετικούς οδηγούς, συμβουλές και κόλπα σε καθημερινή βάση! Στέλνουμε μόνο χρήσιμα πράγματα!
Δεν θα σας στείλουμε ποτέ ανεπιθύμητα μηνύματα, καταργήστε την εγγραφή σας ανά πάσα στιγμή.