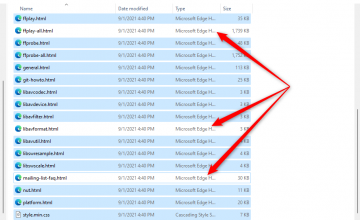Λείπουν τα εικονίδια της εφαρμογής σας στη γραμμή εργασιών των Windows 10 ή των Windows 11; Αυτά τα εικονίδια μπορεί να είναι κρυμμένα στις ρυθμίσεις της γραμμής εργασιών ή η γραμμή εργασιών μπορεί να αντιμετωπίζει ένα μικρό σφάλμα. Μπορείτε να επιλύσετε το πρόβλημα χρησιμοποιώντας μερικούς εύκολους τρόπους και επαναφέρετε όλα τα αγαπημένα σας εικονίδια στην κάτω γραμμή του υπολογιστή σας. Δείτε πώς.
Μερικοί λόγοι για τους οποίους δεν βλέπετε εικονίδια εφαρμογών στη γραμμή εργασιών σας είναι ότι χρησιμοποιείτε τη λειτουργία tablet των Windows (η οποία κρύβει το γραμμή εργασιών), η Εξερεύνηση αρχείων ενεργοποιείται, η προσωρινή μνήμη των εικονιδίων των Windows έχει πρόβλημα, τα βασικά αρχεία του συστήματος είναι κατεστραμμένα και περισσότερο.
Πίνακας περιεχομένων

Απενεργοποιήστε τη λειτουργία Tablet στον υπολογιστή σας.
Ένας λόγος που δεν βλέπετε τη γραμμή εργασιών σας και τα εικονίδια της γραμμής εργασιών είναι ότι έχετε ενεργοποιήσει Λειτουργία tablet των Windows. Αυτή η λειτουργία έχει σχεδιαστεί για tablet με λειτουργικό σύστημα Windows και η λειτουργία εξαφανίζει τη γραμμή εργασιών.
Σε αυτήν την περίπτωση, μπορείτε να απενεργοποιήσετε τη λειτουργία tablet και να επαναφέρετε τη γραμμή εργασιών και τα εικονίδια της εφαρμογής σας. Σημειώστε ότι χρειάζεται να το κάνετε μόνο στα Windows 10, καθώς τα Windows 11 δεν διαθέτουν λειτουργία tablet.
- Τύπος Windows + ΕΝΑ για να ανοίξω Κέντρο ενεργειών.
- Επιλέγω Λειτουργία tablet στο μενού για να απενεργοποιήσετε τη λειτουργία.
Αν δεν βρείτε το Λειτουργία tablet επιλογή σε Κέντρο ενεργειών, κατευθυνθείτε Ρυθμίσεις > Σύστημα > Δισκίο > Αλλαγή πρόσθετων ρυθμίσεων tablet και απενεργοποιήστε το Λειτουργία tablet επιλογή.

Η γραμμή εργασιών και τα εικονίδια της βρίσκονται τώρα πίσω στην κάτω γραμμή του υπολογιστή σας.
Επανεκκινήστε την Εξερεύνηση αρχείων των Windows.
Άλλος ένας λόγος εσύ δεν βλέπετε τα εικονίδια της γραμμής εργασιών σας είναι ότι η Εξερεύνηση αρχείων των Windows αντιμετωπίζει προβλήματα. Σε αυτήν την περίπτωση, μπορείτε να κάνετε επανεκκίνηση στο βοηθητικό πρόγραμμα για να διορθώσετε πιθανά τυχόν δευτερεύοντα προβλήματα.
Μόλις το κάνετε αυτό, η γραμμή εργασιών σας θα πρέπει να αρχίσει να εμφανίζει όλα τα εικονίδια της εφαρμογής σας.
- Κάντε δεξί κλικ στο Αρχή εικονίδιο μενού και επιλέξτε Διαχειριστής εργασιών.
- Κάντε δεξί κλικ Εξερεύνηση των Windows στη λίστα και επιλέξτε Επανεκκίνηση.

Ενεργοποιήστε τα εικονίδια της εφαρμογής σας στις Ρυθμίσεις της γραμμής εργασιών.
Τα Windows σας το επιτρέπουν επιλέξτε τα εικονίδια που θέλετε να εμφανίζονται στη γραμμή εργασιών σας. Εάν από τη γραμμή εργασιών σας λείπουν ορισμένα εικονίδια, εσείς ή κάποιος άλλος μπορεί να έχετε απενεργοποιήσει αυτά τα εικονίδια στις ρυθμίσεις.
Είναι γρήγορο και εύκολο να το διορθώσετε, καθώς το μόνο που χρειάζεται να κάνετε είναι να αποκτήσετε πρόσβαση στις ρυθμίσεις της γραμμής εργασιών σας και να ενεργοποιήσετε τις εναλλαγές για τα εικονίδια που θέλετε να δείτε στη γραμμή εργασιών σας.
- Ανοιξε Ρυθμίσεις των Windows πατώντας Windows + Εγώ.
- Επιλέγω Εξατομίκευση στην αριστερή πλαϊνή μπάρα και Γραμμή εργασιών στο δεξί παράθυρο.
- Ενεργοποιήστε τις εναλλαγές για τα εικονίδια που θέλετε να δείτε στη γραμμή εργασιών στο Στοιχεία γραμμής εργασιών Ενότητα.

- Αναθεωρήστε το Υπερχείλιση γωνίας γραμμής εργασιών ενότητα εάν θέλετε να εμφανίσετε τα εικονίδια της εφαρμογής σας εκεί.
Η γραμμή εργασιών σας θα πρέπει τώρα να εμφανίζει τα εικονίδια που έχετε επιλέξει.
Εκκαθαρίστε την προσωρινή μνήμη κατεστραμμένων εικονιδίων των Windows.
Όπως πολλά άλλα στοιχεία, τα Windows αποθηκεύουν προσωρινά τα εικονίδια σας, ώστε το σύστημα να μπορεί να εμφανίζει αυτά τα εικονίδια γρήγορα. Είναι πιθανό αυτή η προσωρινή μνήμη να έχει καταστραφεί, προκαλώντας τη γραμμή εργασιών σας για να μην εμφανίζονται τα εικονίδια σας.
Σε αυτήν την περίπτωση, διαγράψτε την προσωρινή μνήμη των εικονιδίων σας και το πρόβλημά σας θα επιλυθεί. Η διαγραφή της προσωρινής μνήμης δεν διαγράφει τα αρχεία ή τις εφαρμογές σας. Τα Windows θα δημιουργήσουν ξανά αυτήν την προσωρινή μνήμη καθώς χρησιμοποιείτε τον υπολογιστή σας.
- Ανοιξε Τρέξιμο χρησιμοποιώντας Windows + R.
- Πληκτρολογήστε τα παρακάτω στο πλαίσιο και πατήστε Εισαγω:
C:\Users\%username%\AppData\Local\Microsoft\Windows\Explorer. - Επιλέξτε όλα τα αρχεία στο φάκελο πατώντας Ctrl + ΕΝΑ.

- Διαγράψτε όλα τα αρχεία κάνοντας δεξί κλικ σε ένα μόνο αρχείο και επιλέγοντας Διαγράφω.
- Κάντε επανεκκίνηση του υπολογιστή σας.
Ενημερώστε τα προγράμματα οδήγησης του προσαρμογέα οθόνης.
Ο προσαρμογέας οθόνης σας είναι υπεύθυνος για τη σχεδίαση περιεχομένου στην οθόνη σας. Είναι πιθανό τα προγράμματα οδήγησης αυτού του προσαρμογέα να είναι κατεστραμμένα ή παλιά, με αποτέλεσμα η γραμμή εργασιών να μην σχεδιάζετε τα εικονίδια της εφαρμογής σας. Σε αυτήν την περίπτωση, ενημερώστε τα προγράμματα οδήγησης του προσαρμογέα στην πιο πρόσφατη έκδοση και το πρόβλημά σας θα διορθωθεί.
Μπορείτε να χρησιμοποιήσετε το ενσωματωμένο βοηθητικό πρόγραμμα Device Manager των Windows για να ενημερώσετε τα προγράμματα οδήγησης.
- Κάντε δεξί κλικ στο Αρχή μενού και επιλέξτε Διαχειριστή της συσκευής.
- Επεκτείνουν Προσαρμογείς οθόνης, κάντε δεξί κλικ στον προσαρμογέα σας και επιλέξτε Ενημέρωση προγράμματος οδήγησης.

- Επιλέγω Αναζητήστε αυτόματα προγράμματα οδήγησης στο παρακάτω παράθυρο.
- Επιτρέψτε στη Διαχείριση Συσκευών να βρει και να εγκαταστήσει τα πιο πρόσφατα προγράμματα οδήγησης.
- Κάντε επανεκκίνηση του υπολογιστή σας.
Καθαρίστε τα ανεπιθύμητα αρχεία στον υπολογιστή σας.
Εάν η γραμμή εργασιών σας που δεν εμφανίζει το πρόβλημα με τα εικονίδια παραμένει, ο υπολογιστής σας μπορεί να έχει συγκεντρώσει μεγάλο αριθμό ανεπιθύμητων αρχείων, με αυτά τα αρχεία να προκαλούν διάφορα προβλήματα. Σε αυτήν την περίπτωση, μπορείτε να αφαιρέσετε όλα αυτά τα περιττά αρχεία από τον αποθηκευτικό χώρο σας και να επιλύσετε το πρόβλημά σας.
Μπορείτε να χρησιμοποιήσετε το ενσωματωμένο βοηθητικό πρόγραμμα εκκαθάρισης δίσκου των Windows για να βρείτε και διαγράψτε διάφορα είδη ανεπιθύμητων αρχείων από το σύστημά σας.
- Ανοιξε Αρχή, εύρημα ΕΚΚΑΘΑΡΙΣΗ δισκουκαι ξεκινήστε το βοηθητικό πρόγραμμα.
- Επιλέξτε τη μονάδα εγκατάστασης των Windows και επιλέξτε Εντάξει.
- Επιτρέψτε στην Εκκαθάριση δίσκου να αναλύει τον αποθηκευτικό χώρο σας και να βρίσκει ανεπιθύμητα αρχεία.
- Επιλέξτε τα αρχεία προς κατάργηση στο Αρχεία προς διαγραφή ενότητα και επιλέξτε Εντάξει.
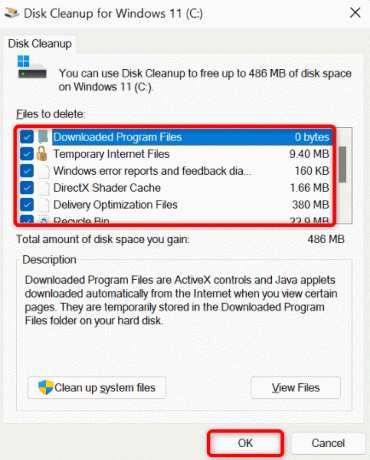
- Επιλέγω Διαγραφή αρχείων στην ερώτηση για να διαγράψετε τα αρχεία σας.
- Κάντε επανεκκίνηση του υπολογιστή σας.
Διορθώστε τα κατεστραμμένα αρχεία στον υπολογιστή σας με Windows.
Τα αρχεία συστήματος των Windows σας μπορεί να έχουν καταστραφεί, με αποτέλεσμα η γραμμή εργασιών να μην εμφανίζει τα εικονίδια σας. Τα κατεστραμμένα βασικά αρχεία μπορούν επίσης να προκαλέσουν πολλά άλλα ζητήματα, και σας συνιστούμε ανεπιφύλακτα να διορθώσετε αυτά τα αρχεία το συντομότερο δυνατό.
Ένας εύκολος τρόπος για να διορθώστε όλα τα κατεστραμμένα αρχεία των Windows στον υπολογιστή σας χρησιμοποιώντας το ενσωματωμένο εργαλείο SFC (System File Checker). Αυτό το εργαλείο εντοπίζει και διορθώνει αυτόματα όλα τα κατεστραμμένα αρχεία, επιτρέποντάς σας να επιλύσετε τα προβλήματά σας.
- Ανοιξε Αρχή, εύρημα Γραμμή εντολώνκαι επιλέξτε Εκτελέστε ως διαχειριστής.
- Επιλέγω Ναί στο Ελεγχος λογαριασμού χρήστη προτροπή.
- Πληκτρολογήστε την ακόλουθη εντολή στο CMD παράθυρο και πατήστε Εισαγω:
DISM.exe /Online /Cleanup-image /Restorehealth

- Στη συνέχεια, εκτελέστε την ακόλουθη εντολή για να ξεκινήσετε τη διόρθωση των κατεστραμμένων αρχείων σας:
sfc /scannow. - Κάντε επανεκκίνηση του υπολογιστή σας όταν διορθώσετε τα ελαττωματικά αρχεία σας.
Χρησιμοποιήστε την Επαναφορά Συστήματος.
Εάν το ζήτημα της γραμμής εργασιών των Windows που δεν εμφανίζει εικονίδια παραμένει άλυτο, επαναφέρετε το σύστημά σας σε ένα σημείο επαναφοράς στο παρελθόν για να διορθώσετε το πρόβλημά σας. Κάτι τέτοιο δεν αλλάζει τις αλλαγές που μπορεί να έχετε κάνει στον υπολογιστή σας, επιλύοντας τα προβλήματα που δημιουργούνται από αυτές τις αλλαγές.
- Ανοιξε Αρχή, εύρημα Ανάκτησηκαι επιλέξτε το στοιχείο.
- Επιλέγω Ανοίξτε την Επαναφορά Συστήματος στην επόμενη σελίδα.
- Επιλέγω Επόμενο στην πρώτη οθόνη της Επαναφοράς Συστήματος.
- Επιλέξτε το πιο πρόσφατο σημείο επαναφοράς στη λίστα και επιλέξτε Επόμενο στον πάτο.

- Επιλέγω Φινίρισμα για να ξεκινήσετε την επαναφορά του υπολογιστή σας στο σημείο επαναφοράς που έχετε επιλέξει.
Δημιουργία και χρήση νέου λογαριασμού Windows.
Εάν η γραμμή εργασιών σας δεν εμφανίζει κανένα εικονίδιο, παρά τις παραπάνω μεθόδους, οι ρυθμίσεις του λογαριασμού σας στα Windows ενδέχεται να έχουν πρόβλημα. Ένας τρόπος για να το επιβεβαιώσετε είναι να δημιουργήστε και χρησιμοποιήστε έναν νέο λογαριασμό στο σύστημά σας.
Εάν ο νέος λογαριασμός δεν έχει πρόβλημα με τη γραμμή εργασιών, μπορείτε να αντιγράψετε όλα τα δεδομένα σας από τον παλιό σας λογαριασμό και να αρχίσετε να χρησιμοποιείτε τον νέο λογαριασμό.
- Ανοιξε Ρυθμίσεις των Windows χρησιμοποιώντας Windows + Εγώ.
- Επιλέγω Λογαριασμοί στην αριστερή πλαϊνή μπάρα και Οικογένεια και άλλοι χρήστες στο δεξί παράθυρο.
- Επιλέγω Προσθήκη λογαριασμού στο Άλλοι χρήστες Ενότητα.

- Επιλέγω Δεν έχω τα στοιχεία σύνδεσης αυτού του ατόμου στο παράθυρο που ανοίγει.
- Επιλέγω Προσθέστε έναν χρήστη χωρίς λογαριασμό Microsoft.
- Εισαγάγετε το όνομα χρήστη, τον κωδικό πρόσβασης και τις ερωτήσεις ασφαλείας για τον νέο σας λογαριασμό. Στη συνέχεια, επιλέξτε Επόμενο.
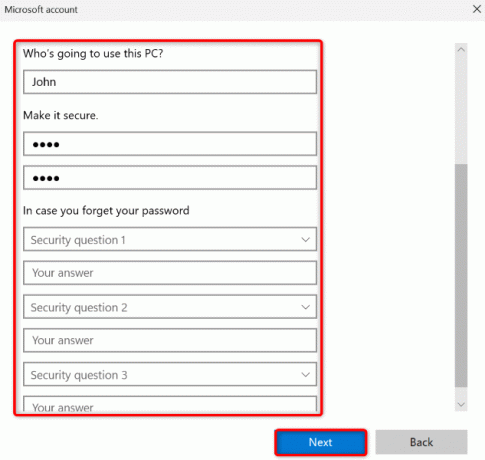
- Αποσυνδεθείτε από τον τρέχοντα λογαριασμό χρήστη ανοίγοντας Αρχή, επιλέγοντας το εικονίδιο του προφίλ σας και επιλέγοντας Αποσύνδεση.
- Επιλέξτε τον νέο λογαριασμό σας στη λίστα και πληκτρολογήστε τον κωδικό πρόσβασής σας.
Κάντε τη γραμμή εργασιών των Windows να εμφανίζει όλα τα αγαπημένα σας εικονίδια.
Τις περισσότερες φορές, είναι α μικρό σφάλμα που προκαλεί τη γραμμή εργασιών των Windows να μην εμφανίζονται τα εικονίδια της εφαρμογής σας. Μπορείτε να το διορθώσετε χρησιμοποιώντας τις διάφορες μεθόδους που εξηγήθηκαν παραπάνω. Αφού εφαρμόσετε αυτές τις διορθώσεις, η γραμμή εργασιών σας θα πρέπει να εμφανίζει τα προεπιλεγμένα εικονίδια καθώς και οποιαδήποτε άλλα εικονίδια μπορεί να έχετε προσθέσει σε αυτήν.
Καλώς ήρθατε στο Help Desk Geek - ένα ιστολόγιο γεμάτο συμβουλές τεχνολογίας από αξιόπιστους ειδικούς της τεχνολογίας. Έχουμε χιλιάδες άρθρα και οδηγούς για να σας βοηθήσουμε να αντιμετωπίσετε οποιοδήποτε πρόβλημα. Τα άρθρα μας έχουν διαβαστεί πάνω από 150 εκατομμύρια φορές από τότε που κυκλοφορήσαμε το 2008.
Εγγραφείτε στο Help Desk Geek.
Γίνετε μέλος 30.000+ άλλων που λαμβάνουν καθημερινές συμβουλές, κόλπα και συντομεύσεις απευθείας στα εισερχόμενά τους.
Δεν θα σας στείλουμε ποτέ ανεπιθύμητα μηνύματα, καταργήστε την εγγραφή σας ανά πάσα στιγμή.