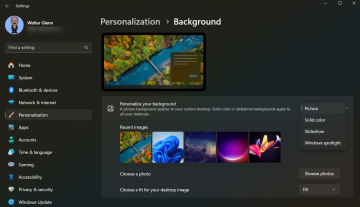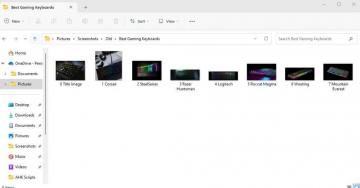Ακόμα κι αν έχετε εξωτερική οθόνη, η λειτουργία ενός φορητού υπολογιστή Windows 11/10 με κλειστό το καπάκι μπορεί να αναγκάσει τον υπολογιστή να κοιμηθεί. Δείτε πώς μπορείτε να το σταματήσετε.
Εάν έχετε συνδέσει μια εξωτερική οθόνη στον φορητό υπολογιστή σας, ίσως προτιμήσετε να κλείσετε το καπάκι του φορητού υπολογιστή και ίσως να τοποθετήσετε τη συσκευή σε κάθετη βάση για να ελευθερώσετε χώρο στο γραφείο. Δυστυχώς, οι προεπιλεγμένες επιλογές ενέργειας στα Windows σας εμποδίζουν να το κάνετε αυτό. Κλείστε το καπάκι και ενεργοποιείτε τη λειτουργία ύπνου.
Πίνακας περιεχομένων

Σε αυτό το άρθρο, θα μάθετε πώς να διατηρείτε τον φορητό υπολογιστή Windows 11 ή 10 ενεργοποιημένο ακόμα και με το καπάκι κλειστό, διαμορφώνοντας εκ νέου τις παραμέτρους του κουμπιού λειτουργίας και των ρυθμίσεων του καπακιού. Θα μάθετε επίσης πώς να αντιμετωπίζετε προβλήματα με τον υπολογιστή σας εάν το κλείσιμο του καπακιού του συνεχίσει να τον θέτει σε κατάσταση αναστολής λειτουργίας, παρά το γεγονός ότι οι προτιμήσεις σας έχουν ρυθμιστεί σωστά.
Σχετιζομαι με: Έχετε Apple MacBook; Μάθε πως να χρησιμοποιήστε το φορητό υπολογιστή Mac με κλειστό το καπάκι του.
Αλλάξτε τι συμβαίνει όταν κλείνετε το καπάκι του φορητού υπολογιστή
Για να μην κοιμάται ο υπολογιστής σας όταν κλείνετε το καπάκι του φορητού υπολογιστή σας, πρέπει να τροποποιήσετε τις ρυθμίσεις τροφοδοσίας για τον υπολογιστή σας με Windows 11/10, ώστε να παραμένει ξύπνιος. Για αυτό, πρέπει να αποκτήσετε πρόσβαση στην κονσόλα διαχείρισης Επιλογών ενέργειας μέσω του Πίνακας Ελέγχου.
1. Ανοιξε το Αρχικο ΜΕΝΟΥ, τύπος Πίνακας Ελέγχουκαι επιλέξτε Ανοιξε.

2. Επιλέξτε την κατηγορία με την ετικέτα Υλικό και Ήχος.

3. Επιλέγω Επιλογές ενέργειας.
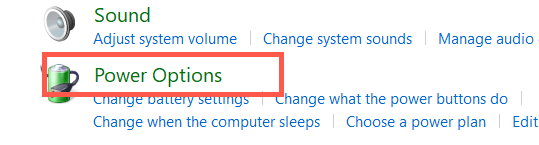
Σημείωση: Σε φορητό υπολογιστή με Windows 10, μπορείτε να μεταβείτε στην οθόνη που ακολουθεί κάνοντας δεξί κλικ στο Μπαταρία εικονίδιο στο δίσκο συστήματος (δεξιά γωνία της γραμμής εργασιών) και επιλέγοντας Επιλογές ενέργειας.
4. Επιλέγω Επιλέξτε τι κάνει το κλείσιμο του καπακιού στην αριστερή πλευρά του παραθύρου Επιλογές ενέργειας.
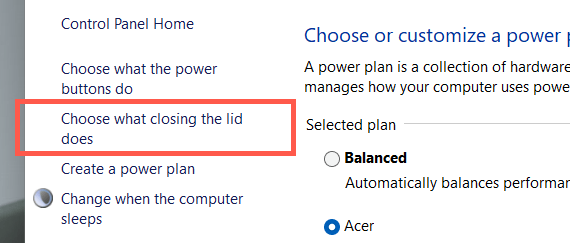
5. Χρησιμοποιήστε τα αναπτυσσόμενα μενού δίπλα στο Όταν κλείνω το καπάκι ενότητα για να προσδιορίσετε πώς συμπεριφέρεται ο φορητός υπολογιστής σας όταν κλείνετε το καπάκι του. Οι προεπιλεγμένες προτιμήσεις έχουν οριστεί σε Υπνος/Παραχειμάζω και για τους δύο Σε μπαταρία και Συνδεδεμένος. Για να το κάνετε να μείνει ξύπνιο, αλλάξτε το σε Μην κάνεις τίποτα.
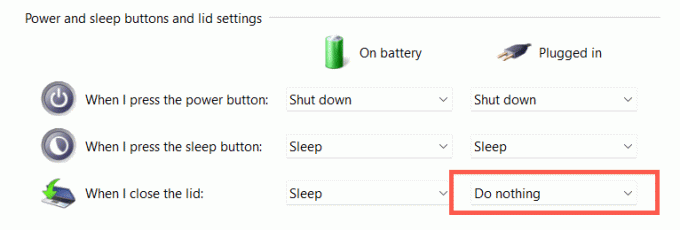
Προειδοποίηση: Η ρύθμιση παραμέτρων του φορητού υπολογιστή σας ώστε να παραμένει ξύπνιος ενώ βρίσκεται σε λειτουργία μπαταρίας μπορεί να προκαλέσει τυχαία ζημιά λόγω θερμότητας—π.χ., εάν βάλετε τη συσκευή σε μια τσάντα ενώ βρίσκεται ακόμα σε λειτουργία. Συνιστούμε να αλλάξετε μόνο τις προτιμήσεις του καπακιού σε Μην κάνεις τίποτα για το Συνδεδεμένος στήλη.
6. Επίλεξε το Αποθήκευσε τις αλλαγές κουμπί για να εφαρμόσετε τις αλλαγές σας.

Τώρα μπορείτε να κλείσετε τον φορητό υπολογιστή σας και να συνεχίσετε να χρησιμοποιείτε το λειτουργικό σύστημα μέσω εξωτερικής οθόνης, πληκτρολογίου και ποντικιού. Εάν θέλετε να αλλάξετε τις προτιμήσεις του καπακιού σας όπως ήταν, επαναλάβετε τα παραπάνω βήματα και κάντε εναλλαγή από Μην κάνεις τίποτα προς την Υπνος/Παραχειμάζω.
Το κλείσιμο του καπακιού εξακολουθεί να αναγκάζει το φορητό υπολογιστή σε αδράνεια; Δοκιμάστε αυτές τις 7 επιδιορθώσεις
Εάν το κλείσιμο του καπακιού του φορητού υπολογιστή εξακολουθεί να προκαλεί αδράνεια στο λειτουργικό σύστημα, παρά την τροποποίηση του κουμπιού λειτουργίας και των προτιμήσεων του καπακιού της συσκευής, επανεκκινήστε τη συσκευή. Εάν αυτό δεν βοηθήσει, ακολουθούν αρκετές επιδιορθώσεις στις οποίες μπορείτε να επιλύσετε το πρόβλημα.
1. Επαναφέρετε τις ρυθμίσεις ενέργειας στις προεπιλογές
Είναι καλύτερο να ξεκινήσετε επαναφέροντας το σχέδιο παροχής ενέργειας του φορητού υπολογιστή σας στις προεπιλεγμένες ρυθμίσεις του. Αυτό θα πρέπει να επιλύσει αντικρουόμενες ή κατεστραμμένες διαμορφώσεις που εμποδίζουν την εφαρμογή των προτιμήσεων του καπακιού σας.
1. Ανοιξε το Επιλογές ενέργειας παράθυρο και επιλέξτε Αλλαγή ρυθμίσεων σχεδίου δίπλα στο ενεργό σχέδιο ισχύος.

2. Επιλέγω Επαναφέρετε τις προεπιλεγμένες ρυθμίσεις για αυτό το σχέδιο.

3. Επιλέγω Ναί για να επιβεβαιώσετε.

Στη συνέχεια, πρέπει να επιστρέψετε στην προηγούμενη οθόνη, επιλέξτε Επιλέξτε τι κάνει το κλείσιμο του καπακιούκαι διαμορφώστε ξανά τις ρυθμίσεις του καπακιού για να διατηρείται ο φορητός υπολογιστής σας σε λειτουργία με το καπάκι του κλειστό. Εάν το πρόβλημα παραμένει, δοκιμάστε δημιουργώντας ένα νέο σχέδιο ενέργειας.
2. Εκτελέστε το Power Troubleshooter
Τόσο τα Windows 11 όσο και τα Windows 10 διαθέτουν ένα ενσωματωμένο πρόγραμμα αντιμετώπισης προβλημάτων που μπορεί να εντοπίσει και να επιλύσει ζητήματα με αντικρουόμενες ρυθμίσεις διαχείρισης ενέργειας. Εκτελέστε το και ελέγξτε αν αυτό κάνει τη διαφορά.
1. Ανοιξε το Αρχικο ΜΕΝΟΥ, τύπος Ρυθμίσεις αντιμετώπισης προβλημάτων και επιλέξτε Ανοιξε.

2. Επιλέγω Άλλα εργαλεία αντιμετώπισης προβλημάτων.
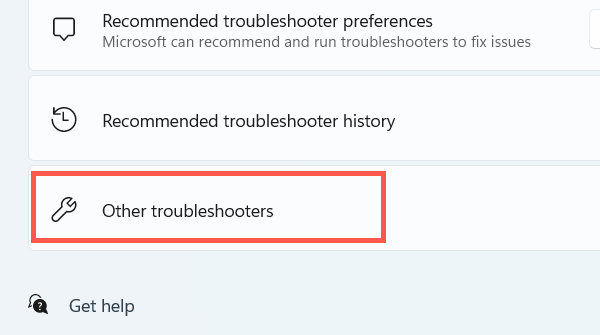
3. Επιλέγω Τρέξιμο δίπλα στο Εξουσία.
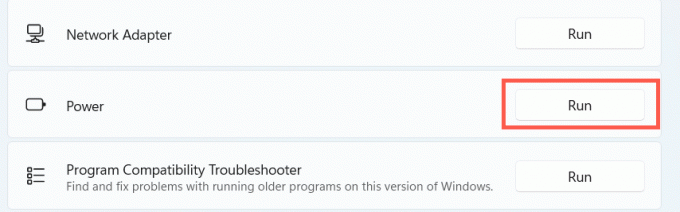
3. Απενεργοποιήστε τη γρήγορη εκκίνηση
Γρήγορη εκκίνηση επιταχύνει τον φορητό υπολογιστή σας όταν τον ενεργοποιείτε, αλλά μπορεί επίσης να δημιουργήσει διενέξεις με τη διαχείριση ενέργειας. Απενεργοποιήστε τη δυνατότητα και ελέγξτε αν αυτό κάνει τη διαφορά.
1. Ανοιξε το Επιλογές ενέργειας παράθυρο και επιλέξτε Επιλέξτε τι κάνουν τα κουμπιά λειτουργίας.

2. Επιλέγω Αλλάξτε τις ρυθμίσεις που δεν είναι διαθέσιμες αυτήν τη στιγμή.
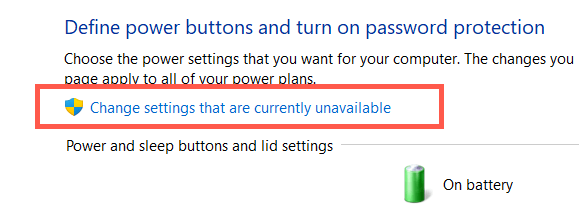
3. Κάντε κύλιση προς τα κάτω και καταργήστε την επιλογή του πλαισίου δίπλα Ενεργοποίηση γρήγορης εκκίνησης (συνιστάται) > Αποθήκευσε τις αλλαγές.

4. Επανεγκαταστήστε το πρόγραμμα οδήγησης μπαταρίας
Εάν το πρόβλημα παραμένει, αλλά μόνο όταν προσπαθείτε να χρησιμοποιήσετε το φορητό υπολογιστή κλειστό με μπαταρία, χρησιμοποιήστε τη Διαχείριση Συσκευών για να εγκαταστήσετε ξανά το πρόγραμμα οδήγησης της μπαταρίας. Αποσυνδέστε το τροφοδοτικό πριν ξεκινήσετε.
1. Κάντε δεξί κλικ στο Αρχή κουμπί και επιλέξτε Διαχειριστή της συσκευής.
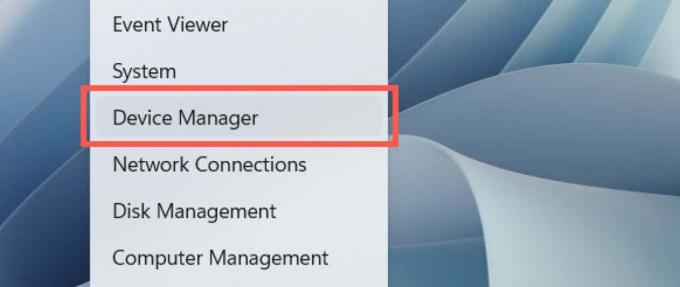
2. Επεκτείνουν Μπαταρίες και επιλέξτε Μπαταρία μεθόδου ελέγχου συμβατό με το Microsoft ACPI.

3. Επιλέγω Δράση > Απεγκατάσταση συσκευής στη γραμμή μενού.

4. Επιλέγω Απεγκατάσταση.
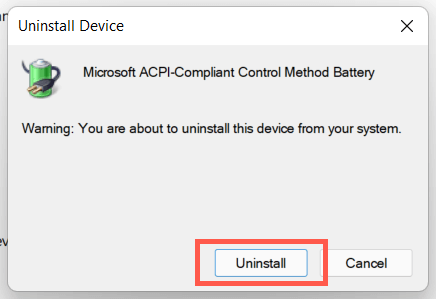
5. Κλείστε το laptop σας. Στη συνέχεια, επανασυνδέστε τη συσκευή σε μια πηγή τροφοδοσίας και επανεκκινήστε την. Το λειτουργικό σύστημα θα επανεγκαταστήσει αυτόματα το πρόγραμμα οδήγησης της μπαταρίας κατά την εκκίνηση.
5. Ενημερώστε τα Windows
Η ακόλουθη ενημέρωση κώδικα περιλαμβάνει τον έλεγχο και την εφαρμογή τυχόν ενημερώσεων του λειτουργικού συστήματος που εκκρεμούν.
1. Ανοιξε το Αρχικο ΜΕΝΟΥ και επιλέξτε Ρυθμίσεις.

2. Επιλέγω Ενημερωμένη έκδοση για Windows.
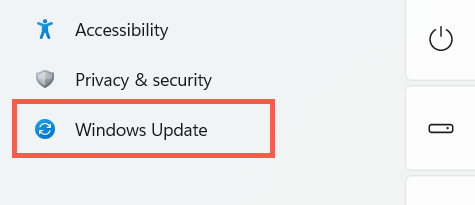
3. Επιλέγω Ελεγχος για ενημερώσεις.
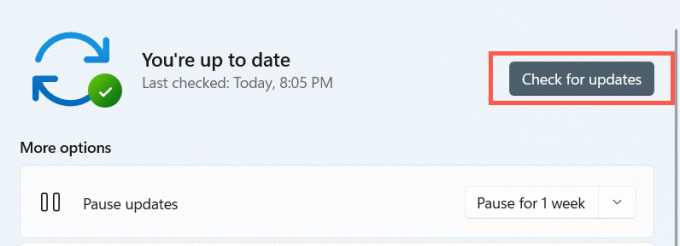
Εάν το Windows Update εντοπίσει ενημερώσεις, επιλέξτε Λήψη και εγκατάσταση για να τα εγκαταστήσετε. Επίσης, επιλέξτε Προχωρημένες επιλογές > Προαιρετικές ενημερώσεις και εγκαταστήστε τυχόν ενημερώσεις που σχετίζονται με το υλικό, εάν είναι διαθέσιμες.
6. Εκτελέστε SFC και DISM
Εάν ο φορητός υπολογιστής σας συνεχίζει να κοιμάται όταν κλείνετε το καπάκι του, εκτελέστε το System File Checker and Deployment Image Service Service and Management εργαλεία γραμμής εντολών στη συνέχεια.
1. Κάντε δεξί κλικ στο Αρχή κουμπί και επιλέξτε Τερματικό Windows (Διαχειριστής) ή Windows PowerShell (Διαχειριστής).
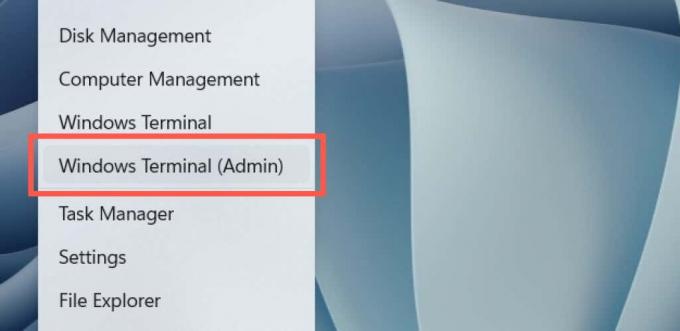
2. Εκτελέστε την ακόλουθη εντολή:
sfc /scannow

3. Εκτελέστε την ακόλουθη εντολή στη συνέχεια:
DISM /Online /Cleanup-Image /RestoreHealth
7. Ενημέρωση προγραμμάτων οδήγησης για φορητούς υπολογιστές
Η ενημέρωση των προγραμμάτων οδήγησης για τον φορητό υπολογιστή σας θα μπορούσε επίσης να επιλύσει ζητήματα που σχετίζονται με το υλικολογισμικό που σας εμποδίζουν να χρησιμοποιήσετε τη συσκευή με την οθόνη της κλειστή. Ελέγξτε τον ιστότοπο του κατασκευαστή φορητού υπολογιστή—Μικρή και στενή κοιλάδα, ιπποδύναμη, Lenovo, κ.λπ.—για τα πιο πρόσφατα προγράμματα οδήγησης. Επιπλέον, μπορείτε να σκεφτείτε ενημέρωση του BIOS ή του UEFI για τον φορητό υπολογιστή σας.
Καλώς ήρθατε στο Help Desk Geek - ένα ιστολόγιο γεμάτο συμβουλές τεχνολογίας από έμπιστους ειδικούς της τεχνολογίας. Έχουμε χιλιάδες άρθρα και οδηγούς για να σας βοηθήσουμε να αντιμετωπίσετε οποιοδήποτε πρόβλημα. Τα άρθρα μας έχουν διαβαστεί πάνω από 150 εκατομμύρια φορές από τότε που κυκλοφορήσαμε το 2008.
Εγγραφείτε στο Help Desk Geek.
Γίνετε μέλος 30.000+ άλλων που λαμβάνουν καθημερινές συμβουλές, κόλπα και συντομεύσεις απευθείας στα εισερχόμενά τους.
Δεν θα σας στείλουμε ποτέ ανεπιθύμητα μηνύματα, καταργήστε την εγγραφή σας ανά πάσα στιγμή.