Η Microsoft αποφάσισε να προσθέσει ένα ενσωματωμένο Ομάδες της Microsoft Chat πελάτη στα Windows 11 και το εικονίδιό του εμφανίζεται στη γραμμή εργασιών από προεπιλογή. Εάν δεν χρησιμοποιείτε το Microsoft Teams, μπορείτε να απεγκαταστήσετε την εφαρμογή και να αφαιρέσετε το εικονίδιο Chat από τη γραμμή εργασιών.

Περιεχόμενα:
- Πώς να αφαιρέσετε το εικονίδιο συνομιλίας του Microsoft Teams από τη γραμμή εργασιών στα Windows 11;
- Πώς να απεγκαταστήσετε πλήρως τις ομάδες στα Windows 11;
You can’t sign in with a work or school account. Use your personal account instead.

Πώς να αφαιρέσετε το εικονίδιο συνομιλίας του Microsoft Teams από τη γραμμή εργασιών στα Windows 11;
Εάν δεν θέλετε να απεγκαταστήσετε το πρόγραμμα-πελάτη Teams Chat, μπορείτε απλώς να απενεργοποιήσετε την αυτόματη εκκίνηση και να αποκρύψετε το εικονίδιό του από τη γραμμή εργασιών.
Για να αποκρύψετε το εικονίδιο Teams Chat από τη γραμμή εργασιών, μεταβείτε στο Ρυθμίσεις -> Εξατομίκευση -> Γραμμή εργασιών (μπορείς να τρέξεις την εντολή URI γρήγορης πρόσβασης: ms-settings: taskbar) και απενεργοποιήστε το Chat.

Για να απενεργοποιήσετε την αυτόματη εκκίνηση του Microsoft Teams, μεταβείτε στο Ρυθμίσεις -> Εφαρμογές -> Ξεκίνα (ms-settings: startupapps).

Σημειώστε ότι δεν αρκεί απλώς να απενεργοποιήσετε την αυτόματη εκκίνηση των ομάδων στις Ρυθμίσεις ή στη Διαχείριση εργασιών -> Εκκίνηση. Εάν εκτελείτε το πρόγραμμα-πελάτη Teams, θα προστεθεί αυτόματα στην εκκίνηση.

Όταν κάνετε αναβάθμιση στην επόμενη έκδοση των Windows 11, το Teams Chat ενδέχεται να επιστρέψει στη γραμμή εργασιών και να ξεκινήσει αυτόματα. Έτσι, μπορείτε να χρησιμοποιήσετε άλλους τρόπους για να αποκρύψετε το εικονίδιο Ομάδες από τη γραμμή εργασιών.
- Νέος Πρότυπα διαχείρισης GPO (ADMX) για τα Windows 11 έχουν το Διαμορφώστε το εικονίδιο Chat στη γραμμή εργασιών επιλογή (στην ενότητα Διαμόρφωση υπολογιστή -> Πρότυπα διαχείρισης -> Στοιχείο Windows -> Συνομιλία). Εάν ορίσετε αυτήν την επιλογή πολιτικής σε Απενεργοποιημένη, το εικονίδιο Ομάδες δεν θα εμφανιστεί στη γραμμή εργασιών.
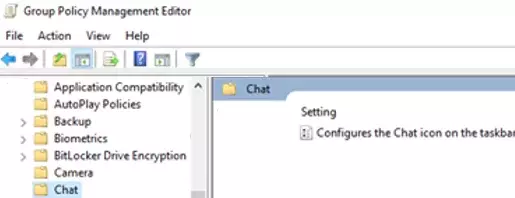
- Μπορείτε επίσης να αποκρύψετε το εικονίδιο Teams Chat χρησιμοποιώντας το μητρώο:
reg add "HKEY_LOCAL_MACHINE\SOFTWARE\Policies\Microsoft\Windows\Windows Chat" /f /v ChatIcon /t REG_DWORD /d 3
Πώς να απεγκαταστήσετε πλήρως τις ομάδες στα Windows 11;
Για να απεγκαταστήσετε το πρόγραμμα-πελάτη APPX του Teams Chat για τον τρέχοντα χρήστη, μεταβείτε στο Ρυθμίσεις -> Εφαρμογές -> Εφαρμογές και δυνατότητες (ms-settings: appsfeatures). Εύρημα Ομάδες της Microsoft στη λίστα των εγκατεστημένων εφαρμογών και αφαιρέστε την (κάνοντας κλικ Απεγκατάσταση στο μενού).

Αλλά αυτό θα καταργήσει την εφαρμογή Teams μόνο για τον τρέχοντα χρήστη. Εάν θέλετε να απεγκαταστήσετε το Teams για όλους τους χρήστες και να το καταργήσετε από την εικόνα των Windows 11 (ως Staged εφαρμογή), χρησιμοποιήστε το PowerShell:
Get-AppxPackage MicrosoftTeams*|Remove-AppxPackage -AllUsers
Get-AppxProvisionedPackage -online | where-object {$_.PackageName -like "*MicrosoftTeams*"} | Remove-AppxProvisionedPackage -online –Verbose

Dir “C:\Program Files\WindowsApps”| where-object {$_.Name -like "*MicrosoftTeams*"}
Μάθετε περισσότερα για το πώς να απεγκαταστήστε τις ενσωματωμένες εφαρμογές UWP/APPX στα Windows.
Μετά την απεγκατάσταση του Teams, μπορείτε να απενεργοποιήσετε την αυτόματη εγκατάστασή του:
reg add HKLM\SOFTWARE\Microsoft\Windows\CurrentVersion\Communications /v ConfigureChatAutoInstall /t REG_DWORD /d 0 /f
Αξίζει να σημειωθεί ότι το Teams Chat δεν είναι ενσωματωμένο στην εικόνα εγκατάστασης των Windows 11. Αυτό το APPX λαμβάνεται και εγκαθίσταται αυτόματα μετά την ολοκλήρωση της εγκατάστασης των Windows. Επομένως, δεν θα μπορείτε να το αφαιρέσετε από την εικόνα εγκατάστασης των Windows (install.wim) χρησιμοποιώντας αυτή τη μέθοδο.
Προς το παρόν, ο μόνος τρόπος για να αποτρέψετε την αυτόματη εγκατάσταση του Teams Chat είναι να ενεργοποιήσετε το ConfigureChatAutoInstall παράμετρος μητρώου κατά την εγκατάσταση των Windows.
Μπορείτε να δημιουργήσετε το AutoUnattend.xml αρχείο και αντιγράψτε το στη ρίζα της εικόνας/μονάδας flash εγκατάστασης των Windows 11 (όπως περιγράφεται στο άρθρο Πώς να εγκαταστήσετε τα Windows 11 χωρίς ελέγχους TPM και ασφαλούς εκκίνησης). Ακολουθεί ένα μέρος του αρχείου AutoUnattend για να αποτρέψετε την εγκατάσταση του Teams Chat:
1 reg add HKLM\Software\Microsoft\Windows\CurrentVersion\Communications /v ConfigureChatAutoInstall /t REG_DWORD /d 0 /f

