Η εμφάνιση δευτερολέπτων στο ρολόι του συστήματος ήταν μια δύσκολη εργασία στα Windows 10, που απαιτούσε λύσεις και εισβολές. Αλλά τα Windows 11 το έχουν εφαρμόσει τελικά ως σωστή λειτουργία. Ας δούμε πώς να το θέσουμε σε λειτουργία.
Ωστόσο, αυτό δεν είναι μια δυνατότητα που περιλαμβάνεται στα Windows 11 από προεπιλογή. Προστέθηκε στην ενημέρωση Moment 3 που προσγειώθηκε τον Μάιο του 2023. Επομένως, εάν ο υπολογιστής σας δεν είναι ενημερωμένος, θα χρειαστεί να εγκαταστήσετε τις πιο πρόσφατες ενημερώσεις των Windows 11 για να μπορέσετε να εμφανίσετε δευτερόλεπτα στο ρολόι του δίσκου συστήματος.
Πίνακας περιεχομένων

Μέθοδος εμφάνισης δευτερολέπτων στο ρολόι του δίσκου συστήματος των Windows 11.
Εάν ο υπολογιστής σας με Windows 11 είναι ήδη ενημερωμένος, μπορείτε να προχωρήσετε κατευθείαν στα βήματα για την ενεργοποίηση αυτής της δυνατότητας. Δεν απαιτείται επεξεργασία μητρώου ή περίπλοκη ρύθμιση - απλά πρέπει να ενεργοποιήσετε την επιλογή από τις Ρυθμίσεις της γραμμής εργασιών.
- Για να εμφανιστούν δευτερόλεπτα στο ρολόι του δίσκου συστήματος της γραμμής εργασιών σας, πρέπει πρώτα να αποκτήσουμε πρόσβαση στις ρυθμίσεις της γραμμής εργασιών. Για αυτό, κάντε δεξί κλικ στη γραμμή εργασιών και επιλέξτε Ρυθμίσεις γραμμής εργασιών.

- Αυτό ανοίγει τη σχετική ενότητα της εφαρμογής Ρυθμίσεις. Κάντε κύλιση προς τα κάτω στο κάτω μέρος και επιλέξτε την τελευταία επιλογή στη λίστα: Συμπεριφορές στη γραμμή εργασιών.
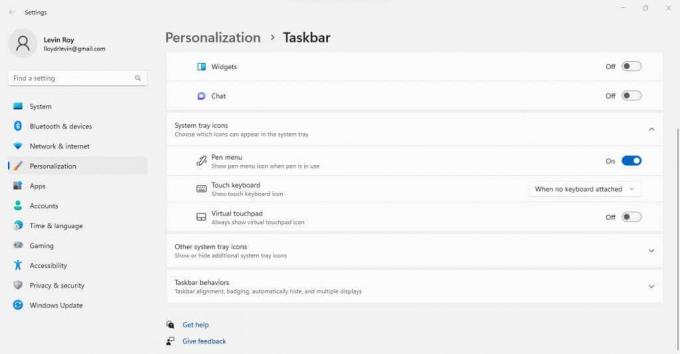
- Η ενότητα θα επεκταθεί για να εμφανίσει μια δέσμη διαφορετικών ρυθμίσεων. Για άλλη μια φορά αυτό που θέλουμε είναι στο κάτω μέρος της λίστας: Εμφάνιση δευτερολέπτων στο ρολόι του δίσκου συστήματος (καταναλώνει περισσότερη ισχύ).

- Αμέσως, το ρολόι του συστήματός σας θα αλλάξει για να εμφανίσει και τα δευτερόλεπτα.

Και αυτό είναι το μόνο που χρειάζεται στα Windows 11. Λάβετε υπόψη ότι, όπως λέει η ίδια η επιλογή, αυτό θα καταναλώσει περισσότερη ισχύ, επομένως ίσως αξίζει να το κρατήσετε απενεργοποιημένο εάν χρησιμοποιείτε φορητό υπολογιστή που λειτουργεί με μπαταρία.
Τι πρέπει να κάνω εάν η επιλογή δεν εμφανίζεται στις ρυθμίσεις;
Οι υπολογιστές με Windows 11 χωρίς την ενημέρωση Moment 3 δεν έχουν την επιλογή εμφάνισης δευτερολέπτων στο ρολόι του συστήματος. Για να λειτουργήσει στο σύστημά σας, πρέπει απλώς να εγκαταστήσετε την ενημέρωση.
- Ανοίξτε το μενού Έναρξη και, στη συνέχεια, κάντε κλικ στο εικονίδιο με το γρανάζι που αντιπροσωπεύει τις Ρυθμίσεις.

- Μεταβείτε στην καρτέλα Windows Update από τα αριστερά και χρησιμοποιήστε το κουμπί Έλεγχος για ενημερώσεις για να εμφανίσετε όλες τις διαθέσιμες ενημερώσεις. Μόλις δείτε μια ενημέρωση που παρατίθεται παρακάτω, επιλέξτε Λήψη και εγκατάσταση να προχωρήσει.

- Η ενημέρωση θα γίνει τώρα λήψη και εγκατάσταση στον υπολογιστή σας.

Μετά από αυτό, θα πρέπει να επανεκκινήσετε τον υπολογιστή σας και απλώς να ακολουθήσετε τα βήματα που περιγράφονται στην προηγούμενη ενότητα για να εμφανίσετε δευτερόλεπτα στο ρολόι του δίσκου συστήματος. Σε περίπτωση που η ενημέρωση δεν εμφανιστεί, δοκιμάστε τον οδηγό αντιμετώπισης προβλημάτων.
Πώς εμφανίζετε δευτερόλεπτα στα Windows 10;
Τεχνικά, τα Windows 10 δεν έχουν τη δυνατότητα εμφάνισης δευτερολέπτων στο ρολόι του δίσκου συστήματος. Ενώ οι χρήστες έχουν ζητήσει αυτήν τη δυνατότητα για μεγάλο χρονικό διάστημα, χρειάστηκε η αναβάθμιση του Moment 3 για να την προσθέσουν στα Windows 11.
Έτσι, κατά κάποιο τρόπο, η δυνατότητα προσαρμογής του ρολογιού του συστήματος είναι ένα άλλο από αυτά τις δυνατότητες που μπορείτε να αποκτήσετε μόνο με την αναβάθμιση σε Windows 11. Αυτό όμως δεν σημαίνει ότι ήταν αδύνατο.
Όπως οι περισσότερες πτυχές των Windows, αυτό θα μπορούσε επίσης να τροποποιηθεί με την επεξεργασία της σχετικής καταχώρισης μητρώου. Φυσικά, το μπέρδεμα με το Μητρώο θα μπορούσε να οδηγήσει σε προβλήματα, γι' αυτό η μέθοδος χρησιμοποιήθηκε μόνο από έμπειρους χρήστες.
Ποιος είναι ο καλύτερος τρόπος εμφάνισης δευτερολέπτων στο ρολόι στα Windows 11;
Με την ενημέρωση Moment 3, η επιλογή εμφάνισης δευτερολέπτων στο ρολόι του δίσκου συστήματος έχει προστεθεί στις ρυθμίσεις. Αυτό το καθιστά πολύ εύκολο να ρυθμίστε το προεπιλεγμένο ρολόι, αντί να βασίζεστε σε εφαρμογές τρίτων ή σε επεξεργασία μητρώου για να πετύχετε το ίδιο.
Απλώς πρέπει να ενημερώσετε τον υπολογιστή σας με Windows 11 (αν δεν είναι ήδη ενημερωμένος) και στη συνέχεια να μεταβείτε στις Ρυθμίσεις της γραμμής εργασιών. Εκεί θα βρείτε την επιλογή να ενεργοποιήσετε τα δευτερόλεπτα στο ρολόι του συστήματος.
Λάβετε υπόψη ότι αυτό τείνει να καταναλώνει την μπαταρία πολύ πιο γρήγορα λόγω του αυξημένου ρυθμού ενημέρωσης, πράγμα που σημαίνει ότι οι χρήστες φορητών υπολογιστών θα πρέπει πιθανώς να αποφύγουν αυτήν τη ρύθμιση.
Καλώς ήρθατε στο Help Desk Geek - ένα ιστολόγιο γεμάτο συμβουλές τεχνολογίας από αξιόπιστους ειδικούς της τεχνολογίας. Έχουμε χιλιάδες άρθρα και οδηγούς για να σας βοηθήσουμε να αντιμετωπίσετε οποιοδήποτε πρόβλημα. Τα άρθρα μας έχουν διαβαστεί πάνω από 150 εκατομμύρια φορές από τότε που κυκλοφορήσαμε το 2008.
Εγγραφείτε στο Help Desk Geek.
Γίνετε μέλος 30.000+ άλλων που λαμβάνουν καθημερινές συμβουλές, κόλπα και συντομεύσεις απευθείας στα εισερχόμενά τους.
Δεν θα σας στείλουμε ποτέ ανεπιθύμητα μηνύματα, καταργήστε την εγγραφή σας ανά πάσα στιγμή.


