Das Aktivieren von automatischen Updates ist auf jedem Betriebssystem praktisch zur Norm geworden, egal ob Windows, macOS, iOS, Linux usw. Wenn Sie automatische Updates aktivieren, kann Ihr Gerät die gesamte im Hintergrund installierte Software automatisch aktualisieren, ohne dass Sie sich Sorgen um das Herunterladen der neuesten Softwareversionen machen müssen. Wenn Sie diese Funktion auf Ihrem Mac haben möchten, können Sie auch einfach automatische macOS-Systemupdates aktivieren. Dadurch kann Ihr Mac automatisch sowohl macOS-Systemupdates als auch App-Updates auf Ihren Mac herunterladen und installieren.
Besonderheiten
Die meisten von uns haben bereits automatische Updates auf unseren Smartphones aktiviert. In seltenen Fällen können Apps nach Updates abstürzen, aber normalerweise funktionieren sie alle einwandfrei. Auf einem Mac ist es jedoch nicht genau dasselbe. Die meisten Benutzer haben mehrere Anwendungen gleichzeitig auf ihrem Mac geöffnet und automatische Hintergrundaktualisierungen können manchmal die ordnungsgemäße Funktion dieser Anwendungen stören. Aus diesem Grund müssen Sie meistens eine App schließen, die Sie möglicherweise verwenden, bevor ein Update installiert werden kann.
Ebenso besteht die Möglichkeit, dass ein automatisches Update nicht mit Ihrem System kompatibel ist oder dazu führt, dass die App abstürzt. Als Vorsichtsmaßnahme ist es am besten, regelmäßig Backups von Ihrem Mac (mit Time Machine) zu erstellen, falls Sie zu einer früheren Version Ihres Systems zurückkehren müssen.
Verwandt: So reparieren Sie einen eingefrorenen Mac während eines Updates
Befolgen Sie nach alledem einfach die folgenden Schritte, um automatische Updates für Ihren Mac zu aktivieren:
So aktivieren Sie die automatische Aktualisierung für macOS
1. Öffnen Sie die Systemeinstellungen auf Ihrem Mac. Sie können dies entweder vom Dock aus tun oder indem Sie auf das Menü im Menü oben links klicken und „Systemeinstellungen“ auswählen.
2. Wählen Sie „Software-Update“.
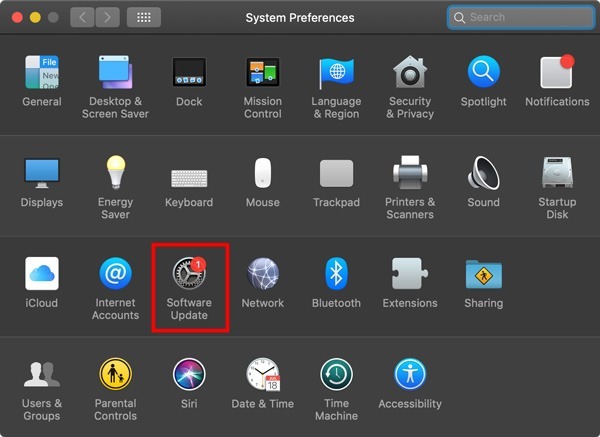
3. Aktivieren Sie die Option „Meinen Mac automatisch auf dem neuesten Stand halten“, um automatische Updates für Ihr macOS zu aktivieren.
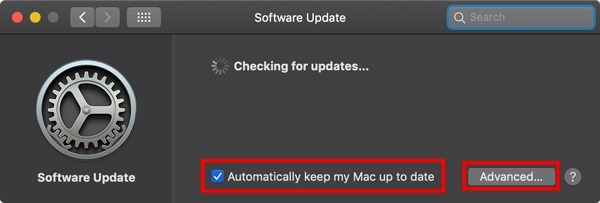
Wenn Sie auf "Erweitert" klicken, erhalten Sie eine Reihe von Optionen dazu, welche Art von automatischen Updates Sie aktivieren möchten. Alle Optionen werden im Folgenden kurz erklärt.
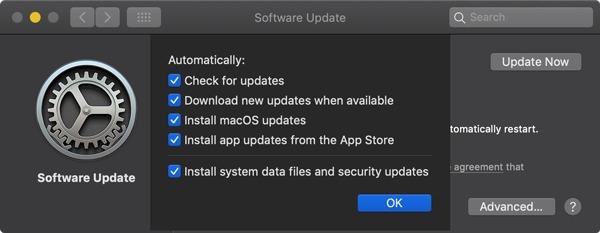
Laden Sie verfügbare Updates im Hintergrund herunter – Dies ist auf dem Mac bereits standardmäßig aktiviert, da macOS alle Updates automatisch im Hintergrund herunterlädt und Sie benachrichtigt, wenn sie zur Installation verfügbar sind. Wenn Sie diese Option deaktivieren, werden Sie einfach benachrichtigt, dass Updates verfügbar sind. Stellen Sie nur sicher, dass Sie bei aktivierter Option keine Mobilfunkdaten verwenden, da Ihr Mac jedes verfügbare Update herunterlädt, was zu einer sehr hohen Telefonrechnung führen kann.
App-Updates installieren und macOS-Updates installieren – Wenn Sie diese Option aktivieren, kann Ihr Mac nicht nur alle verfügbaren Updates herunterladen, sondern auch automatisch installieren. Diese Option ist standardmäßig nicht aktiviert.
Systemdatendateien und Sicherheitsupdates installieren – Diese Option ist standardmäßig aktiviert. Es ermöglicht die vorrangige Installation wichtiger Sicherheitsupdates auf Ihrem Mac, sobald sie verfügbar sind – daher ist es eine gute Option, sie zu aktivieren.
Denken Sie daran, dass Sie Ihr Administratorkennwort benötigen, wenn Sie eine der oben aufgeführten Optionen aktivieren/deaktivieren möchten. Sie können auch festlegen, dass Betriebssystem-Updates verzögert werden. Darüber hinaus können Betriebssystem-Updates auch spät in der Nacht von macOS installiert werden, wenn Sie den Computer nicht verwenden. In einer Benachrichtigung wird eine Option angezeigt, um Updates zu installieren, wenn Sie arbeiten, aber Sie können dies verschieben und die Updates nachts installieren lassen.
Offenlegung von Partnern: Make Tech Easier kann Provisionen für Produkte verdienen, die über unsere Links gekauft wurden, was die Arbeit unterstützt, die wir für unsere Leser leisten.


