Haben Sie schon einmal versucht, eine Datei in den Papierkorb Ihres Mac zu ziehen, nur um eine Fehlermeldung zu erhalten? Möglicherweise wird die Datei verwendet, ist gesperrt oder Sie haben keine Berechtigung, die betreffende Datei zu bearbeiten. Hier behandeln wir alle Möglichkeiten, wie Sie Dateien auf Ihrem Mac löschen können, die nicht gelöscht werden und sich weigern, in den Papierkorb zu gelangen.
Verwandt: 3 Möglichkeiten zum Beheben der Servicebatteriewarnung auf dem Mac
1. Eine Anwendung verwendet diese Datei
Sie können eine Datei nicht löschen, wenn sie von einer Anwendung verwendet wird! Wenn Ihr Mac den Fehler "Datei wird verwendet" anzeigt, müssen Sie herausfinden, welche Anwendung die Datei hält, und diese Anwendung schließen.
Wenn Sie nur eine Handvoll Anwendungen geöffnet haben, kann dies so einfach sein wie das Durchsuchen der verschiedenen Anwendungsfenster. Alternativ sehen Sie im Fenster „Beenden erzwingen“ eine Liste aller aktiven Anwendungen:
1. Klicken Sie in der Menüleiste Ihres Mac auf das „Apple“-Logo.
2. Wählen Sie „Beenden erzwingen“.
Sie können jetzt alle Anwendungen überprüfen, die auf Ihrem Mac ausgeführt werden.
Wenn Sie eine Anwendung entdecken, die für den Fehler „Datei wird verwendet“ verantwortlich sein könnte, können Sie diese Anwendung normal schließen. Alternativ können Sie die Anwendung im Popup „Beenden erzwingen“ auswählen und dann auf die Schaltfläche „Beenden erzwingen“ klicken. Beachten Sie, dass Sie alle nicht gespeicherten Arbeiten in der Anwendung verlieren, wenn Sie sich für letzteres entscheiden.
Nachdem Sie die betreffende Anwendung geschlossen haben, versuchen Sie erneut, die Datei zu löschen. Es sollte jetzt ohne Probleme verschwinden!
Verwandt: So verstecken Sie Dateien, Ordner und Desktopsymbole auf dem Mac
2. Die Datei ist gesperrt
Wenn eine Datei gesperrt ist, können Sie keine Änderungen an dieser Datei vornehmen. Dazu gehört auch das Löschen.
Sie müssen diese Datei entsperren, bevor Sie sie löschen:
1. Klicken Sie bei gedrückter Strg-Taste auf die Datei, die Sie entsperren möchten.
2. Wählen Sie „Informationen abrufen“.
3. Klicken Sie auf, um den Abschnitt "Allgemein" zu erweitern.
4. Suchen Sie das Kontrollkästchen "Gesperrt" und deaktivieren Sie es.

Alternativ können Sie eine Datei über das Terminal Ihres Mac entsperren.
1. Öffnen Sie das Terminal (Anwendungen -> Dienstprogramme -> Terminal). Geben Sie im Terminalfenster den folgenden Befehl ein:
chflags nouchg /Weg/zu/Datei
Diese Datei sollte jetzt entsperrt sein und Sie können die Datei wie gewohnt löschen.
3. Sie sind nicht berechtigt, die Datei zu bearbeiten
Manchmal können Sie die Taste "Löschen" drücken, nur um die Meldung "Sie haben keine Berechtigung zum Bearbeiten dieser Datei" zu erhalten.
Zum Glück können Sie sich selbst die Erlaubnis erteilen:
1. Klicken Sie bei gedrückter Strg-Taste auf die betreffende Datei.
2. Wählen Sie „Informationen abrufen“.
3. Klicken Sie auf, um den Abschnitt "Freigabe und Berechtigungen" zu erweitern. Sie sehen eine Liste aller Benutzerkonten, die bei Ihrem Mac registriert sind.
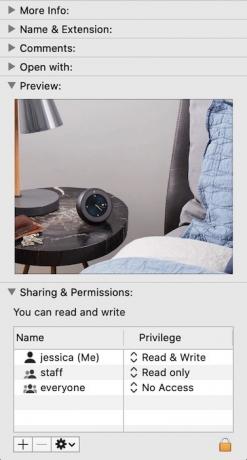
4. Um sich selbst die Berechtigung zum Bearbeiten dieser Datei zu erteilen, klicken Sie auf das kleine Vorhängeschloss-Symbol.
5. Geben Sie Ihren Benutzernamen und Ihr Kennwort ein, wenn Sie dazu aufgefordert werden.
6. Suchen Sie Ihren Benutzernamen in der Liste, klicken Sie auf die zugehörigen Pfeile und wählen Sie dann „Lesen & Schreiben“.

Sie sollten jetzt die Berechtigung haben, diese Datei zu bearbeiten, einschließlich des Ziehens in den Papierkorb!
Verwandt: So beheben Sie einen Mac mit WLAN-Problemen und Verbindungsabbruch
4. Keine der oben genannten Fixes funktioniert? Versuchen Sie Löschen erzwingen
Wenn alles andere fehlschlägt, können Sie das Löschen der Datei mit einem Terminal-Befehl erzwingen. Beachten Sie jedoch, dass das erzwungene Löschen die Datei nicht in den Papierkorb schickt – es löscht die fragliche Datei dauerhaft und sofort. Wenn Sie feststellen, dass Sie einen schrecklichen Fehler gemacht haben, gibt es keine Möglichkeit, die Datei wiederherzustellen.
Diese Technik kann auch Dateien löschen, die Sie normalerweise nicht löschen könnten – und manchmal hat Apple einen sehr guten Grund, bestimmte Dateien zu schützen! Das Erzwingen des Löschens ist eine nützliche Technik, die jedoch mit Vorsicht verwendet werden sollte.
Um das Löschen einer Datei zu erzwingen, öffnen Sie das Terminal Ihres Mac (Programme -> Dienstprogramme -> Terminal) und geben Sie den folgenden Befehl ein:
rm-F/Weg/zu/Datei
Den Müll rausbringen
Haben Sie es geschafft, eine Datei in den Papierkorb zu verbannen, aber jetzt steckt sie dort fest und weigert sich, sie loszulassen?
Wenn Sie jedes Mal, wenn Sie versuchen, den Papierkorb zu leeren, eine Fehlermeldung erhalten, können Sie einige Tricks ausprobieren.
1. Alle Anwendungen schließen
Eine Anwendung verwendet möglicherweise eine der Dateien im Papierkorb Ihres Mac.
Sie können dieses Problem beheben, indem Sie das „Apple“-Logo in der Menüleiste Ihres Mac auswählen, „Beenden erzwingen …“ auswählen und dann die betreffende Anwendung schließen.
Wenn Sie sich nicht sicher sind, welche Anwendung den Befehl "Papierkorb leeren" stört, können Sie Ihren Mac jederzeit neu starten, wodurch alle Anwendungen geschlossen werden.
Wenn Ihr Mac neu gestartet wird, stellen Sie sicher, dass Sie den Papierkorb leeren, bevor Sie Anwendungen starten!
2. Stellen Sie sicher, dass alle Dateien entsperrt sind
Wenn der Papierkorb eine gesperrte Datei enthält, kann dies verhindern, dass Sie den Papierkorb erfolgreich leeren.
Wenn der Papierkorb nur eine Handvoll Dateien enthält, können Sie jede dieser Dateien möglicherweise manuell überprüfen, indem Sie Klicken Sie bei gedrückter Strg-Taste auf jede Datei und wählen Sie dann "Informationen abrufen". Wenn Sie eine gesperrte Datei entdecken, können Sie sie entsperren es Verwenden Sie die zuvor aufgeführten Schritte In diesem Artikel.
3. Erzwingen Sie das Löschen von hartnäckigen Dateien
Wenn Sie vermuten, dass eine bestimmte Datei Sie daran hindert, den Papierkorb zu leeren, können Sie diese Datei gewaltsam löschen, während sie sich im Papierkorb befindet:
1. Öffnen Sie den Papierkorb Ihres Mac.
2. Strg + Klicken Sie auf die Datei, von der Sie glauben, dass sie das Problem verursacht.
3. Wählen Sie „Sofort löschen“.
Spülen und wiederholen Sie den Vorgang für alle anderen Dateien, von denen Sie glauben, dass sie Ihre Fähigkeit zum Leeren des Papierkorbs beeinträchtigen könnten.
Verwandt: So fügen Sie Kexts hinzu und entfernen sie von macOS
Nachdem Sie nun erfolgreich eine Datei gelöscht haben, die zunächst nicht gelöscht wird, ist es gut, Löschen einer automatisch gespeicherten Dateiversion um Speicherplatz freizugeben. Du solltest auch Suchen und löschen Sie doppelte Dateien auf Ihrem Mac. Apropos Auffinden von Dateien: Sie können den Speicherort jeder Datei lokalisieren, indem Sie den Dateipfad preisgeben.
Und jetzt gehen wir vom Löschen von Dateien zum Erstellen über – mal sehen, wie es geht Erstellen Sie eine neue leere Textdatei in einem beliebigen Ordner auf Ihrem Mac.
Verwandt:
- Externes Display funktioniert nicht? Probieren Sie diese 14 Fixes für macOS aus
- 6 einfache Zeichenanwendungen für Mac
- Kamera nicht verfügbar oder funktioniert auf dem Mac? So beheben Sie es
Offenlegung von Partnern: Make Tech Easier kann Provisionen für Produkte verdienen, die über unsere Links gekauft wurden, was die Arbeit unterstützt, die wir für unsere Leser leisten.


