Es gibt eine Reihe von Dingen, die passieren, wenn Sie einfach auf eine App doppelklicken und sie starten. Die Inhalte der App werden in Ihre RAM- und Disk-Caches geladen, damit die wichtigsten Teile der App schnell der CPU zugeführt werden können. Am Ende werden beim Beenden einer App alle Cache-Dateien und der RAM-Inhalt entfernt, damit andere Apps diesen Speicherplatz belegen können.
Das passiert jedoch nicht immer. Manchmal hinterlassen die Apps ihren Inhalt an diesen Stellen auf Ihrem Computer, was bedeutet, dass andere Apps diese Ressourcen nicht vollständig nutzen können. Und genau dann haben Sie das Gefühl, dass Ihr Mac langsamer wird. In solchen Fällen hören Sie von anderen Personen den Rat, Ihren Mac aus- und wieder einzuschalten. Wenn Sie dies tun, löscht Ihr Mac den Inhalt des Caches und des RAM und ermöglicht es allen Apps, diese Ressourcen vollständig zu nutzen.
Sie haben auch eine manuelle Möglichkeit, den Inhalt von RAM- und Festplatten-Caches zu löschen, und es wird ein Befehl namens. verwendet
säubern im Terminal. Wenn der Befehl ausgeführt wird, wird der Inhalt Ihres RAM- und Festplatten-Caches entfernt, damit die Apps, die Sie danach starten, diese Ressourcen verwenden können.
So funktioniert das.
Beschleunigen eines Mac mit dem Purge-Befehl
1. Beenden Sie alle laufenden Apps auf Ihrem Mac. Wenn Sie dies oft tun müssen, möchten Sie vielleicht Erstellen Sie einen Automator-Dienst, der dies mit einem einzigen Klick für Sie erledigt.
2. Starten Sie Terminal auf Ihrem Mac.
3. Geben Sie beim Starten von Terminal den folgenden Befehl ein und drücken Sie die Eingabetaste. Der Befehl sollte sowohl den RAM- als auch den Festplattencache auf Ihrem Mac bereinigen.
sudo säubern
4. Da es verwendet sudo, werden Sie aufgefordert, Ihr Admin-Passwort einzugeben. Tun Sie dies und drücken Sie die Eingabetaste.
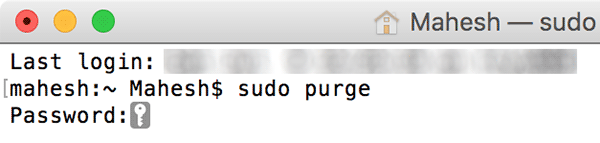
5. Wenn der Befehl seine Arbeit erledigt hat, kehrt er zum normalen Terminalfenster zurück. Sie erhalten keine Bestätigung oder irgendetwas, das anzeigt, dass die Arbeit erledigt ist.
Der gesamte Inhalt des RAM- und Festplatten-Caches sollte jetzt entfernt werden, und dieser Speicherplatz steht jetzt für andere Apps zur Verfügung.
Wenn Sie der Meinung sind, dass dies Ihnen geholfen hat, Ihren Mac zu beschleunigen, und Sie dies immer wieder tun möchten, dann wäre es eine bequeme Idee, ein Automator-Dienst, der diesen Befehl ausführt, anstatt dass Sie das Terminal starten und den Befehl eingeben, um ihn jedes Mal auszuführen Zeit.
So erstellen Sie einen Automator-Dienst für den Befehl.
Erstellen eines Automator-Dienstes für den Purge-Befehl
1. Starten Sie Automator auf Ihrem Mac.
2. Wenn Automator gestartet wird, wählen Sie im linken Bereich den Ordner „Anwendungen“ und klicken Sie dann auf „Neues Dokument“, um einen neuen Dienst zu erstellen.
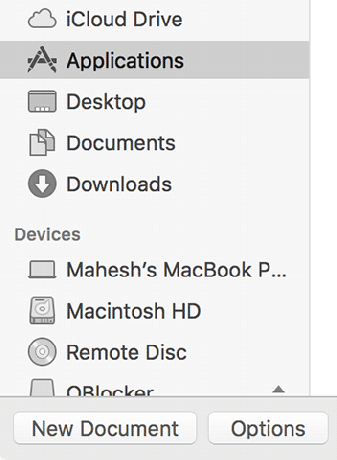
3. Wählen Sie auf dem folgenden Bildschirm als Dokumenttyp „Dienst“ und klicken Sie dann auf „Auswählen“, um mit der Erstellung Ihres Dienstes zu beginnen.
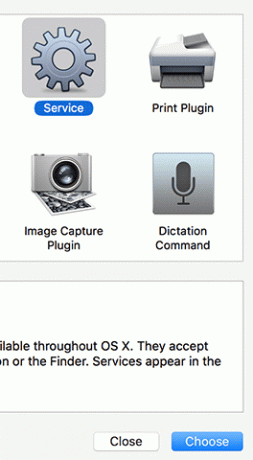
4. Ziehen Sie die Aktion mit dem Namen „AppleScript ausführen“ aus dem Aktionsbereich auf der linken Seite und legen Sie sie rechts im Workflow ab.
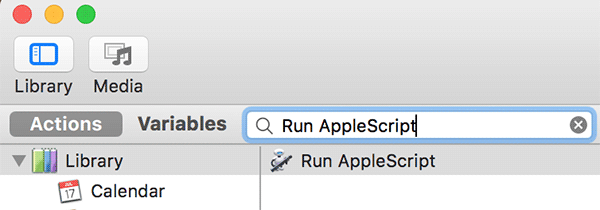
5. Geben Sie das folgende Skript in das AppleScript-Feld in Ihrem Workflow ein.
aktuelle Anwendung mitteilen. aktivieren Sie. tun Shell-Skript "sudo purge“ mit Administratorrechten. Ende erzählen
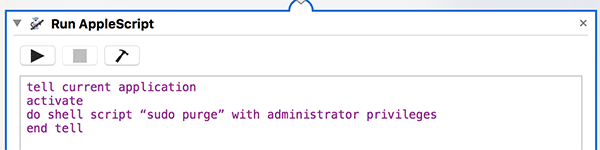
6. Speichern Sie den Dienst, indem Sie oben auf das Menü „Datei“ klicken und „Speichern…“ auswählen.
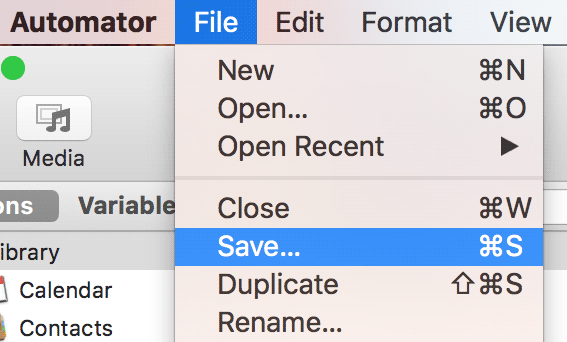
7. Sie werden aufgefordert, einen Namen für den Dienst einzugeben. Es könnte alles Ihrer Wahl sein. Ich habe „Sudo Purge“ eingegeben, da es den Befehl erklärt.
Klicken Sie anschließend auf „Speichern“, um den Dienst zu speichern.
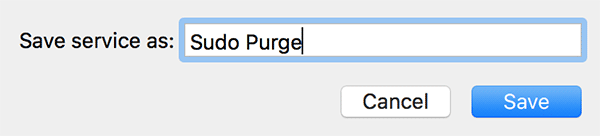
8. Sie können den Dienst jetzt von jeder App aus ausführen, in der Sie sich befinden. Klicken Sie einfach oben auf den App-Namen und wählen Sie „Dienste“ und dann „Sudo Purge“.
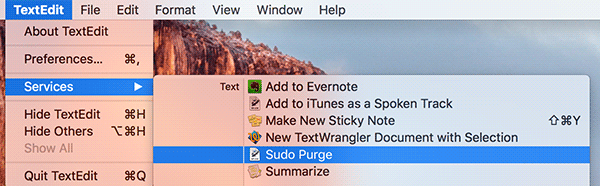
9. Wenn Sie möchten, können Sie anstelle eines Dienstes eine Anwendung erstellen und in Ihrem Dock platzieren. Wählen Sie dazu in Schritt drei einfach „Bewerbung“ und folgen Sie dann den restlichen Schritten.
Abschluss
Wenn Sie der Meinung sind, dass Ihr Mac langsamer geworden ist, sind Ihre RAM-Inhalte und Caches wahrscheinlich voller Inhalt. Die obige Anleitung sollte Ihnen helfen, sie zu entfernen, um Ihre Maschine zu beschleunigen.
Bildnachweis: Wikipedia
Offenlegung von Partnern: Make Tech Easier kann Provisionen für Produkte verdienen, die über unsere Links gekauft wurden, was die Arbeit unterstützt, die wir für unsere Leser leisten.
![So ändern Sie die Mauszeigergröße in OS X [Kurztipps]](/f/78a477c52194c4443dc59766d4069568.jpg?width=360&height=460)

