Automator ist wohl eine der am meisten missverstandenen und unterschätzten Softwarekomponenten auf Mac-Computern viel mehr als erwartet. Trotz seiner geringen Lernkurve kann Ihnen das Beherrschen von Automator dabei helfen, Ihre täglichen Computeranforderungen wesentlich effizienter zu erfüllen. Wer hätte etwas dagegen, jeden Tag mehr Zeit zu sparen? Das ist die der ganze Zweck von Automator. Die gute Nachricht ist, dass Sie nicht wissen müssen, wie man codiert. Sie müssen nur die Software öffnen.
Automator öffnen
Das Öffnen der Automator-App ist wie das Öffnen jeder anderen Anwendung auf macOS. Sie können dies auf zwei Arten tun:
1. Öffnen Sie Spotlight, geben Sie Automator ein und klicken Sie dann auf das entsprechende Suchergebnis.

2. Öffnen Sie Launchpad und beginnen Sie mit der Eingabe von Automator, bis das App-Symbol angezeigt wird. Sobald das Symbol sichtbar ist, klicken Sie darauf.

Unabhängig davon, welche Methode Sie verwenden, klicken Sie im nächsten Schritt auf „Neues Dokument“ in der unteren linken Ecke. Dadurch gelangen Sie in den Automator-Menü-/Optionsbildschirm, der Ihnen eine Vielzahl von nächsten Schritten zur Auswahl bietet.
Auswählen eines Arbeitsablaufs
Sie haben eine Vielzahl von verschiedenen Workflows, die Sie zusammenstellen können. Jeder hat seine eigene Spezialität, und Sie können nach Belieben kombinieren und anpassen. Da es bei Automator ein gemeinsames Thema ist, gibt es keine harten Regeln dafür, was Sie tun können und was nicht. Gibt es Einschränkungen? Sicher. Meistens ist der Himmel die Grenze.

- Workflow: Jeder Workflow, der in der Automator-App selbst ausgeführt werden kann, ist die einfachste Möglichkeit, Automator zu verwenden.
- Anwendung: Dieser Workflow ist eigenständig und wird nur ausgeführt, wenn Sie ihn öffnen oder Dateien oder Ordner darauf ablegen. Dies kann verwendet werden, um Daten zu verarbeiten oder eine Aktion zu starten.
- Quick Action: Dieser Workflow wird am besten mit Finder Windows, der Touch Bar oder dem Menü Dienste verwendet. Das Menü Dienste befindet sich häufig am unteren Rand des Rechtsklickmenüs, sofern verfügbar.
- Print Plugin: Dieser Workflow wird im Dialogfeld „Drucken“ überall dort aktiviert, wo gedruckt werden kann. Dies nimmt ein PDF-Dokument aus dem Druckmenü und führt die von Ihnen festgelegte Aktion aus.
- Kalenderalarm: Dieser Workflow wird so eingestellt, dass er immer dann ausgeführt wird, wenn ein voreingestelltes Kalenderereignis auftritt, das in der nativen Kalenderanwendung eingerichtet wurde.
- Image Capture Plugin: Dieser Workflow wird in Kombination mit der integrierten Image Capture-Anwendung auf dem Mac verwendet. Eine Aktion wird im Allgemeinen ausgeführt, wenn Bilder von einer Kamera, einem iPhone, iPad usw. importiert werden.
- Diktatbefehl: Dieser Arbeitsablauf wird immer dann ausgeführt, wenn ein bestimmtes Diktat verwendet wird. Durch die Verwendung der erweiterten Diktieroption von Accessibility können sprachgesteuerte Workflows eingerichtet werden. Beachten Sie, dass ein Diktat nicht mit einem Sprachbefehl über Siri identisch ist.
Da es zu viele Beispiele gibt, um Ihnen zu zeigen, was Automator alles kann, werfen wir einen Blick auf einige grundlegende Beispiele.
Spezifische Webseiten öffnen
Viel zu viele von uns beginnen jeden Tag mit den gleichen Websites. Ob Nachrichten, Reddit, maketecheasier.com (natürlich!) oder eine andere Seite, es ist jeden Tag dasselbe. Automator kann dies automatisch tun.
1. Erstellen Sie zunächst ein neues Dokument im Automater und wählen Sie als Dokumenttyp „Anwendung“ aus.
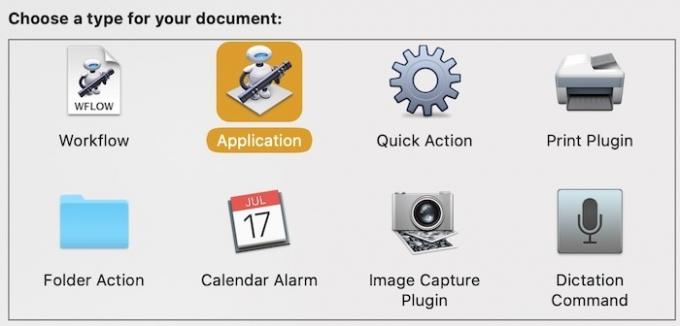
2. Suchen Sie die Option „Internet“ unter „Bibliothek“ ganz links auf dem Automator-Bildschirm.

3. Nachdem Sie Internet ausgewählt haben, suchen Sie „Get Specified URLs“ (Angegebene URLs abrufen) und ziehen Sie es in den Workflow-Bereich. Sie können nun die URLs eingeben, die Sie automatisch mit Automator öffnen möchten.

4. Suchen Sie „Webseiten anzeigen“ und ziehen Sie es unter das Feld „Angegebene URLs abrufen“.
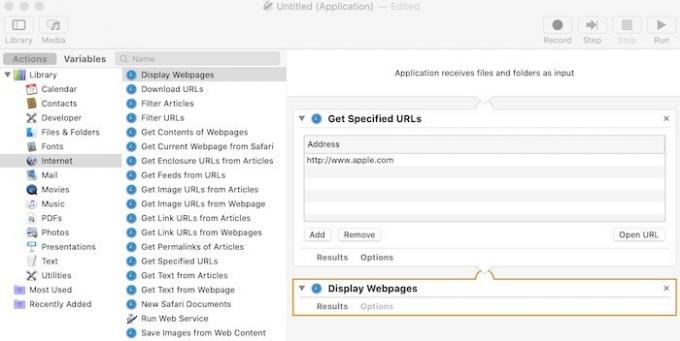
5. Sie sollten den Workflow jetzt speichern, damit Sie leicht darauf zugreifen können. Überlege dir einen Namen, an den du dich erinnern wirst, wie „morgendliche Lektüre“ oder so ähnlich. Gehen Sie zu "Datei -> Speichern", um diesen Schritt auszuführen.

6. Um den Workflow zu öffnen, gehen Sie zum Finder und geben Sie den Namen ein, den Sie ihm beim Speichern gegeben haben. Suchen Sie den Namen und klicken Sie darauf. Beachten Sie, dass die Websites in Ihrem Standardbrowser geöffnet werden, nicht nur Safari.

Schnelles Umschalten zwischen Hell-/Dunkelmodus
Es spielt keine Rolle, ob Sie Team Light oder Team Dark sind, da der Dark Mode seit langem eine Anfrage von Apples Mac-Benutzern ist. Jetzt, wo es hier ist, können Sie dank Automator ganz einfach in die Einstellungen wechseln und zwischen beiden Modi wechseln.
1. Erstellen Sie in Automator ein neues Dokument und wählen Sie als Typ „Anwendung“ aus.
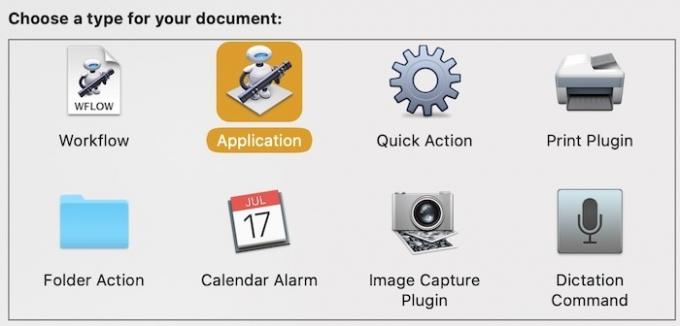
2. Klicken Sie unter "Bibliothek" auf "Dienstprogramme".

3. Suchen Sie „Systemdarstellung ändern“ und ziehen Sie es in das Hauptfenster des Arbeitsablaufs.

4. Innerhalb dieses Workflows müssen keine Änderungen vorgenommen werden, klicken Sie also einfach auf „Datei -> Speichern“. Stellen Sie sicher, dass Sie die Datei als Anwendung und nicht als Workflow speichern.
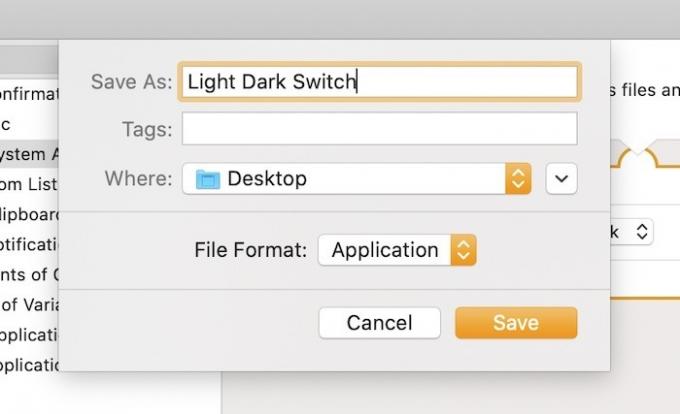
5. Gehen Sie zu dem Ort, an dem Ihre Datei gespeichert ist, ziehen Sie sie auf das Dock oder Ihren Desktop und doppelklicken Sie darauf.
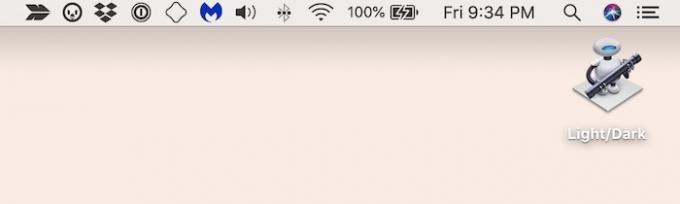
Es gibt so viele nützliche Automator-Tricks. Es ist zweifelsohne für jeden etwas dabei. Diese unterschätzte Software ist ein verstecktes Juwel, und Apple sollte von den Dächern aus darüber schreien. Bis dahin sollten Sie sich einige der anderen großartigen Tricks ansehen, die Sie mit Automator ausführen können, wie zum Beispiel Herunterladen aller Bilder auf einer Webseite und Bilder schnell skalieren. Was ist dein Lieblings-Automator-Trick?
Verwandt:
- So wählen Sie zwischen iPad Pro und MacBook Air
- So kacheln Sie Windows in macOS
- So schließen Sie einen externen Monitor an einen Mac an
Offenlegung von Partnern: Make Tech Easier kann Provisionen für Produkte verdienen, die über unsere Links gekauft wurden, was die Arbeit unterstützt, die wir für unsere Leser leisten.


