Die meisten externen Laufwerke werden in Formaten geliefert, die von fast allen Betriebssystemen allgemein anerkannt werden (FAT, ich sehe dich an), Es kann jedoch vorkommen, dass Sie ein Laufwerk vollständig löschen und / oder so einrichten möchten, dass es mit der Mac-Reihe von Apple kompatibel ist nur. In jedem Fall möchten Sie Ihr Laufwerk entsprechend formatieren.
Das Formatieren eines externen Laufwerks auf Ihrem Mac ist ziemlich einfach, obwohl es nicht so offensichtlich und offensichtlich ist wie auf einem PC. Sie können ein Laufwerk in OS X mit zwei Anwendungen formatieren: Festplatten-Dienstprogramm und Terminal
Wir werden diese beiden Methoden im Folgenden detailliert beschreiben.
Formatieren einer Festplatte mit dem Festplatten-Dienstprogramm
Das Formatieren einer Festplatte mit dem Festplatten-Dienstprogramm von Apple ist die einfachste und unkomplizierteste Methode. Um eine Festplatte mit dem Festplatten-Dienstprogramm von Apple zu formatieren, befolgen Sie einfach die folgenden Schritte.
1. Öffnen Sie das Festplatten-Dienstprogramm auf Ihrem Mac. Sie können dies entweder tun, indem Sie in Spotlight danach suchen oder zu „Anwendungen -> Dienstprogramme“ navigieren und das Festplatten-Dienstprogramm öffnen.

2. Wählen Sie im linken Bereich die Festplatte aus, die Sie formatieren möchten.
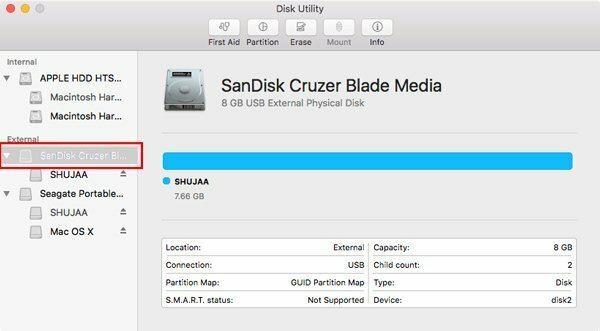
3. Sie sehen die Option zum "Löschen" der Festplatte in der Mitte – oben im Fenster.

4. Sobald Sie darauf klicken, haben Sie die Möglichkeit, die Festplatte umzubenennen, das gewünschte Format für die Festplatte auszuwählen (dazu später mehr) und das Festplattenschema auszuwählen.

5. Sobald Sie alles ausgewählt haben, klicken Sie einfach auf Löschen, und Sie haben eine neu formatierte Festplatte.
Formatieren einer Festplatte mit dem Terminal
Diese Methode richtet sich an Power-User, die gerne Terminal verwenden, um auf ihrem Mac zu arbeiten. Es dauert etwas länger, ist aber oft nützlich, wenn das Festplatten-Dienstprogramm die gewünschte Aktion aus irgendeinem Grund nicht ausführen kann.
Um eine externe Festplatte mit Terminal zu formatieren, führen Sie einfach die folgenden Schritte aus:
1. Öffnen Sie das Terminal, entweder über Spotlight oder indem Sie die App über „Anwendungen -> Dienstprogramme“ öffnen.
2. Geben Sie den folgenden Befehl in das Terminal ein:
Diskutil-Liste
3. Sobald Sie den Befehl eingeben, erhalten Sie eine Liste Ihrer angeschlossenen externen Festplatten an Ihren Mac.

4. Was Sie sich notieren müssen, ist die spezifische Festplattenkennung für die externe Festplatte, die Sie formatieren möchten: Diese befindet sich vor der jeweiligen Festplatte. Der Bezeichner für die externe Hauptfestplatte lautet beispielsweise „Festplatte2“.

5. Sobald Sie sich die Festplattenkennung notiert haben, müssen Sie den folgenden Befehl in Terminal eingeben und jeden Begriff wie folgt ersetzen:
diskutil deleteDisk JHFS+ Diskname Diskidentifier
Ändern Sie im obigen Befehl „JHFS+“ in „HFS+“, wenn Sie einen Band wünschen, der nicht im Journal geführt wird. Ändern Sie „diskname“ in den gewünschten neuen Namen für die Festplatte und ersetzen Sie „diskidentifier“ durch die Disk Identifier, die Sie vom Festplatten-Dienstprogramm erhalten haben. Wenn Sie neu formatieren möchten, ersetzen Sie deleteDisk mit neu formatieren und löschen Sie die Teile „JHFS+“ und „diskname“ des Befehls.

Benutzen deleteDisk um die gesamte externe Festplatte zu löschen, oder LöschenLautstärke wenn Sie nur eine bestimmte Partition löschen möchten. Zum Beispiel würde ich "disk2s2" verwenden, wenn ich Untitled nur im folgenden Beispiel löschen möchte:
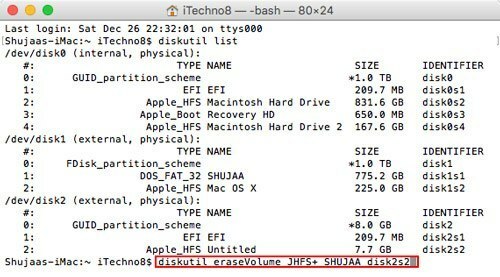
Wenn Sie fertig sind, drücken Sie die Eingabetaste, und Ihre Festplatte sollte vollständig gelöscht und formatiert sein.
Festplattenformate
Mit dem Festplatten-Dienstprogramm haben Sie 3 Hauptformate, in denen Sie Ihre Festplatte löschen können.
MS – DOS (FAT)
MS-DOS (FAT) ist das beliebteste Format unter externen Festplatten, da es von fast allen Betriebssystemen, einschließlich Windows und OS X, sowohl gelesen als auch beschrieben werden kann. Eine der Haupteinschränkungen dieses Formats besteht darin, dass es keine Dateien schreiben kann, die größer als 4 GB sind, was ein ziemlicher Rückschlag sein kann. Abgesehen davon ist dies das Format, das Sie verwenden möchten, wenn Sie ein Laufwerk mit Kreuzkompatibilität für schnelle Übertragungen oder temporären Speicher wünschen. Die meisten Laufwerke sind standardmäßig in MS – DOS (FAT) formatiert.
ExFAT
ExFAT ist für diejenigen unter Ihnen, denen es schwerfällt, FAT mit allen Einschränkungen zu verwenden, insbesondere das Problem der großen Dateiübertragung. ExFAT ist im Grunde eine Erweiterung von FAT, die das Schreiben größerer Dateigrößen und mehr ermöglicht. Beachten Sie, dass ExFAT nur mit Windows-Versionen nach Vista kompatibel ist.
OS X erweitert
OS X Extended ist das native Laufwerksformat von Mac. Ihr internes Macintosh-Laufwerk ist ebenfalls in diesem Format formatiert. Es wird empfohlen, dieses Format immer dann zu verwenden, wenn Sie ein externes Laufwerk nur mit OS X verwenden müssen.
Eine interessante Funktion von OS X Extended ist, dass die Groß-/Kleinschreibung beachtet wird, d. h. wenn Sie eine Datei speziell „BeachShot1“ benennen, sieht OS X diese Datei anders als eine ähnliche Datei namens „beachshot1“.
Beim Formatieren Ihrer Festplatte auf OS X Extended haben Sie vier Hauptoptionen:
- OS X Extended (Journaled)
- OS X Extended (Groß-/Kleinschreibung beachten, Journaled)
- OS X Extended (Journaled, verschlüsselt)
- OS X Extended (Groß-/Kleinschreibung beachten, aufgezeichnet, verschlüsselt)
Journaled ist im Grunde eine Erweiterungsfunktion des Formats, die sicherstellt, dass Dateien vollständig auf das Laufwerk an einem Ort namens Journal geschrieben werden bevor sie als gespeicherte Daten übergeben werden, was dazu beiträgt, die Dateiintegrität bei Unterbrechungen wie Stromausfall, Laufwerksausfall zu gewährleisten, etc.
Encrypted stellt, wie der Name schon sagt, sicher, dass Ihr Laufwerk und sein Inhalt verschlüsselt sind.
Lassen Sie es uns im Kommentarbereich unten wissen, wenn Sie Fragen oder Fragen haben.
Offenlegung von Partnern: Make Tech Easier kann Provisionen für Produkte verdienen, die über unsere Links gekauft wurden, was die Arbeit unterstützt, die wir für unsere Leser leisten.


