Mit der Diktierfunktion können Sie auf Ihrem Mac sprechen, um Text einzugeben. Die Funktion ist direkt in das Betriebssystem integriert und alles, was Sie tun müssen, ist Aktivieren Sie es in den Systemeinstellungen.. Sobald es aktiviert ist, drücken Sie von überall auf Ihrem Mac, an dem Sie Text eingeben können, einfach zweimal die Taste "Fn" auf Ihrer Tastatur, und Ihr Mac beginnt mit der Eingabe Ihres Gesprochenen.
Wenn Sie die Funktion verwenden, ist das großartig. Aber wenn Sie dies nicht tun und es zusammen mit der Enhanced Dictation-Funktion aktiviert haben, haben Sie einige große Dateien auf Ihrem Mac, die nutzlos sind. Es ist besser, die Funktion zu deaktivieren und die großen Dateien zu löschen, die sie auf Ihren Mac heruntergeladen hat.
Deaktivieren der Diktierfunktion auf einem Mac
Alles, was Sie tun werden, ist die Funktion zu deaktivieren und die Dateien zu löschen, die sie auf Ihren Mac heruntergeladen hat.
1. Klicken Sie auf das Apple-Logo in der oberen linken Ecke Ihres Bildschirms und wählen Sie „Systemeinstellungen …“, um zum Systemeinstellungsfenster zu gelangen.
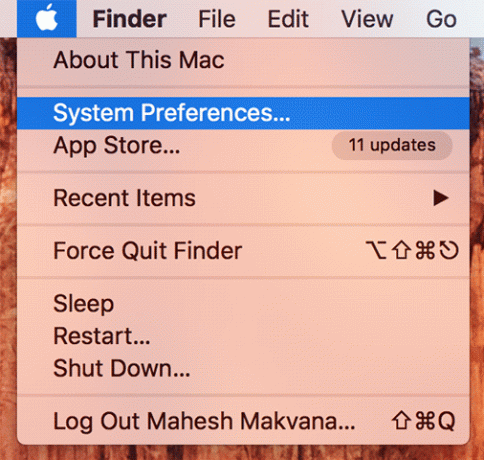
2. Klicken Sie auf dem folgenden Bildschirm auf die Option „Diktat & Sprache“ und Sie gelangen zum Bereich Diktiereinstellungen.
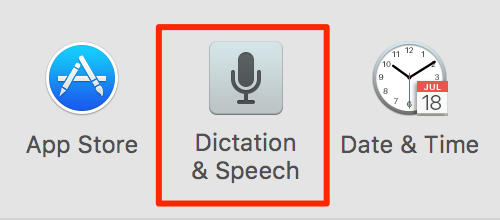
3. Klicken Sie im Bereich „Diktiereinstellungen“ auf das Optionsfeld „Aus“ neben „Diktat“.

Die Funktion sollte jetzt deaktiviert sein.
Löschen der erweiterten Diktatdateien auf einem Mac
Die Dateien befinden sich tief unten in Ordnern auf Ihrem Mac, und der Gehe zu Ordner des Finders ist der beste Weg, um dorthin zu gelangen.
1. Gehen Sie auf Ihrem Mac zum Desktop-Bereich, sodass Sie sich in einem Finder-Fenster befinden.
2. Klicken Sie oben auf das Menü "Gehe zu" und wählen Sie die Option "Gehe zu Ordner ..."
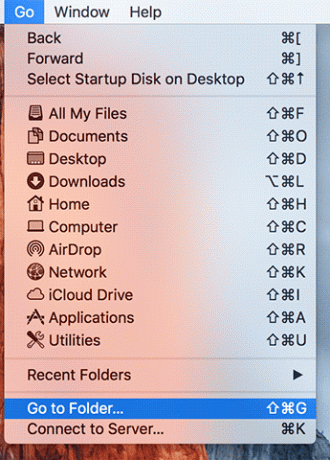
3. Geben Sie den folgenden Pfad in das Ordnerfenster "Gehe zu" ein und klicken Sie auf "Gehe zu".
/System/Bibliothek/Rede/Erkenner/SpracherkennungKernsprachen
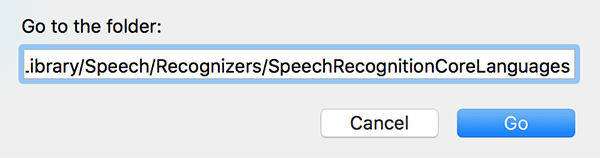
Verwandt: So zeigen Sie den Pfad einer Datei auf Ihrem Mac an.
4. Wenn das Verzeichnis gestartet wird, sollten Sie einen oder mehrere Ordner sehen, je nachdem, was Ihr Mac heruntergeladen hat. Löschen Sie alle Ordner in diesem Verzeichnis, da diese für die erweiterte Diktierfunktion bestimmt sind, die Sie nicht verwenden.
Wählen Sie alle Ordner dort aus, klicken Sie mit der rechten Maustaste darauf und wählen Sie "In den Papierkorb verschieben", um sie zu löschen.
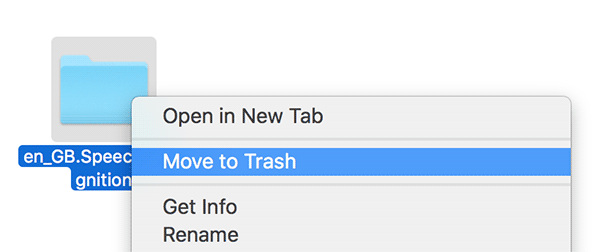
5. Die ausgewählten Ordner sollten jetzt auf Ihrem Mac in den Papierkorb verschoben werden. Sie können den Papierkorb leeren, indem Sie mit der rechten Maustaste darauf klicken und "Papierkorb leeren" auswählen.

Abschluss
Wenn Sie die Diktierfunktion auf Ihrem Mac nicht verwenden, ist es eine gute Idee, sie auszuschalten und die Dateien zu löschen, um Speicherplatz auf Ihrem Mac freizugeben. Die obige Anleitung hilft Ihnen genau dabei.
Offenlegung von Partnern: Make Tech Easier kann Provisionen für Produkte verdienen, die über unsere Links gekauft wurden, was die Arbeit unterstützt, die wir für unsere Leser leisten.


