Das letzte Mal, dass Apple eine neue Version seines Betriebssystems OS X auf physischen Medien veröffentlicht hat, war 2009, im Fall von OS X 10.6 Snow Leopard. Seitdem stehen neue OS X-Versionen nur noch zum Download direkt im Mac App Store zur Verfügung. Dies kann zwar eine bequeme Möglichkeit sein, Ihren Mac zu aktualisieren, lässt Sie jedoch keine Fallback-Lösung zurück, da es keinen bootfähigen USB für Sie gibt, um eine Neuinstallation durchzuführen (falls Ihr Mac beschädigt wird).
Verhindern Sie, dass das Installationsprogramm automatisch gelöscht wird
Ähnlich wie bei früheren OS X-Versionen wird Yosemite beim Herunterladen aus dem Mac App Store automatisch in Ihren Anwendungsordner heruntergeladen. Und wenn Sie es dort belassen, löscht sich das Installationsprogramm selbst, nachdem Yosemite die Installation auf Ihrem Mac abgeschlossen hat. Wenn Sie also in Zukunft dieselbe Installationsdatei auf verschiedenen Macs verwenden möchten, oder wie in diesem Fall, müssen Sie Wenn Sie ein bootfähiges Laufwerk erstellen möchten, kopieren Sie das Installationsprogramm unbedingt an einen anderen Ort, z Antrieb,
bevor Sie Yosemite installieren.Jetzt gibt es zwei verschiedene Methoden, um ein bootfähiges USB-Laufwerk für Yosemite zu erstellen. Sie können entweder eine einfache grafische Benutzeroberfläche verwenden oder das integrierte Terminal-Dienstprogramm von OS X verwenden. Wir haben beide Methoden unten beschrieben.
Bevor Sie beginnen, stellen Sie sicher, dass Sie die folgenden Dinge bei sich haben:
- Ein 8 GB oder größeres USB-Laufwerk oder eine externe Festplatte (dies kann auch eine Partition auf einem größeren Laufwerk sein)
- Das OS X Yosemite-Installationsprogramm – dieses sollte idealerweise in Ihrem Anwendungsordner abgelegt werden.
- DiskMaker X für Ihren Mac – Sie können es herunterladen von hier
Verwenden von Diskmaker
1. Nachdem Sie Diskmaker heruntergeladen haben, verbinden Sie Ihren USB-Stick mit Ihrem Mac und öffnen Sie DiskMaker X.
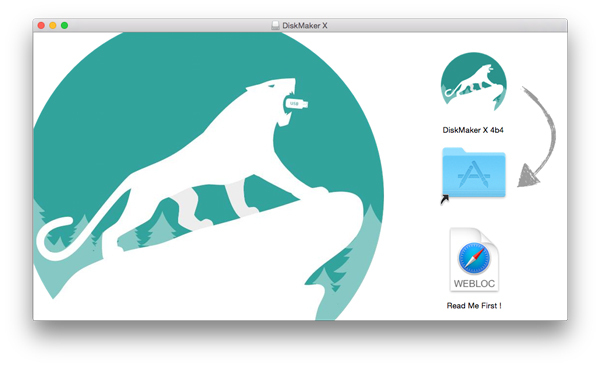
2. Ihnen werden Optionen zum Erstellen von Installationsprogrammen für OS X 10.8, 10.9 oder 10.10 angezeigt. Klicken Sie auf OS X Yosemite (10.10).

3. Diskmaker sollte Ihr System automatisch nach dem OS X 10.10-Installationsprogramm durchsuchen und Ihnen die Datei mit ihrem Speicherort anzeigen. Wenn dies das richtige Installationsprogramm ist, klicken Sie auf „Diese Kopie verwenden“.

Wenn das Installationsprogramm nicht erkannt wird, klicken Sie auf "Eine andere Kopie verwenden", um zu dem Installationsprogramm zu navigieren, das Sie verwenden möchten. Klicken Sie nach der Suche auf Fertig.
4. Diskmaker fordert Sie dann auf, das Laufwerk auszuwählen, das Sie als bootfähiges Yosemite-Laufwerk verwenden möchten. Sobald Sie es ausgewählt haben, wird das Laufwerk/die Partition formatiert und ein bootfähiges Laufwerk erstellt. Je nach Mac und USB-Typ kann dieser Vorgang zwischen zwei und dreißig Minuten dauern. Es dauerte ungefähr sechzehn Minuten, um eine bootfähige Diskette auf meinem USB 2.0-Laufwerk auf meinem iMac zu erstellen (Mitte 2012).


Sobald DiskMaker fertig ist, haben Sie ein bootfähiges Yosemite-Installationslaufwerk.
Und das ist es! Sie können dieses bootfähige Laufwerk jetzt verwenden, um Yosemite einfach auf mehreren Computern zu installieren, oder Sie können es für die zukünftige Verwendung als Wiederherstellungslaufwerk verwenden.
Verwenden des Terminals
Wenn die obige Methode aus irgendeinem Grund bei Ihnen nicht funktioniert hat, können Sie mit Terminal problemlos einen bootfähigen USB-Stick erstellen. Hier ist wie:
1. Verbinden Sie Ihren USB-Stick mit Ihrem Mac und öffnen Sie das Festplatten-Dienstprogramm auf Ihrem Mac.
2. Wählen Sie das Laufwerk im linken Bereich aus und klicken Sie auf die Registerkarte Löschen.
Notiz: Dieser Schritt löscht alle Daten auf dem USB/Laufwerk, also stellen Sie sicher, dass Sie alle wertvollen Daten auf Ihrem Laufwerk sichern.
3. Wählen Sie „Mac OS Extended (Journaled)“ aus dem Menü „Format“, geben Sie „Unbenannt“ in das Feld „Name“ ein und klicken Sie auf „Löschen“.

4. Stellen Sie sicher, dass sich Ihre Yosemite-Installationsdatei im Hauptanwendungsordner (/Applications) befindet, bevor Sie fortfahren.
Öffnen Sie Terminal auf Ihrem OS X-System mit Spotlight oder navigieren Sie zu „Programme -> Dienstprogramme“.
5. Kopieren Sie den folgenden Befehl, fügen Sie ihn in Terminal ein und drücken Sie die Eingabetaste.
sudo/Anwendungen/Install\ OS\ X\ Yosemite.app/Inhalt/Ressourcen/Installationsmedien erstellen --Volumen/Volumen/Ohne Titel --Anwendungspfad/Anwendungen/Install\ OS\ X\ Yosemite.app --keine Interaktion

6. Geben Sie Ihr Administratorkennwort ein, wenn Sie dazu aufgefordert werden, und drücken Sie die Eingabetaste.

7. Das Terminal beginnt nun mit der Erstellung des bootfähigen Laufwerks und zeigt den Fortschritt wie unten gezeigt an:

Der gesamte Vorgang ist abgeschlossen, wenn Sie „Fertig“ sehen.
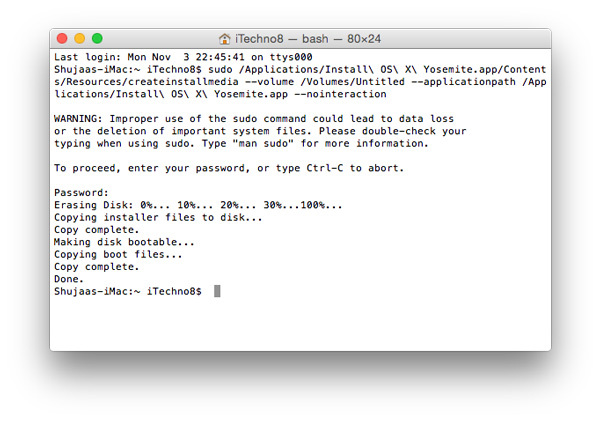
Sie haben jetzt ein bootfähiges Yosemite-Laufwerk, mit dem Sie Yosemite auf anderen Systemen installieren können. Sie können dieses bootfähige Laufwerk auch verwenden, um Yosemite neu und sauber zu installieren.
Lassen Sie uns in den Kommentaren unten wissen, ob die oben genannten Methoden für Sie funktioniert haben.
Offenlegung von Partnern: Make Tech Easier kann Provisionen für Produkte verdienen, die über unsere Links gekauft wurden, was die Arbeit unterstützt, die wir für unsere Leser leisten.


