Es ist frustrierend, wenn Sie einen Virenscan auf Ihrem PC durchführen möchten, und das Die Windows-Sicherheits-App wird nicht gestartet. Verschiedene Elemente können dazu führen, dass sich die App so verhält. Sie können jedoch einige Schritte zur Fehlerbehebung unternehmen, um das Problem zu beheben.
Einige Gründe, warum Ihre Windows-Sicherheits-App nicht gestartet wird, sind, dass die Konfiguration der App fehlerhaft ist, Ihre Windows-Version veraltet ist, Windows-Systemdateien beschädigt sind und vieles mehr.
Inhaltsverzeichnis

1. Schließen Sie andere Antivirenprogramme auf Ihrem PC.
Windows-Sicherheit wird nicht gestartet weil Sie ein anderes Antivirenprogramm auf Ihrem PC verwenden. Dieses Tool stört möglicherweise die Funktionen von Windows Security und führt dazu, dass die App nicht gestartet wird.
In diesem Fall können Sie Ihr anderes Antivirenprogramm schließen und versuchen, die Windows-Sicherheits-App zu öffnen. Versuchen Sie, das Schließen Ihres anderen Programms zu erzwingen, um sicherzustellen, dass es vollständig geschlossen ist.
- Klicken Sie mit der rechten Maustaste auf Ihre Start Menüsymbol und wählen Sie aus Taskmanager.
- Klicken Sie mit der rechten Maustaste auf Ihr Antivirenprogramm in der Liste und wählen Sie es aus Task beenden.

- Start Windows-Sicherheit.
Wenn die Windows-Sicherheit nach dem Deaktivieren Ihres Antiviren-Tools eines Drittanbieters gestartet wird, können Sie dieses Tool von Ihrem PC entfernen, um sicherzustellen, dass dasselbe Problem nicht erneut auftritt. Hier erfahren Sie, wie Sie das tun.
- Offen Windows-Einstellungen durch Drücken Fenster + ICH.
- Wählen Anwendungen in der linken Seitenleiste und Apps & Funktionen auf der rechten Seite.
- Suchen Sie Ihr Antivirenprogramm in der Liste, wählen Sie die drei Punkte neben dem Programm aus und wählen Sie es aus Deinstallieren.
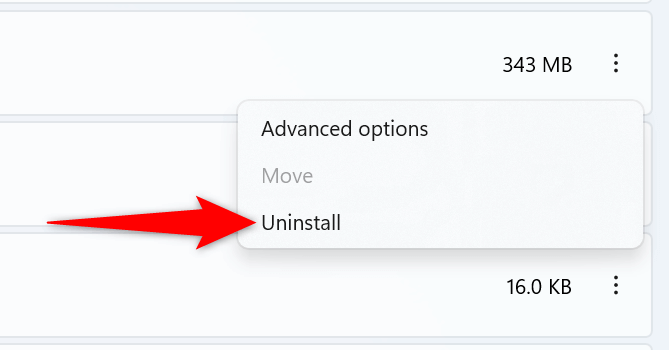
- Wählen Deinstallieren in der Eingabeaufforderung, um Ihre Aktion zu bestätigen.
- Starten Sie Ihren PC neu, indem Sie die Start Menü, Auswahl der Leistung Symbol und Auswahl Neu starten.
2. Starten Sie den Windows-Sicherheitscenter-Dienst neu.
Windows führt verschiedene Dienste aus im Hintergrund, um die vielfältigen Funktionen Ihres PCs zu unterstützen. Es ist möglich, dass ein Dienst im Zusammenhang mit der Windows-Sicherheit nicht richtig funktioniert und verhindert, dass die App gestartet wird.
In diesem Fall können Sie den entsprechenden Hintergrunddienst neu starten, um Ihr Problem zu beheben.
- Öffne das Laufen Dialogfeld durch Drücken von Fenster + R.
- Geben Sie Folgendes in das Feld ein und drücken Sie Eingeben:
services.msc. - Suchen und mit der rechten Maustaste klicken Sicherheitscenter auf der Dienstliste und wählen Sie Neu starten.

- Beenden Sie die Dienstleistungen Fenster, dann öffnen Sie Ihr Windows-Sicherheit App.
3. Reparieren Sie die Windows-Sicherheits-App.
Wie viele andere Apps kann auch Windows Security durch fehlerhafte Konfiguration und andere technische Dinge problematisch werden. In diesem Fall können Sie das integrierte Reparaturtool Ihres PCs verwenden, um zu versuchen, die App zu reparieren.
- Öffnen Sie Ihre PCs Einstellungen App durch Drücken Fenster + ICH.
- Wählen Anwendungen in der linken Seitenleiste und Apps & Funktionen auf der rechten Seite.
- Finden Windows-Sicherheit Wählen Sie in der App-Liste die drei Punkte neben der App aus und wählen Sie aus Erweiterte Optionen.

- Wählen Reparatur auf dem folgenden Bildschirm.

- Wenn Sie die App repariert haben, starten Sie die App.
4. Setzen Sie die Windows-Sicherheits-App zurück.
Wenn die Reparatur von Windows Security nicht funktioniert hat Beheben Sie das Startproblem der App, können Sie noch einen Schritt weiter gehen und die Anwendung zurücksetzen. Dies löscht alle aktuellen Einstellungen der App und löst dein App-Problem.
- Öffne das Start Menü, finden Power Shell, und wählen Sie aus Als Administrator ausführen.
- Wählen Ja im Benutzerkontensteuerung prompt.
- Geben Sie den folgenden Befehl auf der ein Power Shell Fenster und drücken Sie Eingeben:
Get-AppxPackage Microsoft. SecHealthUI -AllUsers | Reset-AppxPackage

- Schließe Power Shell Fenster, wenn der Befehl ausgeführt wurde.
- Starte den Windows-Sicherheit App.
5. Aktualisieren Sie Ihre Windows-Version.
Die Version Ihres Windows-Betriebssystems ist möglicherweise veraltet, was zu Fehlfunktionen Ihres Systems und der installierten Apps führt. Daher sollten Sie immer die neueste Version Ihrer Systemsoftware verwenden.
Sie können Ihr Problem lösen, indem Sie Aktualisieren von Windows auf die neueste Version auf Ihrem PC.
- Drücken Sie Fenster + ICH öffnen Einstellungen.
- Wählen Windows Update in der linken Seitenleiste.
- Wählen Auf Updates prüfen auf der rechten Seite.

- Lassen Sie Windows verfügbare Updates finden.
- Laden Sie alle angezeigten Updates herunter und installieren Sie sie.
- Starten Sie Ihren PC neu.
6. Reparieren Sie beschädigte Windows-Dateien.
Windows-Systemdateien können beschädigt werden und zu Fehlfunktionen Ihrer Systemfunktionen, Stock-Apps und sogar Apps von Drittanbietern führen. Diese Dateien werden aus vielen Gründen beschädigt, einschließlich Viren und bösartigen Apps.
Glücklicherweise enthält Windows ein integriertes Tool, das Ihnen hilft Reparieren Sie beschädigte Systemdateien auf Ihrem Computer. Sie können ein Tool namens SFC (System File Checker) von der Eingabeaufforderung aus ausführen, um alle problematischen und fehlenden Kerndateien auf Ihrem PC zu finden und zu reparieren.
- Öffne das Start Menü, suchen Eingabeaufforderung, und wählen Sie aus Als Administrator ausführen.
- Wählen Ja im Benutzerkontensteuerung prompt.
- Geben Sie den folgenden Befehl auf der ein CMD Fenster und drücken Sie Eingeben. Dieser Befehl lädt die Dateien herunter, die zum Reparieren Ihres PCs erforderlich sind.
DISM.exe /Online /Cleanup-image /Restorehealth

- Führen Sie den folgenden Befehl aus, um nach beschädigten Windows-Dateien zu suchen und diese zu reparieren:
sfc /scannen

- Starten Sie Ihren PC neu, wenn SFC die fehlerhaften Dateien repariert hat.
7. Setzen Sie Ihren Windows-PC zurück.
Wenn Windows-Sicherheit auch nach Befolgen aller oben genannten Methoden nicht gestartet wird, ist die Kernkonfiguration Ihres Systems möglicherweise beschädigt. Eine Möglichkeit, mit dieser Situation umzugehen, besteht darin, Ihren PC zurückzusetzen.
Deinen PC zurücksetzen löscht alle Ihre benutzerdefinierten Konfigurationen und Apps und behebt fast alle Probleme auf Ihrem Computer. Beachten Sie, dass Sie Ihre Apps beim Zurücksetzen des PCs verlieren, stellen Sie also sicher, dass Sie damit einverstanden sind.
- Offen Einstellungen durch Drücken Fenster + ICH.
- Wählen System in der linken Seitenleiste und Erholung auf der rechten Seite.
- Wählen PC zurücksetzen neben Setzen Sie diesen PC zurück.

- Wählen Behalte meine Dateien um sicherzustellen, dass Windows Ihre Dateien nicht löscht.

- Wählen Lokale Neuinstallation um Ihren PC lokal zurückzusetzen.
- Befolgen Sie die Anweisungen zum Zurücksetzen auf dem Bildschirm und stellen Sie Ihren PC auf die Werkseinstellungen zurück.
- Start Windows-Sicherheit wenn Sie Ihren PC zurückgesetzt haben.
Beheben Sie die Startprobleme der Windows-Sicherheit mit verschiedenen Methoden.
Wenn Sie die Windows-Sicherheit nicht öffnen können, bedeutet dies, dass Sie dies nicht können Virenscans durchführen, aktivieren oder deaktivieren Sie Ihren Virenschutz oder Ihre Firewall oder führen Sie andere sicherheitsrelevante Aufgaben in der App aus. Dieses Problem macht Ihren PC anfällig für verschiedene Bedrohungen.
Glücklicherweise ist es nicht allzu schwierig, die Startprobleme der App zu beheben. Wie oben beschrieben, können Sie einige Änderungen an Ihrem PC vornehmen, um Ihr Problem zu lösen.
Willkommen bei Help Desk Geek – einem Blog voller technischer Tipps von vertrauenswürdigen technischen Experten. Wir haben Tausende von Artikeln und Leitfäden, die Ihnen bei der Behebung von Problemen helfen. Unsere Artikel wurden seit unserem Start im Jahr 2008 über 150 Millionen Mal gelesen.
Möchte beeindrucken Ihre Freunde und Familie mit Eindrucksvoll Technikfreak?
Abonnieren Sie Help Desk Geek und erhalten Sie täglich tolle Anleitungen, Tipps und Tricks! Wir versenden nur Nützliches!
Wir werden Ihnen niemals Spam zusenden, Sie können sich jederzeit abmelden.


