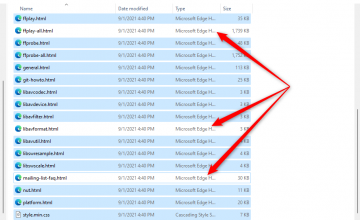Mit Windows 11 können Sie Ihren Desktop-Hintergrund anpassen und so ein wenig Personalisierung hinzufügen. Dieser Artikel befasst sich mit integrierten Möglichkeiten zum automatischen Ändern Ihres Desktop-Hintergrunds und einigen Apps von Drittanbietern, die diese Aufgabe noch besser erledigen.
Ändern Sie Ihr Windows 11-Desktop-Hintergrundbild mit integrierten Tools
Mit Windows 11 können Sie Ihre Desktop-Hintergründe automatisch durch Designs oder durch das Erstellen einer Diashow ändern. Egal, ob Sie einen statischen Hintergrund oder eine wechselnde Sammlung schöner Hintergrundbilder bevorzugen, Windows 11 bietet die Flexibilität, ein Desktop-Erlebnis zu schaffen, das Ihren Stil widerspiegelt.
Inhaltsverzeichnis
Windows-Designs
Themes bieten eine schnelle und bequeme Möglichkeit, das gesamte Erscheinungsbild Ihres Desktops zu ändern. Zu den Themen können Hintergrundbilder, Töne und Akzentfarben gehören, sodass Sie ein umfassendes und zusammenhängendes personalisiertes Erlebnis erhalten.
Um ein integriertes Design auszuwählen, klicken Sie mit der rechten Maustaste auf den Desktop und wählen Sie „Aus“.
Personifizieren Wählen Sie aus dem Dropdown-Menü ein Thema aus, das zu Ihrem Stil passt.
Wenn Sie noch mehr wollen, bietet der Microsoft Store eine große Auswahl an Themes, die Sie mit nur wenigen Klicks herunterladen und installieren können.
Um auf die Windows-Designs zuzugreifen, öffnen Sie die Microsoft Store-App auf Ihrem Windows-Computer. Sobald Sie im Store sind, können Sie in der Suchleiste nach „Windows-Designs“ suchen oder die verfügbaren Optionen durchsuchen.

Die Themen sind in verschiedene Kategorien eingeteilt, sodass Sie leichter das perfekte Thema für Ihren Geschmack finden. Einige beliebte Typen sind Natur, Landschaften, Tiere, Abstrakt und Sport. Jede Kategorie bietet eine Vielzahl atemberaubender Hintergrundbilder und Sounds, die Ihren Vorlieben entsprechen.
Um ein Thema herunterzuladen und zu installieren, klicken Sie auf das gewünschte Thema und dann auf das Erhalten Taste.

Das Design wird heruntergeladen und sobald der Vorgang abgeschlossen ist, wird es automatisch auf Ihren Desktop-Hintergrund und andere Personalisierungseinstellungen angewendet. Sie können auch über den Abschnitt „Themen“ in den Personalisierungseinstellungen auf die heruntergeladenen Designs zugreifen.
Mit der großen Auswahl an Windows-Designs im Microsoft Store können Sie ganz einfach das perfekte Design finden, um Ihrem Desktop ein frisches, neues Aussehen zu verleihen.
Diashow
Eine weitere Möglichkeit, Ihr Desktop-Hintergrundbild automatisch zu ändern, besteht darin, eine Diashow zu erstellen. Mit dieser Funktion können Sie mehrere Hintergrundbilder aus Ihrem Bilderordner oder einem benutzerdefinierten Bildspeicherort auswählen. Sie können auch die Zeitintervalle auswählen, in denen das Hintergrundbild geändert wird, von alle paar Minuten bis einmal am Tag. Dies ist perfekt, um Ihre Lieblingshintergründe zu präsentieren oder einen dynamischen Hintergrund zu schaffen, der sich im Laufe des Tages weiterentwickelt.
So greifen Sie auf die Diashow-Option in Windows 11 zu:
- Drücken Sie Windows + ICH Um die Einstellungen zu öffnen, wählen Sie Personalisierung auf der linken Seite und wählen Sie Hintergrund auf der rechten Seite.

- Klicken Sie auf das Dropdown-Menü rechts daneben Personalisieren Sie Ihren Hintergrund und wähle Diashow.

- Klicken Durchsuche um einen Ordner auszuwählen, der Ihre Hintergrundbilder enthält.
- Benutzen Sie die Bild alle ändern Dropdown-Menü, um auszuwählen, wie oft Windows Ihr Hintergrundbild drehen soll. Die Optionen reichen von einer Minute bis zu einem Tag.

- Sie können die Optionen hier auch verwenden, um die Bildreihenfolge zu ändern und auszuwählen, wie die Bilder auf Ihren Desktop passen.
Jetzt können Sie einen personalisierten und sich ständig ändernden Windows-Desktophintergrund genießen.
Die 5 besten automatischen Wallpaper-Changer-Apps für Windows
Das Ändern des Desktop-Hintergrunds auf Ihrem Windows-Computer kann Ihrem Arbeitsbereich neues Leben einhauchen und für ein frisches Aussehen sorgen. Glücklicherweise gibt es Apps zum automatischen Ändern des Hintergrundbilds, mit denen Sie Ihr Desktop-Hintergrundbild mühelos ändern können. Diese Apps bieten eine Reihe von Funktionen und Anpassungsoptionen, mit denen Sie ein personalisiertes und dynamisches Desktop-Erlebnis schaffen können. Egal, ob Sie ein einfaches Werkzeug oder eine komplexere Anwendung bevorzugen, es gibt einen automatischen Tapetenwechsler, der Ihren Anforderungen entspricht. Sehen wir uns die fünf besten automatischen Hintergrundbildwechsler-Apps für Windows 11/10 an.

Preis: 3,99 $ bei Steam
Wallpaper Engine ist beliebt bei Benutzern, die ihre Desktops mit dynamischen und interaktiven Hintergrundbildern aufwerten möchten. Es bietet eine umfangreiche Sammlung animierter Hintergrundbilder und ermöglicht Ihnen die Erstellung eigener Hintergrundbilder mit HTML5 und Videobearbeitungstools. Mit Funktionen wie Audiovisualisierungen, Live-Hintergründen und der Möglichkeit, Hintergründe auf mehreren Monitoren zu synchronisieren, bietet Wallpaper Engine ein äußerst immersives Desktop-Erlebnis.

Preis: Frei
Wallpaper Studio 10, erhältlich im Microsoft Store, bietet eine umfangreiche Sammlung hochwertiger Hintergrundbilder aus verschiedenen Kategorien und Themen. Mit dieser App können Sie Ihren Desktop-Hintergrund anpassen, indem Sie Hintergrundbilder basierend auf der Tageszeit oder Zeitintervallen auswählen. Mit Funktionen wie einer Diashow, der Integration persönlicher Bilder und dem Herunterladen neuer Hintergrundbilder aus der App Wallpaper Studio 10 ist eine umfangreiche Sammlung und bietet einen hochgradig anpassbaren und optisch ansprechenden Desktop Erfahrung.
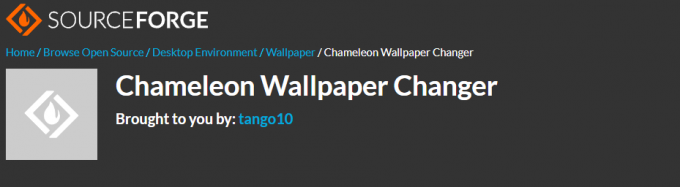
Preis: Frei
Chameleon Wallpaper Changer ist eine leichte und benutzerfreundliche App, die Ihren Desktop-Hintergrund basierend auf Ihrem bevorzugten Zeitraum automatisch ändert. Es bietet verschiedene Planungsoptionen und ermöglicht die Auswahl von Hintergrundbildern aus verschiedenen Ordnern und Quellen. Egal, ob Sie Volltonfarben, Hintergrundbilder oder persönliche Bilder bevorzugen, Chameleon Wallpaper Changer bietet eine nahtlose und personalisierte Tapetenrotation.

Preis: Frei
Background Switcher ist eine vielseitige App, die eine Reihe von Anpassungsoptionen für Ihren Desktop-Hintergrund bietet. Es ermöglicht Ihnen die Auswahl aus mehreren Quellen, einschließlich Ihres Bilderordners und Online-Galerien, und unterstützt verschiedene Bildformate. Mit Funktionen wie einem anpassbaren Dropdown-Menü, einem Kontrollkästchen für die Diashow im Akkubetrieb und der Möglichkeit, verschiedene Einstellungen vorzunehmen Hintergrundbilder für verschiedene Tageszeiten bietet Background Switcher einen umfassenden und benutzerfreundlichen Hintergrundwechsel Erfahrung.
Machen Sie Ihren Desktop-Hintergrund interessanter!
Mit den in diesem Artikel beschriebenen einfachen Schritten können Sie ganz einfach automatische Hintergrundänderungen einrichten und jedes Mal, wenn Sie Ihren Computer verwenden, ein dynamisches und frisches visuelles Erlebnis genießen. Probieren Sie es einfach aus. Sie werden erstaunt sein, wie sehr eine einfache Änderung Ihres Desktop-Hintergrunds Ihr Windows-Erlebnis verändern kann.
Willkommen bei Help Desk Geek – einem Blog voller Techniktipps von vertrauenswürdigen Technikexperten. Wir haben Tausende von Artikeln und Anleitungen, die Ihnen bei der Behebung jedes Problems helfen. Unsere Artikel wurden seit unserem Start im Jahr 2008 über 150 Millionen Mal gelesen.
Abonnieren Sie Help Desk Geek.
Schließen Sie sich über 30.000 anderen an, die täglich Tipps, Tricks und Verknüpfungen direkt in ihren Posteingang erhalten.
Wir werden Sie niemals spammen, Sie können Ihr Abonnement jederzeit abbestellen.