Wir lieben Gmail und sind fest davon überzeugt, dass Google alles daran setzt, dass seine Server jederzeit betriebsbereit sind. Das heißt aber nicht, dass wir absolut auf ihre Verlässlichkeit vertrauen sollten. Was wäre, wenn ihre Server eines Tages durchdrehen und alle Ihre E-Mails über Nacht verloren gehen? Glauben Sie nicht, dass es bis dahin zu spät ist, um zu erkennen, dass Sie kein Backup haben?
Auf dem Mac können Sie Ihr Gmail ganz einfach sichern, ohne Software von Drittanbietern installieren zu müssen. Die leistungsstarke Mail.app erledigt diese Aufgabe einfach, schnell und automatisch.
Sehen wir uns an, wie dies bewerkstelligt werden kann.
POP in Gmail aktivieren
Melden Sie sich bei Ihrem Google Mail an. Gehe zu „Einstellungen -> Weiterleitung und POP/IMAP“. Auswählen „POP für alle E-Mails aktivieren“ und stelle sicher, dass "Behalten Sie die Kopie von Gmail im Posteingang" ist ausgewählt. Stellen Sie außerdem sicher, dass die IMAP-Option deaktiviert ist. Speichern Sie die Änderungen.
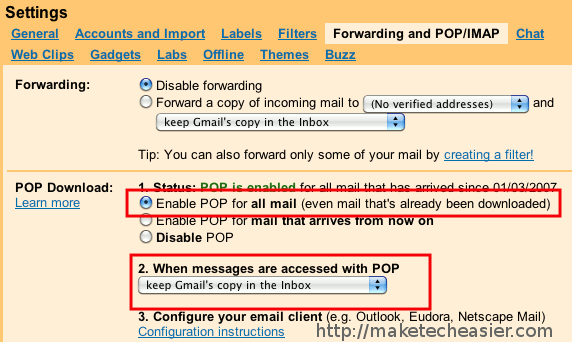
Konfigurieren Sie die Mail.app von Mac
Öffnen Sie auf Ihrem Mac Ihre Mail.app.
Wenn Sie mail.app zum ersten Mal verwenden, werden Sie aufgefordert, Ihr E-Mail-Konto einzurichten. Sie müssen Ihren Namen, Ihre E-Mail-Adresse und Ihr Passwort eingeben und die Einrichtung wird für Sie durchgeführt.

In Snow Leopard verwendet Mail standardmäßig das IMAP-Protokoll, sodass Sie beim Versuch der Einrichtung die folgende Meldung erhalten.

Keine Sorge, klicken Sie einfach auf Weiter.
Ändern Sie auf der nächsten Seite den Kontotyp in „POP“ und ändern Sie den Posteingangsserver auf „pop.googlemail.com“. Umfassen die „@googlemail.com“ in Ihrem Benutzernamen.
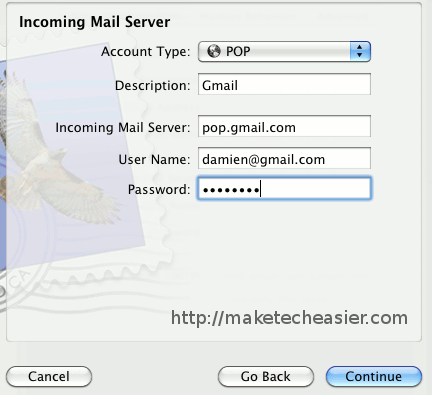
Geben Sie auf der nächsten Seite die folgenden Informationen auf der Seite des Postausgangsservers ein.

Das ist es. Wenn Sie fertig sind, beginnt Mail mit dem Herunterladen Ihrer E-Mails.
In einem Archivordner sichern
Das Letzte, was Sie sehen möchten, ist, Ihren Posteingang mit Ihren Backup-E-Mails zu überladen. Am besten verschieben Sie die gesamte Nachricht in einen anderen Archivordner.
Gehen Sie zunächst zu „Postfach -> Neues Postfach“. Wählen Sie "Auf meinem Mac" unter dem Feld "Standort" und nennen Sie es "Archiv“ (oder welchen Namen Sie wünschen).
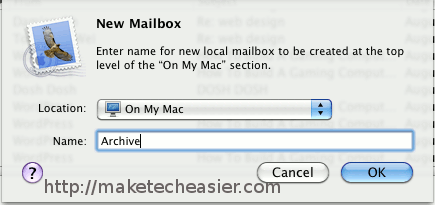
Klicken Sie anschließend mit der rechten Maustaste auf Ihren Posteingang und wählen Sie "Gmail bearbeiten".
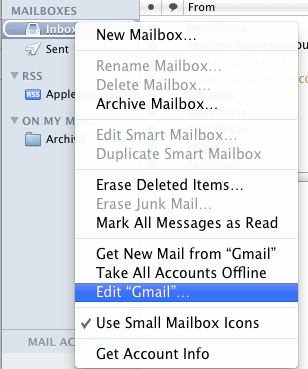
Gehen Sie zur Registerkarte Regeln und klicken Sie auf Regel hinzufügen.

Fügen Sie die folgende Regel hinzu:

Erledigt. Jedes Mal, wenn Sie E-Mails abrufen, wird die Nachricht automatisch als gelesen markiert und in den Archivordner verschoben (Sie können sie weiter anpassen, indem Sie Ihre eigenen Regeln hinzufügen).
Automatisieren der Sicherung
Wenn Sie Ihre E-Mails nicht öffnen und die Sicherung manuell durchführen möchten, sollten Sie den Sicherungsvorgang automatisieren.
Öffnen Sie den AppleScriptEditor (Anwendungen -> Dienstprogramme -> AppleScriptEditor).
Fügen Sie die folgenden Zeilen ein:
erzählenAnwendung"Post" prüfen Auf Neu mailen. Endeerzählen
Skript speichern unter CheckNewMail.scpt.
Öffnen Sie als Nächstes Ihren iCal und erstellen Sie ein neues Ereignis (Datei -> Neues Ereignis). Stellen Sie das Ereignis so ein, dass es sich jeden Tag, jede Woche oder jeden Monat wiederholt. Wählen Sie unter dem Wecker „Skript ausführen“ und wähle die CheckNewMail Skript, das Sie gerade erstellt haben.

Das ist es. Diese Methode sollte für alle webbasierten E-Mails funktionieren, die das POP-Protokoll unterstützen.
Welche anderen Möglichkeiten verwenden Sie, um Ihr Google Mail auf dem Mac zu sichern? Teile es mit uns in den Kommentaren.
Bildnachweis: Kohle
Offenlegung von Partnern: Make Tech Easier kann Provisionen für Produkte verdienen, die über unsere Links gekauft wurden, was die Arbeit unterstützt, die wir für unsere Leser leisten.


