Es gibt mehrere neue Funktionen in Mountain Lion und eine der nützlichsten, die jedoch oft übersehen wird, sind die Sprach- und Diktierfunktionen. Heute nehmen wir uns die Zeit, um zu sehen, was beide Funktionen beinhalten, wie man Diktat effektiv verwendet und wie man einen erstaunlichen Wert in der Stimme findet. Sagen wir einfach, die nächste Stimme, die Sie möglicherweise von Ihrem Mac hören, ist ein Brite, der Ihnen sagt, dass Sie in einer Stunde ein Meeting haben.
Was ist Stimme und Diktat?
Voice gibt es schon seit geraumer Zeit (lange bevor Lion überhaupt existierte) und ermöglicht es Ihnen, Text hervorzuheben und zu Ihnen sprechen zu lassen. Was es diesmal besonders macht, abgesehen von der Hinzufügung neuer Stimmen, ist der Ort, an dem es verwendet wird.
Das Diktat ermöglicht Ihnen, wie der Name schon sagt, zu sprechen und Ihre Rede für Sie abzutippen. Viele denken, dass dies die Vorschau der tatsächlichen Siri-Integration mit dem nächsten OS X ist, und wir lieben es zu sehen, wie es läuft, wenn das passiert. Die aktuelle Version von Dictation kann nicht Text und komplexe Sätze verarbeiten.
Wo findet man Stimme und Diktat?
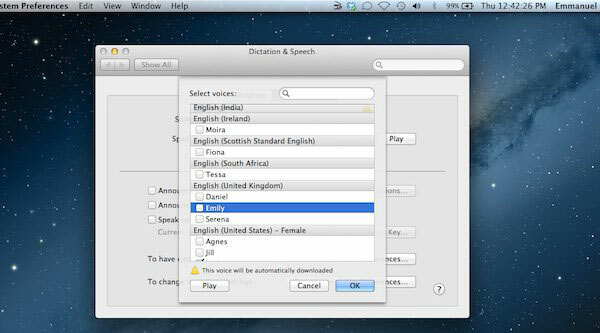
In den Systemeinstellungen sehen Sie ein neues Symbol mit dem Namen „Diktat und Sprache“. Von dort aus gehen Sie zum Abschnitt "Text to Speech". Sie können jetzt eine Systemstimme auswählen. Dies ist die Stimme, die Sie für alle sprachbezogenen Aktivitäten hören.
Sie erhalten ein paar Stimmen, die mit Mountain Lion geliefert werden, einschließlich derer, die in den älteren Versionen vorhanden waren. Sie können auch andere Stimmen herunterladen, z. B. indisches Englisch, sowie Stimmen aus verschiedenen anderen Sprachen (Deutsch, Arabisch und vieles mehr!).
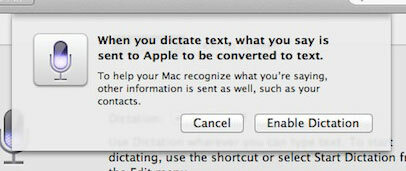
Wenn das Diktat aktiviert ist, haben Sie die Möglichkeit, Text zu diktieren, ohne dass Sie tippen müssen. Eine Möglichkeit, das Diktat sehr nützlich zu machen, besteht darin, eine Tastenkombination zuzuweisen, die einen schnellen Zugriff auf Sprache ermöglicht. Von dort aus können Sie auch festlegen, in welcher Sprache Sie das Diktat verwenden möchten.
Derzeit werden Englisch (USA, Großbritannien und Australien), Französisch, Deutsch und Japanisch unterstützt. Wenn es verwendet wird, funktioniert das Diktat sehr gut und versteht Sprache sehr gut. Beim Testen in den mehreren unterstützten Sprachen konnte Dictation ungehindert arbeiten.
Damit die Stimme für Sie funktioniert

Stimmen können für viele andere Dinge verwendet werden, außer nur um Text hervorzuheben und zu Ihnen zu sprechen. Sie können Stimmen verwenden, um anzusagen, wenn Sie eine Warnung erhalten. Bei richtiger Konfiguration können Stimmen zu einer Art digitaler Assistentin werden. Gehen Sie zu „Systemeinstellungen -> Benachrichtigungen“. Aktivieren Sie die Anwendungen und Dienste, die Stimmen verwenden sollen. Es ist wichtig, "Alarme" zu aktivieren, damit Stimmen Sie mit Stimmen richtig warnen können.
Wichtig ist auch, im Bereich „Diktat & Sprache -> Text-to-Speech“ die Option „Ankündigen, wenn Warnungen angezeigt werden“ zu aktivieren. Wenn Sie auf „Benachrichtigungsoptionen festlegen“ klicken, können Sie die gewünschte Stimme auswählen, mit welchem Satz Ihre Stimme beginnen soll, sodass Sie eine Benachrichtigung automatisch erkennen können. Aus "Entschuldigung!" zu "Entschuldigung!“, “Aufmerksamkeit!“, “Alarm!“ oder sogar die Möglichkeit, mit einer Stimme den Namen der Anwendung zu sagen oder einen zufälligen Warnsatz auszuwählen. Schließlich können Sie eine Verzögerung zwischen dem Erscheinen der Warnung und der tatsächlichen Warnung durch Audio festlegen.
Eine einfachere Möglichkeit, Text-to-Speech zu aktivieren, besteht darin, zuerst den Text hervorzuheben und dann die Tasten "Option + Escape" zu drücken.
Diktiertipps und -tricks
Das Diktat ist ganz einfach zu erlernen. Sie werden jedoch frustriert sein, den Dienst nutzlos finden oder einfach nur etwas tun, mit dem Sie sich nicht beschäftigen möchten, wenn Sie nicht wissen, wie Sie das Diktat in vollem Umfang nutzen. Hier sind ein paar Tipps, die ich in der letzten Woche zur Verwendung der endgültigen Version von Mountain Lion zusammengestellt habe.
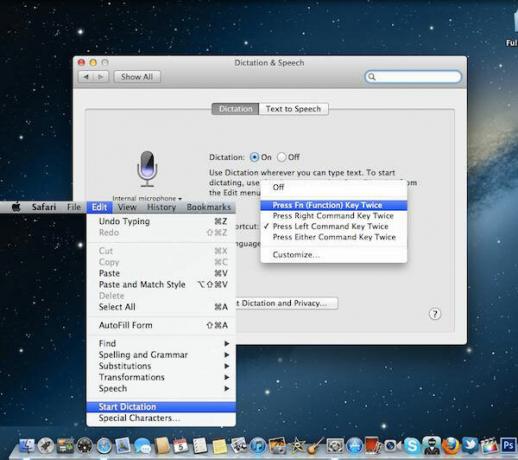
1. Legen Sie eine Tastenkombination fest – Das Festlegen einer Tastenkombination stellt sicher, dass Sie so schnell und einfach wie möglich auf das Diktat zugreifen können. Ich empfehle, einen Schlüssel zu verwenden, den Sie nicht oft verwenden. Zum Beispiel benutze ich die rechte Befehlstaste nicht so oft wie die linke, also habe ich dieser Taste das Diktat zugewiesen. Andere Vorschläge umfassen die Funktionstaste. Ja, die „fn“-Taste ganz unten links auf Ihrer Tastatur. Du hast vergessen, dass es da war, nicht wahr?
2. Sprich normal (Punkt) – Es ist wichtig, dass Sie beim Diktieren normal sprechen. Sie müssen nicht mehr ansagen als normalerweise oder unnatürlich langsam, es sei denn, das Diktat versteht Sie nicht gut. Sprechen Sie auch in kurzen Sätzen und sagen Sie Ihre Satzzeichen explizit. Das Diktat kann nicht erkennen, wo ein Komma oder ein Punkt benötigt wird.
3. „Punkt“, „Komma“, „Apostroph“ und „Ausrufezeichen“ sind alle Befehle, die Dictation in (.), (,) und (!) übersetzt. „Full Stop“ ist eine Alternative zu „Punkt“, die auch im Diktat gut funktioniert.
4. Sagen Sie „Smiley“ oder „Stirnrunzeln“, um Emoticons einzufügen.
5. Zwischen Datum und Jahr muss kein Komma stehen (und Doppelpunkte auch bei 12-Stunden-Zeit). Wenn Sie „Zwölf August zweitausendzwölf“ sagen, wissen Sie, dass Sie den 12. August 2012 und nicht den 12. August 2012 meinen (beachten Sie das Komma?)
6. Diktat erkennt „neuen Absatz“.
Was würden wir gerne ändern?
Je nach Bedarf kann Diktierdienst ein Dienst sein, den Sie häufig oder gar nicht nutzen. Es kann ein großartiges Werkzeug sein, um einen Kommentar auf einer Website zu erstellen oder darauf zu antworten, soziale Medien zu nutzen und vieles mehr. Abgesehen davon fühlt es sich leer an, ohne auch Befehle ausführen zu können. Ich hätte gerne die Möglichkeit zu sagen „Erinnere mich daran, meine Box beim örtlichen Fedex abzuholen“ und weisen Sie es als Erinnerung mit Standort und allem zu. Ich denke, das wird hoffentlich nicht allzu lange dauern.
Affiliate-Offenlegung: Make Tech Easier kann Provisionen für Produkte verdienen, die über unsere Links gekauft wurden, was die Arbeit unterstützt, die wir für unsere Leser leisten.


