Auch wenn Sie nicht oft an der Videoproduktion oder -bearbeitung arbeiten, werden Sie gelegentlich nach Möglichkeiten suchen, Videos von einem Format in ein anderes zu konvertieren. Dies geschieht normalerweise, wenn Sie ein Video auf Ihrem mobilen Gerät ansehen möchten, und es unterstützt einfach nicht so viele Videoformate wie Ihr Mac. Während VLC Player können Sie fast alle Videoformate auf Ihrem Mac abspielen. Möglicherweise sind nicht alle Ihre Geräte mit dem Videoplayer kompatibel und können daher nicht das Video abspielen, das Sie wirklich sehen möchten.
Es gibt Dutzende von Lösungen zum Konvertieren von Videos auf Ihrem Mac, und die meisten beinhalten die Verwendung externer Apps von Drittanbietern. Glücklicherweise ist Mac OS X mit der Funktion zum problemlosen Konvertieren von Videos vorinstalliert. So können Sie Ihre Videos konvertieren, ohne Apps von Drittanbietern zu verwenden.
1. Verwenden von QuickTime zum Konvertieren von Videos auf einem Mac
Die erste Möglichkeit besteht darin, die integrierte QuickTime-App für die Konvertierung zu verwenden. Die QuickTime-App für Mac ermöglicht das Abspielen und Konvertieren vieler Videoformate. So können Sie es verwenden.
1. Öffnen Sie den Ordner, in dem sich die Videodatei befindet, die Sie in ein anderes Format konvertieren möchten. Klicken Sie mit der rechten Maustaste auf die Datei und wählen Sie „Öffnen mit“ gefolgt von „QuickTime Player“. Es öffnet die ausgewählte Videodatei in der QuickTime Player-App.
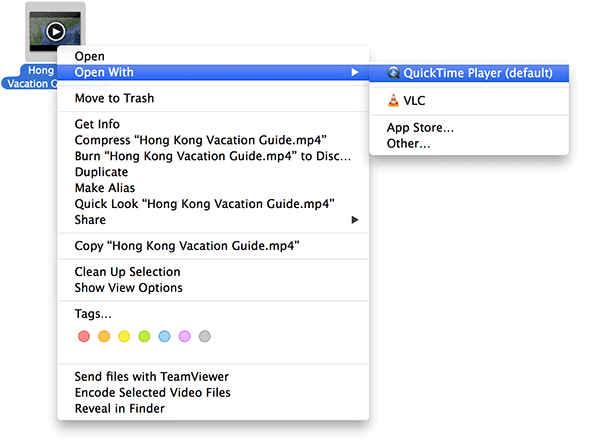
2. Wenn QuickTime gestartet wird, klicken Sie auf „Datei“ gefolgt von „Exportieren“. Hier sehen Sie einige der beliebtesten Videoformate, in die Sie Ihr Video exportieren können. Wenn Sie beispielsweise dieses Video auf Ihrem iPad sehen möchten, wählen Sie einfach diese Option und das Video wird in einem Format gespeichert, das vom iPad unterstützt wird.
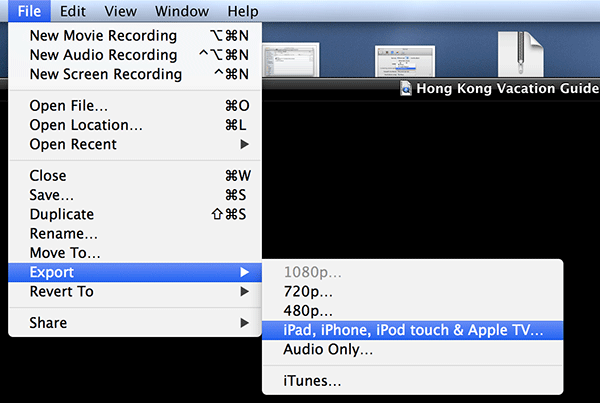
Sie können jedoch manuell ein Format angeben, wenn es noch nicht im Menü vorhanden ist. Geben Sie beim Exportieren der Datei einfach das Drei-Zeichen-Format am Ende des Dateinamens ein und die App erledigt den Rest für Sie.
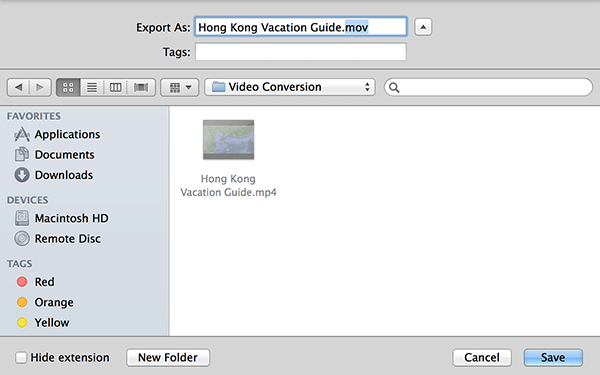
Das sollte die Videokonvertierung auf Ihrem Mac durchführen, ohne dass Sie eine Drittanbieter-App installieren müssen.
2. Verwenden des Finder zum Konvertieren von Videos auf einem Mac
Obwohl Finder nur ein Dateiverwaltungstool auf Ihrem Mac ist, enthält das Kontextmenü einige nützliche Optionen, die Ihnen bei der Erledigung Ihrer Arbeit helfen können. Mit einer dieser Optionen können Sie ein Video schnell in ein anderes Format konvertieren, damit Sie es dann auf Ihrem gewünschten Gerät abspielen können.
1. Starten Sie den Ordner, in dem sich Ihre Videodatei befindet.
2. Klicken Sie mit der rechten Maustaste auf die Datei und wählen Sie "Ausgewählte Videodateien codieren". Damit können Sie Videos direkt aus Ihrem aktuellen Finder-Fenster codieren.
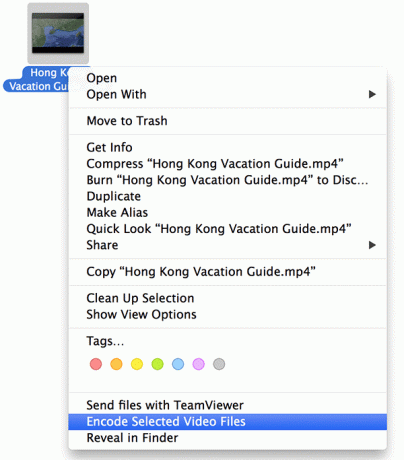
3. Es sollte ein Dialogfeld erscheinen, in dem Sie nach der Ausgabe des Videos gefragt werden, das Sie konvertieren möchten. Wählen Sie die Einstellungen, die für Ihre Videodatei geeignet sind, und klicken Sie auf „Weiter“.
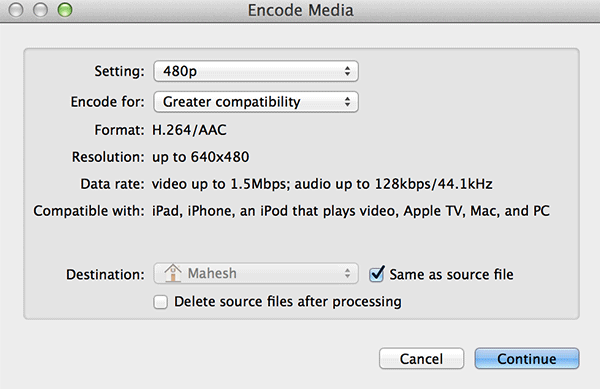
Sie sollten die konvertierte Videodatei im selben Ordner wie Ihre Quelldatei finden.
Abschluss
Wenn Sie diese kleinen Geheimnisse der Konvertierung von Videos kennen, können Sie die Mühe vermeiden, eine Drittanbieter-App auszuwählen und zu installieren und die Konvertierung zu erlernen. Die beiden oben genannten Möglichkeiten sollten für Sie nützlich sein, wenn Sie das nächste Mal ein Video konvertieren möchten. Wenn Sie andere Möglichkeiten zum Konvertieren von Videos kennen, ohne Apps von Drittanbietern zu verwenden, teilen Sie uns dies in den Kommentaren mit.
Offenlegung von Partnern: Make Tech Easier kann Provisionen für Produkte verdienen, die über unsere Links gekauft wurden, was die Arbeit unterstützt, die wir für unsere Leser leisten.


