Es ist klar, warum Sie diese Anleitung lesen – Sie ärgern sich über zahlreiche Anwendungen, die sich öffnen, sobald Sie sich an Ihrem Mac anmelden. Und ja, wir verstehen Ihre Frustration voll und ganz. Diese Anwendungen brauchen Zeit, um geschlossen zu werden, was dies zu einem sehr mühsamen Prozess macht. Und was noch wichtiger ist, zahlreiche Startobjekte können Ihren Mac erheblich verlangsamen.
Es gibt jedoch nichts zu befürchten. Im Folgenden finden Sie verschiedene Möglichkeiten, um zu verhindern, dass Programme beim Start auf Ihrem Mac geöffnet werden. Schau sie dir an.
Verwandt: Wie viel Speicherplatz benötigen Sie auf dem Mac?
Der schnellste Weg – Verwenden des macOS Docks
Diese erste Methode zum Stoppen des Öffnens von Programmen beim Start gilt nur für bestimmte Arten von Software. Genauer gesagt können Sie es mit Anwendungen verwenden, die ihre Benutzeroberfläche vollständig starten und ihr Dock-Symbol aktivieren. Hier ist, was Sie tun müssen.
1. Klicken Sie im macOS Dock mit der rechten Maustaste auf das Symbol der Anwendung.
2. Ein Menü sollte erscheinen, fahren Sie also fort und bewegen Sie den Mauszeiger über "Optionen".

3. Klicken Sie abschließend auf "Bei Anmeldung öffnen", um sicherzustellen, dass es nicht markiert ist. Dadurch wird diese Option deaktiviert und verhindert, dass die Anwendung jedes Mal geöffnet wird, wenn Ihr Mac hochfährt.
Verwenden der Systemeinstellungen von macOS
Bestimmte Arten von Anwendungen können beim Start nur ihre Dienste starten. Das bedeutet, dass Sie nicht die gesamte Benutzeroberfläche sehen, aber möglicherweise ihre Symbole in der Menüleiste (zum Beispiel). So können Sie verhindern, dass diese Anwendungen beim Systemstart von macOS geöffnet werden.
1. Klicken Sie auf das Apple-Logo in der oberen linken Ecke Ihres Bildschirms. Klicken Sie dann auf „Systemeinstellungen“.

2. Navigieren Sie zu "Benutzer & Gruppen".
3. Wählen Sie in der Seitenleiste auf der linken Seite den Benutzer aus, den Sie ändern möchten. Klicken Sie oben auf den Reiter „Anmeldeobjekte“. (Verwechseln Sie diese Registerkarte nicht mit "Anmeldeoptionen", die in der unteren linken Ecke verfügbar sind.)

4. Wählen Sie die App aus, die Sie aus der Anmeldung entfernen möchten, und drücken Sie die Minus-Schaltfläche am Ende der Liste. Dadurch wird die App aus der Liste der Anmeldeelemente entfernt und der Start verhindert.
Den Finder von macOS verwenden
Dieser erfordert, dass Sie tief in Ihre Systemdateien eintauchen. Dies ist jedoch auch ein sehr zuverlässiger Weg, um mit diesen hartnäckigen Apps umzugehen, die sich einfach weigern, den Start zu stoppen. Folge diesen Schritten:
1. Klicken Sie in der Menüleiste von macOS auf "Los". Achten Sie darauf, die gedrückt zu halten Möglichkeit Taste, wodurch das Element „Bibliothek“ angezeigt wird. Fahren Sie fort und klicken Sie auf "Bibliothek".
2. Suchen Sie den Ordner mit der Bezeichnung "LaunchAgents". Um eine manuelle Suche zu vermeiden, drücken Sie die L Taste auf Ihrer Tastatur. Suchen und öffnen Sie den Ordner "LaunchAgents" und stellen Sie sicher, dass Sie den richtigen öffnen. (Es gibt viele ähnlich beschriftete Ordner.)

3. Sie sollten eine Gruppe von „PLIST“-Dateien sehen. Jeder davon ist mit einem bestimmten Programm verbunden, das beim Start Ihres macOS ausgeführt wird. Diese Dateien können sehr lange Namen haben, doppelklicken Sie also auf eine dieser Dateien (doppelklicken Sie mit einer kleinen Pause zwischen den Klicks), um ihre vollständigen Namen anzuzeigen.
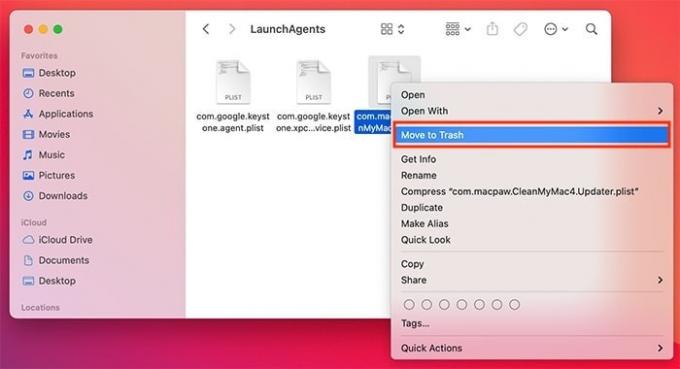
4. Identifizieren Sie die Anwendung, die Sie suchen. Entfernen Sie diese Datei, indem Sie sie in den Papierkorb ziehen. Alternativ können Sie mit der rechten Maustaste auf diese Datei klicken und "In den Papierkorb verschieben" wählen. Das ist es!
Wir haben noch einen Tipp für Sie. Es stimmt, dass sich einige Startobjekte in Ordnern mit der Bezeichnung LaunchDaemons, LaunchAgents und StartupItems befinden. (Alle diese befinden sich im Bibliotheksordner.) Wir empfehlen jedoch keine Änderungen an diesen vorzunehmen, da sie mehr als Ihr macOS-Konto betreffen.
Abschluss
Dies sind die drei Möglichkeiten, um zu verhindern, dass Programme beim Start auf einem Mac geöffnet werden. Wenn Sie mehr über Ihren Computer erfahren möchten, empfehlen wir Ihnen einige Ressourcen. Zuerst ist hier So verbergen Sie Benutzerkonten auf dem Anmeldebildschirm von macOS. Außerdem ist hier ein sehr interessanter Anleitung zum Anpassen von macOS Big Sur.
Verwandt:
- 3 Möglichkeiten, einen Dateipfad auf dem Mac anzuzeigen
- So öffnen Sie einen beliebigen Ordner über das Mac-Terminal
- So nutzen Sie Ihren Mac effizienter
Offenlegung von Partnern: Make Tech Easier kann Provisionen für Produkte verdienen, die über unsere Links gekauft wurden, was die Arbeit unterstützt, die wir für unsere Leser leisten.


