Wenn sich Ihr iPhone und Ihr Mac im selben WLAN-Netzwerk befinden, können Sie mit Ihrem iPhone von Ihrem Mac aus Anrufe tätigen. Sie müssen nur im Voraus eine kleine Konfiguration an Ihrem Telefon und Ihrem Mac vornehmen. Sie können denselben Trick auch verwenden, um Ihr iPhone zu verwenden, um von einem iPad oder iPod aus anzurufen. Es ist besonders praktisch, Anrufe von Ihrem Mac zu tätigen und zu empfangen, wenn Ihr iPhone in Ihrer Handtasche oder im Boden eines Rucksacks vergraben ist.
Konfigurieren Sie Ihr Telefon
Jeder Telefonanbieter ist anders, daher können Ihre Einstellungen leicht variieren. Diese Reihe von Schritten sollte für die breiteste Sammlung von Mobilfunkanbietern gelten. Bei einigen können Sie möglicherweise davonkommen, ohne WiFi-Anrufe zu aktivieren (Schritt 2). Andere Anbieter erfordern WiFi Calling, um das Menü "Anrufe auf anderen Geräten" anzuzeigen.
1. Öffnen Sie auf Ihrem iPhone „Einstellungen -> Telefon“.
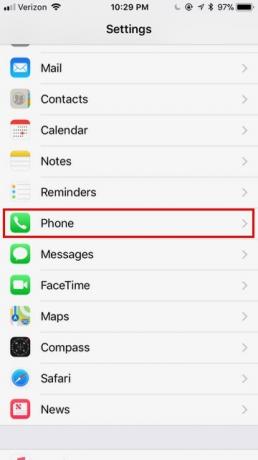
2. Wenn Sie ein Menü mit der Bezeichnung „WLAN-Anrufe“ sehen, tippen Sie darauf.
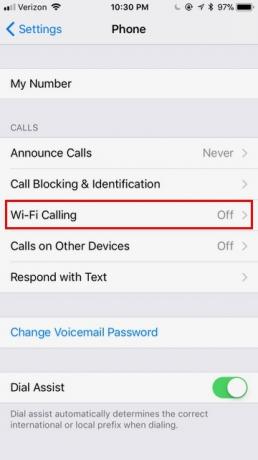
3. Schalten Sie im nächsten Bildschirm den Schalter ein. Auf diese Weise kann Ihr iPhone über ein WLAN-Netzwerk telefonieren.
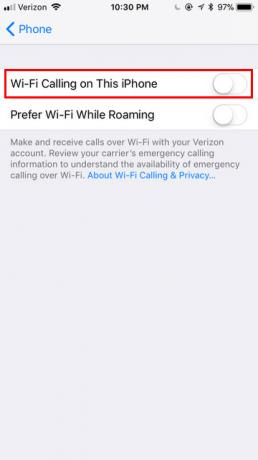
Wenn Sie sich in den USA befinden, müssen Sie nach Drücken dieses Schalters möglicherweise eine Adresse für das Notrufsystem 911 eingeben. Auf diese Weise können 911-Betreiber Ihren Telefonanruf an einen Standort koppeln, während Sie von diesem Netz aus anrufen. Stellen Sie sicher, dass die Adresse korrekt ist.
4. Wenn Sie ein Menü mit der Bezeichnung „Anrufe auf anderen Geräten“ sehen, tippen Sie darauf.
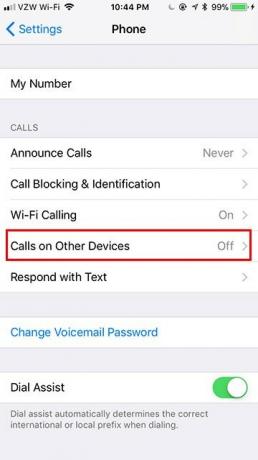
5. Schalten Sie im nächsten Bildschirm den Schalter ein. Dies ist der Schalter, der es tatsächlich ermöglicht, von Ihren anderen Geräten aus anzurufen. Sie können bestimmte Geräte in der Umschaltliste am unteren Rand dieses Bildschirms manuell aktivieren oder deaktivieren.
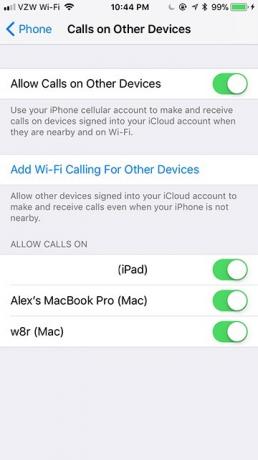
Konfigurieren Sie Ihren Mac
Sobald Sie Ihr Telefon richtig konfiguriert haben, können Sie Ihren Mac zum Tätigen von Telefonanrufen einrichten.
1. Öffnen Sie die FaceTime-App (Anwendungen -> FaceTime).
2. Öffnen Sie „Einstellungen …“ unter dem Eintrag in der FaceTime-Menüleiste.
3. Stellen Sie sicher, dass "Anrufe vom iPhone" in der Mitte des Dialogfelds aktiviert ist.
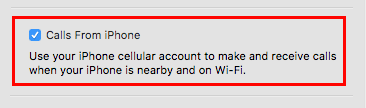
Tätigen und Empfangen von Telefonanrufen von einem Mac
Sobald Sie Ihren Mac konfiguriert haben, gibt es verschiedene Möglichkeiten, Anrufe zu tätigen.
1. Geben Sie einen Kontaktnamen oder eine Telefonnummer in das FaceTime-Suchfeld ein, klicken Sie dann mit der rechten Maustaste und wählen Sie die Nummer unter "Anrufen mit dem iPhone". Sie können auch auf das Telefonsymbol klicken.
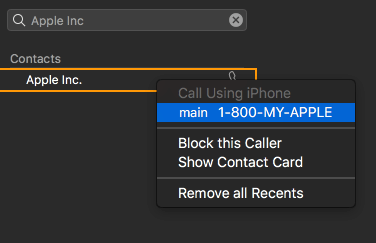
2. Klicken Sie in der Anwendung Kontakte unter dem Namen eines Kontakts auf das Telefonsymbol.
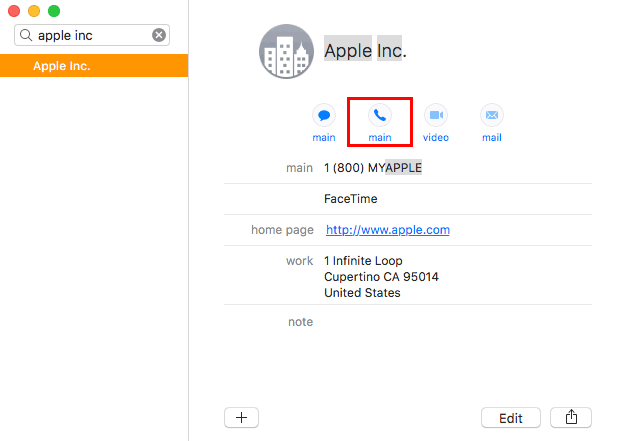
3. Klicken Sie in Safari auf einer Webseite auf eine Telefonnummer und wählen Sie „Anrufen“.
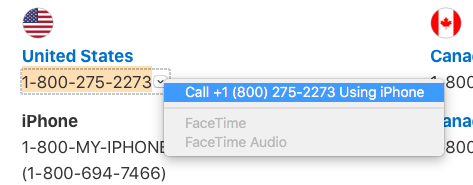
4. Klicken Sie in Mail auf den Dropdown-Pfeil neben einer Telefonnummer und wählen Sie aus, wie der Anruf getätigt werden soll.
5. Suchen Sie in Maps nach einem Point of Interest, klicken Sie auf die Informationsblase und dann auf „Anrufen“.
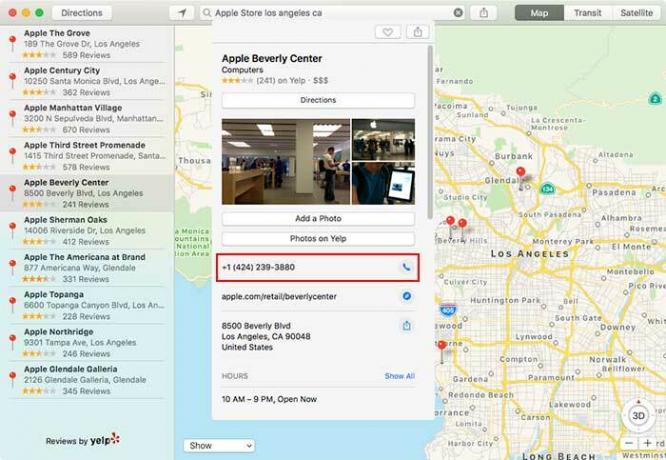
6. Geben Sie in Spotlight den Namen eines Kontakts ein und wählen Sie dann das Ergebnis aus den Suchen aus. Klicken Sie auf das Telefonsymbol, um den Anruf zu tätigen.
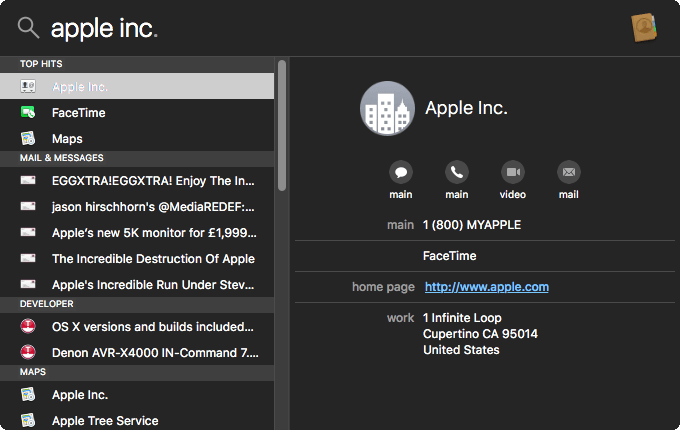
7. Suchen Sie im Kalender nach unterstrichenen blauen Telefonnummern, die Ereignissen zugeordnet sind.
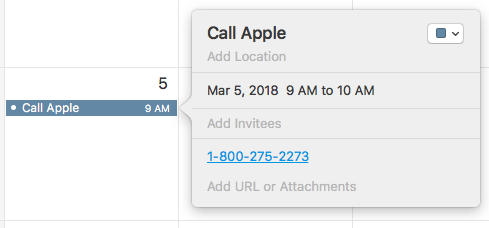
8. Klicken Sie in Erinnerungen auf eine unterstrichene blaue Telefonnummer.
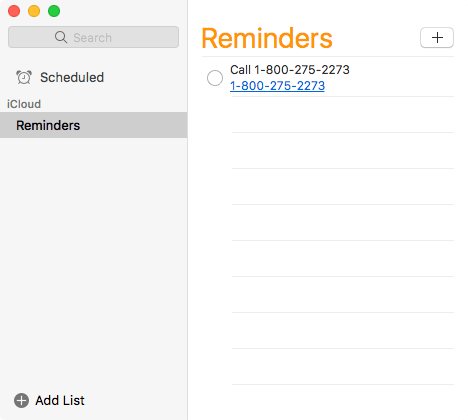
9. Klicken Sie in Notes auf den Dropdown-Pfeil neben der Telefonnummer (oder markieren Sie sie und klicken Sie mit der rechten Maustaste darauf) und wählen Sie dann aus, wie der Anruf getätigt werden soll.
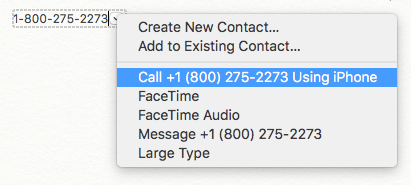
Abschluss
Sobald Ihr System konfiguriert ist, können Sie jederzeit von Ihrem Mac aus Anrufe tätigen und empfangen. Dies integriert sich tief in die vielen Orte, an denen Sie eine Telefonnummer in macOS anrufen können.
Offenlegung von Partnern: Make Tech Easier kann Provisionen für Produkte verdienen, die über unsere Links gekauft wurden, was die Arbeit unterstützt, die wir für unsere Leser leisten.


