Es ist ganz einfach, eine App auf Ihrem Mac zu öffnen, sie eine Weile zu verwenden, dann eine andere App zu öffnen und sie zu verwenden und dann zu vergessen, die erste App zu schließen. Es passiert uns allen hier, die mit mehreren Apps arbeiten, und Sie werden dies bemerken, wenn der Akku Ihres Macs sehr schnell leer wird.
Während einige Leute vergessen, eine App zu schließen, nachdem sie sie verwendet haben, lassen andere eine App wissentlich geöffnet, nur um eine Werfen Sie einen Blick darauf, während Sie andere Aufgaben erledigen, und dies gilt normalerweise für die sozialen Apps, die uns zu ihrem gemacht haben Sklaven. Für Mac-Benutzer gibt es jetzt ein Dienstprogramm, das eine App nach einer bestimmten Zeit der Inaktivität automatisch beendet oder ausblendet.
Quitter hilft Ihnen, wie der Name schon sagt, beim Beenden von Apps auf Ihrem Mac, die seit einiger Zeit geöffnet, aber nicht verwendet werden. Auf diese Weise haben Sie nur die Apps geöffnet, die Sie wirklich nutzen, während Sie die anderen geschlossen halten.
Automatisches Beenden oder Ausblenden einer App nach Inaktivität
1. Geh rüber zum Aufgeben app-Seite und laden Sie die App auf Ihren Mac herunter. Doppelklicken Sie auf das Archiv, um die eigentliche App-Datei zu extrahieren, und doppelklicken Sie dann auf die App-Datei, um sie zu starten.
Sie werden gefragt, ob Sie die App wirklich öffnen möchten. Klicken Sie auf „Öffnen“. Lassen Sie die App später in den Anwendungsordner verschieben, indem Sie in der Eingabeaufforderung auf Ihrem Bildschirm auf „In Anwendungsordner verschieben“ klicken.
2. Die App befindet sich in der Menüleiste Ihres Mac, und Sie müssen dort auf das Symbol klicken, um das Menü herunterzufahren. Wenn Sie darauf klicken, sollten Sie in der Lage sein, eine Reihe von Optionen zur Auswahl zu sehen.
Da Sie gerade erst mit der Nutzung der App begonnen haben, gibt es in Quitter keine Apps, die nach einer bestimmten Zeit geschlossen werden müssen. Um eine neue App hinzuzufügen, klicken Sie auf das Quitter-Symbol in der Menüleiste und wählen Sie die Option „Regeln bearbeiten…“.

3. Sie erhalten ein Dialogfeld, in dem Sie die Apps hinzufügen können, die nach einem bestimmten Zeitraum geschlossen werden sollen. Klicken Sie unten auf das „+“ (Plus)-Zeichen, um eine neue App hinzuzufügen.
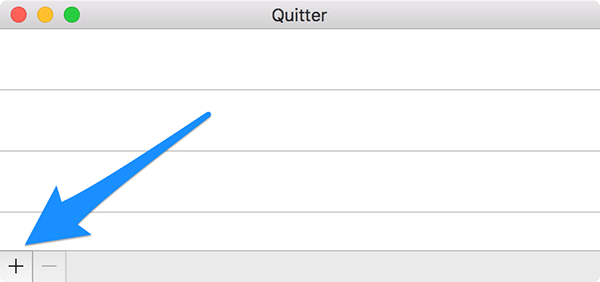
4. Navigieren Sie zu Ihrem Anwendungsordner und wählen Sie eine App aus und klicken Sie auf „App hinzufügen“, um diese App zu Quitter hinzuzufügen.
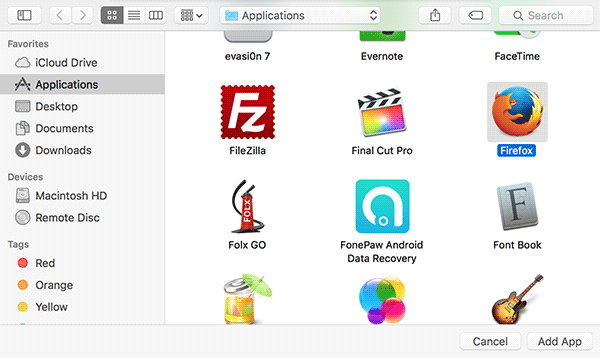
5. Wenn eine App zu Quitter hinzugefügt wurde, sollten Sie die Optionen dafür sehen können. Zu diesen Optionen gehören die Aktion, die in der App ausgeführt wird, und der Zeitpunkt der Inaktivität, zu dem die Aktion ausgeführt werden soll.
Sie können die App entweder beenden oder ausblenden und dann im folgenden Eingabefeld die Zeit in Minuten einstellen. Ich habe beschlossen, die Firefox-App zu beenden, wenn sie zehn Minuten lang inaktiv war, und so sieht meine Konfiguration aus:
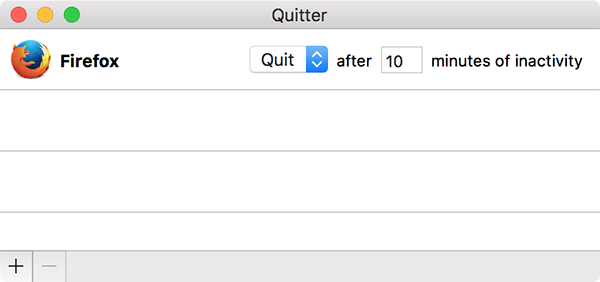
Sollten Sie jemals wünschen, dass eine App unabhängig von der Zeit, in der sie inaktiv war, geöffnet bleibt, können Sie die App aus Quitter entfernen, indem Sie auf den App-Namen und dann auf das Minuszeichen klicken.
Abschluss
Wenn Sie viele Apps auf Ihrem Mac starten, aber vergessen, sie zu schließen, weil eine andere App Sie beschäftigt, können Sie die obige Anleitung verwenden, um alle inaktiven Apps zu schließen.
Offenlegung von Partnern: Make Tech Easier kann Provisionen für Produkte verdienen, die über unsere Links gekauft wurden, was die Arbeit unterstützt, die wir für unsere Leser leisten.


