Der Mac verfügt über eine integrierte Software-Firewall, die jedoch von Benutzern häufig ignoriert wird. Ihre Firewall muss eingeschaltet sein und sollte nur für kurze Zeiträume gleichzeitig deaktiviert werden. Wenn Sie es noch nie berührt haben, sollte es immer noch eingeschaltet sein. Aber es ist eine gute Idee zu überprüfen. Und wenn es eingeschaltet ist, haben Sie viele Möglichkeiten, die Leistung anzupassen. Sie können die Software-Firewall Ihres Macs auch durch eine Drittanbieter-Firewall ersetzen, siehe unten im Beitrag.
Verwandt: So sichern Sie Ihren Mac mit diesen 9 Schritten vollständig
Anzeigen der Firewall
Die Firewall befindet sich in den Systemeinstellungen. Wir navigieren dorthin und sehen uns dann die verfügbaren Firewall-Einstellungen an.
1. Öffnen Sie, indem Sie auf das Apple-Menü oben rechts auf Ihrem Bildschirm klicken und im Dropdown-Menü "Systemeinstellungen" auswählen.

2. Klicken Sie auf den Reiter „Sicherheit & Datenschutz“.

3. Wählen Sie oben im Fenster die Registerkarte "Firewall".

4. Hier können Sie sehen, ob Ihre Firewall ein- oder ausgeschaltet ist. Wenn die Firewall ausgeschaltet ist, sollten wir sie wieder einschalten.
- Klicken Sie zunächst auf das Schlosssymbol unten links im Fenster.

- Geben Sie Ihr Administratorkennwort ein, wenn Sie dazu aufgefordert werden. Wenn Sie nicht wissen, was das ist, geben Sie das Passwort ein, mit dem Sie sich beim Hochfahren an Ihrem Computer anmelden, und klicken Sie dann auf „Entsperren“.

- Klicken Sie auf die Schaltfläche „Firewall aktivieren“.

Firewall-Optionen
Nun, da wir sicher sind, dass die Firewall eingeschaltet ist, schauen wir uns die Firewall-Einstellungen an. Um die verfügbaren Einstellungen für die Firewall anzuzeigen und Anpassungen an den Einstellungen der Firewall vorzunehmen, klicken Sie auf „Firewall“. Optionen …“ Wenn diese Schaltfläche nicht anklickbar oder ausgegraut ist, entsperren Sie den Einstellungsbereich, wie im letzten Abschnitt erwähnt Schritt.
In diesem Fenster können wir einige Optionen optimieren und genaue Berechtigungen für bestimmte Anwendungen bereitstellen. Klicken Sie auf „Firewall-Optionen …“, um den Bildschirm mit diesen Funktionen zu öffnen.

Wir machen eine kurze Tour durch alles, was wir hier tun können.

Alle eingehenden Verbindungen blockieren
Dadurch wird fast jede Verbindungsanfrage für Ihren Computer blockiert. Es blockiert jedoch keine ausgehenden Anfragen oder Anfragen, die für „grundlegende Internetdienste“ erforderlich sind. Andere Anwendungen können jedoch je nach Konfiguration abstürzen. Dies ist im Allgemeinen keine Einstellung, die Sie einfach einstellen und vergessen können.


Unten finden Sie eine Liste von Diensten, die für die Annahme eingehender Verbindungen gesperrt oder daran gehindert sind, eingehende Verbindungen zu akzeptieren. Auf den meisten Computern sehen Sie hier nur einige Anwendungen. Grüne Punkte neben dem Namen bedeuten, dass alle eingehenden Verbindungen erlaubt sind. Rote Punkte bedeuten, dass alle eingehenden Verbindungen abgelehnt werden.
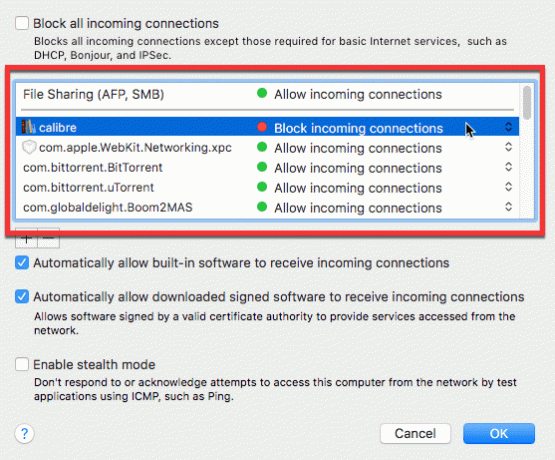
Wenn Sie die Firewall-Einstellungen einer Anwendung ändern möchten, klicken Sie auf die Pfeile neben dem Verbindungstyp und wählen Sie das Gegenteil aus. Es ist keine sehr präzise Steuerung und beeinflusst ausgehende Verbindungen überhaupt nicht.

Sie können dieser Liste neue Anwendungen hinzufügen, indem Sie unten in der Liste auf die Schaltfläche „+“ klicken. Mit der Schaltfläche „–“ können Anwendungen aus der Liste entfernt werden. Dadurch wird die Anwendung nicht gelöscht – es wird nur die Firewall-Regel aus der Liste entfernt.
Eingebauter Software automatisch erlauben, eingehende Verbindungen zu empfangen
Dadurch werden alle integrierten Apps Ihres Macs (z. B. Mail, Kalender, Nachrichten usw.) so eingestellt, dass alle eingehenden Verbindungen zugelassen werden. Sofern Sie keine Probleme mit Ihren Apple-Diensten haben, sollte dies immer überprüft werden.

Heruntergeladene signierte Software automatisch erlauben, eingehende Verbindungen zu empfangen
Dies erlaubt wie oben alle eingehenden Verbindungen. Anstatt dies jedoch für Apples eigene Apps zu tun, tut es dasselbe für Anwendungen, die Sie aus dem Internet heruntergeladen haben. Wenn Sie beim Herunterladen vorsichtig sind, können Sie dies eingeschaltet lassen. Wenn nicht, schalten Sie es aus. Dann sollten Sie jedes Mal aufgefordert werden, eingehende Verbindungen zu aktivieren, wenn Sie eine Anwendung installieren, die diese anfordert.

Stealth-Modus aktivieren
Dieser nach Geheimagenten klingende Modus ist nicht so aufregend, wie es scheint. Wenn der Stealth-Modus aktiviert ist, reagiert Ihr Computer nicht, wenn ein anderer Computer im Netzwerk versucht, ihn zu finden.

Im Wesentlichen, wenn ein Computer im Netzwerk schreit: „Wer ist hier?“ Ihr Mac ist so konfiguriert, dass er mit „Ich!“ antwortet. standardmäßig und geben Sie einige grundlegende Details an. Wenn Sie den Stealth-Modus aktivieren, reagiert Ihr Mac nicht mehr auf diese Anfragen. Stellen Sie sicher, dass der Stealth-Modus aktiviert ist, es sei denn, Sie wissen, dass Sie ihn deaktivieren müssen. Es könnte Ihren Mac vor Unruhestiftern verbergen, aber nur der faulsten Art.
Was ist mit Firewalls von Drittanbietern?
Wenn die integrierte Apple-Firewall nicht ausreicht, können Sie auch Firewall-Tools von Drittanbietern installieren. Diese Tools sind normalerweise teuer und wurden entwickelt, um sicherheitsbewussten Benutzern mehr Kontrolle über die Kommunikation ihres Computers innerhalb einer grafischen Benutzeroberfläche sowie maximale Sicherheit zu geben. Firewalls von Drittanbietern bieten in der Regel auch die Kontrolle über ausgehende Verbindungen: eine wesentliche Verbesserung gegenüber den Einwegbeschränkungen von Apple. Hier sind ein paar unserer Favoriten.:
1. Kleiner Verräter

Kleiner Verräter ist robust und schlau und blockiert jede einzelne ein- und ausgehende Internetverbindung, bis Sie sie ausdrücklich zulassen. Wenn Sie eine präzise und genaue Kontrolle über den Internetverkehr Ihres Computers benötigen, ist Little Snitch selbst für 45 US-Dollar schwer zu schlagen. Der all-sehende Netzwerkmonitor beobachtet auch den Ursprung jedes einzelnen Pakets, das Ihren Computer für eine detaillierte Verkehrsüberwachung verlässt. Es ist eine ideale Kombination aus leistungsstark und benutzerfreundlich, mit nur leicht verdeckter Funktionssichtbarkeit.
2. Funkstille

Funkstille ist eine billigere Version des ehrwürdigen Little Snitch und ermöglicht es Ihnen, Anwendungen manuell für den Zugriff auf das Internet zu deaktivieren. Wenn Sie eine App nicht in die Liste aufnehmen, ist sie nicht betroffen. Das macht Radio Silence einfacher zu verwenden als Little Snitch, das nach seiner Installation Berechtigungen für buchstäblich jede Verbindung benötigt. Das kann verwirrend und überwältigend sein, wenn Sie nur ein oder zwei Programme blockieren möchten.
3. WasserDach

WasserDach ist eine weitere rigorose Firewall. WaterRoof ist eine GUI für eine IP-Firewall (IPFW), die Funktionen wie NAT-Setup, Port-Umleitung und dynamische Tracking-Regeln steuert. Es geht weit darüber hinaus und ermöglicht ein fast wahnsinniges Maß an Anpassung für sachkundige Benutzer. Neue Benutzer werden ratlos sein.
Abschluss
Die meisten Mac-Benutzer werden durch die integrierte Firewall ausreichend geschützt. Wenn Sie zusätzlichen Schutz wünschen oder benötigen, ist Little Snitch ein ausgezeichneter Ausgangspunkt. Wenn Sie nur eine oder zwei Apps schließen müssen, erledigt Radio Silence dies am effizientesten.
Offenlegung von Partnern: Make Tech Easier kann Provisionen für Produkte verdienen, die über unsere Links gekauft wurden, was die Arbeit unterstützt, die wir für unsere Leser leisten.


