Wenn Sie ein Mac-Besitzer sind, besteht eine gute Chance, dass Sie die Developer Preview von OS X 10.10 Yosemite ausprobieren, die Apple vor einiger Zeit auf der WWDC 2014 angekündigt hat. Aber viele Leute wollen ihr aktuelles Setup nicht überschreiben und würden es vorziehen, den unfertigen Build separat zu installieren. Heute zeigen wir Ihnen, wie Sie OS X Yosemite und Mavericks auf Ihrem Mac dual booten.

Fertig werden
Diese Anleitung kann verwendet werden, um OS X 10.10 zusammen mit 10.9 Mavericks, 10.8 Mountain Lion, 10.7 Lion oder 10.6 Snow Leopard zu installieren und auszuführen, vorausgesetzt, Sie Mac unterstützt OS X Yosemite.
Sie benötigen außerdem die Yosemite Developer Preview-Datei, die Sie herunterladen können, indem Sie sich bei Ihrem Apple Developer-Konto anmelden und einen Download-Code erstellen. Sobald die Datei heruntergeladen wird, wird sie im Launchpad angezeigt. Diese Datei ist 5,09 GB groß, daher kann der Download einige Zeit dauern.
Darüber hinaus werden mindestens 15 GB freier Festplattenspeicher benötigt, um Yosemite zu installieren. Wir empfehlen Ihnen auch, eine Sicherungskopie Ihrer wichtigen Daten zu erstellen. Obwohl wir nicht erwarten, dass etwas schief geht, ist es besser, auf Nummer sicher zu gehen.
Erstellen einer OS X Yosemite-Partition
Zunächst müssen wir eine separate Partition für Yosemite erstellen. Um dies zu tun:
1. Öffnen Sie das Festplatten-Dienstprogramm, indem Sie entweder eine Spotlight-Suche durchführen oder zu „Anwendungen -> Dienstprogramme -> Festplatten-Dienstprogramm“ navigieren.
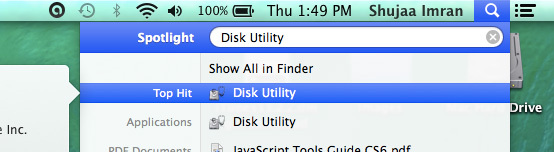
2. Wählen Sie Ihre primäre Festplatte im linken Bereich des Festplatten-Dienstprogramms aus. Standardmäßig wird diese als „Apple HDD XXXXXXXX“ bezeichnet.

3. Klicken Sie auf der Registerkarte „Partition“ auf das „Plus“-Symbol, bevor Sie einen geeigneten Namen für Ihre neue Partition auswählen.

4. Geben Sie eine Größe für die neue Partition ein. Wir empfehlen eine Größe von mindestens 15 GB Speicherplatz, aber die Bereitstellung für mehr ist immer besser.
5. Klicken Sie auf "Übernehmen", um die Erstellung der Partition abzuschließen. Sie können jetzt mit der Installation von OS X Yosemite fortfahren.
Installieren von OS X 10.10 Yosemite auf einer neuen Partition
1. Führen Sie die OS X Yosemite-Installationsdatei aus. Diese befindet sich standardmäßig im Ordner „/Application“. Alternativ können Sie es über das Launchpad starten. Doppelklicken Sie auf die Datei, um sie zu starten.
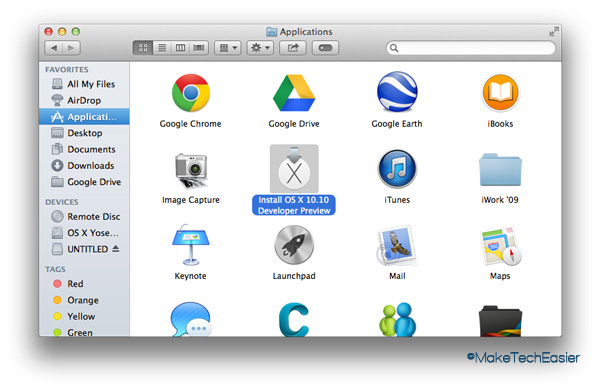
2. Fahren Sie fort, indem Sie die Vereinbarungen akzeptieren. Wählen Sie bei der Auswahl des Zielspeicherorts die neue Partition aus, die Sie in den obigen Schritten erstellt haben.
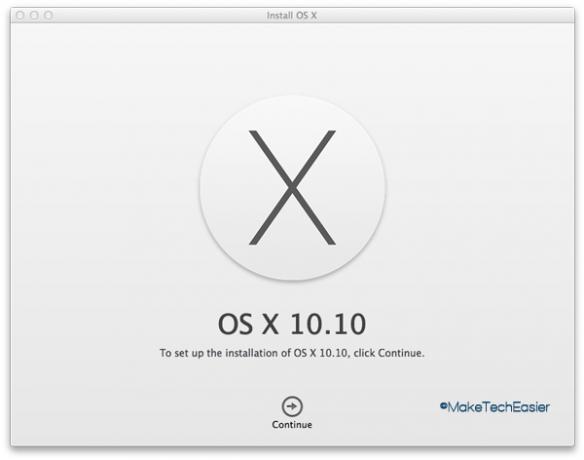

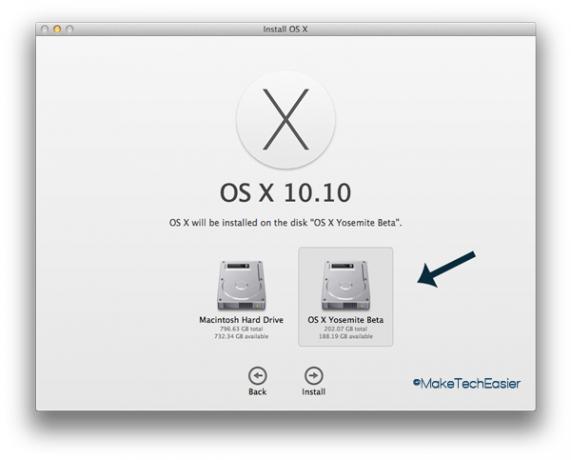
Das ist es. Warten Sie nun, bis das Installationsprogramm Ihren Mac neu startet und lassen Sie den Installationsvorgang abschließen. Folgen Sie dem Einrichtungsprozess wie auf dem Bildschirm gezeigt. Wenn alles fertig ist, wird Ihnen der neue Desktop-Look von OS X 10.10 präsentiert: Sie können jetzt alle neuen Funktionen und Designästhetik nach Belieben erkunden.
Duales Booten von Yosemite
Wenn alles gut geht, haben Sie sowohl Yosemite als auch Ihr übliches Betriebssystem installiert. Zum Dual-Boot halten Sie beim Einschalten Ihres Systems die Taste gedrückt Möglichkeit Taste, nachdem Sie den Startton des Mac hören. Wählen Sie auf dem angezeigten Bildschirm das gewünschte Partitionsvolume zum Booten aus.
So entfernen Sie Yosemite (für später)
Wenn Sie später entscheiden, dass Yosemite nichts für Sie ist oder Sie diesen zusätzlichen Speicherplatz zurückhaben möchten, öffnen Sie einfach Disk Utility in Mavericks oder einem anderen Betriebssystem, wählen Sie die von Ihnen erstellte Yosemite-Partition aus und klicken Sie auf das „Minus“ Symbol. Dadurch wird die Größe der vorherigen Partition wieder auf den ursprünglichen Speicherplatz zurückgesetzt.
Hat diese Anleitung für Sie funktioniert? Wie hat dir OS X 10.10 Yosemite gefallen? Sagen Sie es uns in den Kommentaren unten.
Offenlegung von Partnern: Make Tech Easier kann Provisionen für Produkte verdienen, die über unsere Links gekauft wurden, was die Arbeit unterstützt, die wir für unsere Leser leisten.


