De fleste eksterne drev leveres i formater, der er universelt anerkendt blandt næsten alle operativsystemer (FAT, jeg ser på dig), men der kan være tidspunkter, hvor du måske helt vil slette et drev og/eller konfigurere det til at være kompatibelt med Apples Mac -lineup kun. Uanset hvad, vil du gerne formatere dit drev i overensstemmelse hermed.
Formatering af et eksternt drev på din Mac er ret let, selvom det ikke er så tydeligt og indlysende som på en pc. Du kan formatere et drev i OS X ved hjælp af to programmer: Diskværktøj og Terminal
Vi vil beskrive begge disse metoder nedenfor.
Formatering af en disk ved hjælp af Diskværktøj
Formatering af en disk ved hjælp af Apples Diskværktøj er den nemmeste og mest ligefremme metode af de to. For at formatere en disk ved hjælp af Apples Diskværktøj, skal du blot følge trinene herunder.
1. Åbn Diskværktøj på din Mac. Du kan enten gøre dette ved at søge efter det fra Spotlight eller ved at navigere til "Programmer -> Hjælpeprogrammer" og åbne Diskværktøj.

2. Vælg den disk, du vil formatere, i ruden i venstre side.
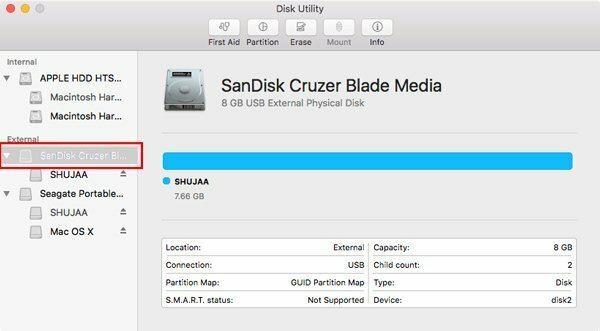
3. Du ser muligheden for at "Slet" disken i midten - øverst i vinduet.

4. Når du klikker på den, har du mulighed for at omdøbe disken, vælge det format, du vil have til disken (mere om det senere) og vælge diskskemaet.

5. Når du har valgt alt, skal du blot klikke på Slet, og du får en nyformateret disk.
Formatering af en disk ved hjælp af terminal
Denne metode er rettet mod strømbrugere, der er glade for at bruge Terminal til at udføre arbejde på deres Mac. Det er lidt længere, men kommer ofte til nytte, når Diskværktøj af en eller anden grund nægter at udføre den ønskede handling.
Følg nedenstående trin for at formatere en ekstern disk ved hjælp af Terminal:
1. Åbn Terminal, enten ved Spotlight eller ved at åbne appen fra "Programmer -> Hjælpeprogrammer."
2. Indtast følgende kommando i Terminal:
diskutil liste
3. Når du indtaster kommandoen, får du en liste over dine tilsluttede eksterne harddiske til din Mac.

4. Det, du skal notere, er den specifikke disk -id for den eksterne disk, du formaterer: denne findes foran den specifikke disk. For eksempel er identifikatoren for den eksterne hoveddisk “disk2.”

5. Når du har noteret disk -id'et, skal du indtaste følgende kommando i Terminal og erstatte hvert udtryk som følger:
diskutil eraseDisk JHFS+ diskname diskidentifier
I kommandoen ovenfor skal du ændre "JHFS+" til "HFS+”Hvis du vil have en lydstyrke, der ikke er journaliseret. Skift "diskname" til det nye navn, du vil have til disken, og erstat "diskidentifier" til Disk Identifier hentet fra Disk Utility. Hvis du vil omformatere, skal du udskifte slet disk med reformatere og slet "JHFS+" og "diskname" dele af kommandoen.

Brug slet disk at slette hele den eksterne disk, eller slet volumen hvis du bare vil slette en bestemt partition. For eksempel ville jeg bruge "disk2s2", hvis jeg kun ville slette Untitled i eksemplet herunder:
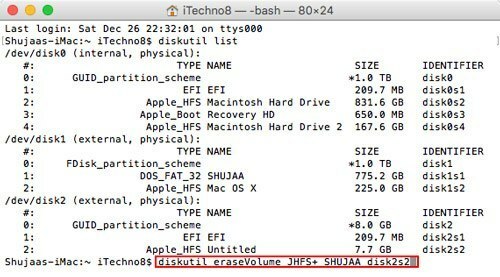
Når det er gjort, skal du trykke på Enter, og din disk skal slettes og formateres helt.
Diskformater
Med Diskværktøj har du 3 hovedformater, som du kan slette din disk til.
MS - DOS (FAT)
MS-DOS (FAT) er det mest populære format blandt eksterne harddiske, da det er både læseligt og skrivbart for næsten alle operativsystemer, inklusive Windows og OS X. En af de største begrænsninger ved dette format er, at det ikke er i stand til at skrive filer større end 4 GB, hvilket kan være et ganske tilbageslag. Men bortset fra det vil dette være det format, du vil bruge, hvis du vil have et drev med krydskompatibilitet til hurtige overførsler eller midlertidig opbevaring. De fleste drev er formateret i MS - DOS (FAT) ud af boksen.
ExFAT
ExFAT er for dig, der har svært ved at bruge FAT med alle grænser, især det store filoverførselsproblem. ExFAT er dybest set en udvidelse af FAT, der gør det muligt at skrive større filstørrelser og mere. Bemærk, at ExFAT kun er kompatibel med versioner af Windows senere end Vista.
OS X udvidet
OS X Extended er Macs oprindelige drevformat. Dit interne Macintosh -drev er også formateret i dette format. Det anbefales at bruge dette format, når du kun skal bruge et eksternt drev med OS X.
En interessant funktion ved OS X Extended er, at den er store og små bogstaver, dvs. hvis du specifikt navngiver en fil "BeachShot1", vil OS X se den fil som anderledes end en lignende fil med navnet "beachshot1."
Mens du formaterer din disk til OS X Extended, har du fire hovedmuligheder:
- OS X Extended (journaliseret)
- OS X udvidet (store og små bogstaver)
- OS X Extended (journaliseret, krypteret)
- OS X udvidet (store og små bogstaver, journaliseret, krypteret)
Journaled er dybest set en udvidelsesfunktion til formatet, der sikrer, at filer er fuldt ud skrevet til drevet på et sted kaldet Journal før de begås som lagrede data, hvilket hjælper med at garantere filintegritet, hvis der er en afbrydelse, f.eks. etc.
Krypteret, som navnet antyder, vil sikre, at dit drev og dets indhold er krypteret.
Lad os vide i kommentarfeltet herunder, hvis du har spørgsmål eller forespørgsler.
Tilknyttet offentliggørelse: Make Tech Easier kan optjene provision på produkter købt via vores links, hvilket understøtter det arbejde, vi udfører for vores læsere.


