
MacOS-operativsystemet gør meget for at beskytte sine brugere mod malware. Dette inkluderer blokering af installationen af ubekræftede apps som standard. Men hvad sker der, når du ved, at appen er sikker, men alligevel nægter macOS stædigt at give grønt lys med en meddelelse om "macOS kan ikke bekræfte, at denne app er fri for malware"? Denne vejledning udforsker, hvordan man navigerer i denne situation, vurderer de risici, der er forbundet med at tilsidesætte denne sikkerhedsforanstaltning, og diskuterer, hvilke skridt man skal tage, når man står over for andre relaterede sikkerhedsspørgsmål.
Indhold
- At installere eller ikke at installere: Afvejning af risici ved ubekræftede apps
- Sådan åbnes ubekræftede apps på macOS: En simpel vejledning
- Hvad med meddelelsen "X er en app downloadet fra internettet"?
At installere eller ikke at installere: Afvejning af risici ved ubekræftede apps
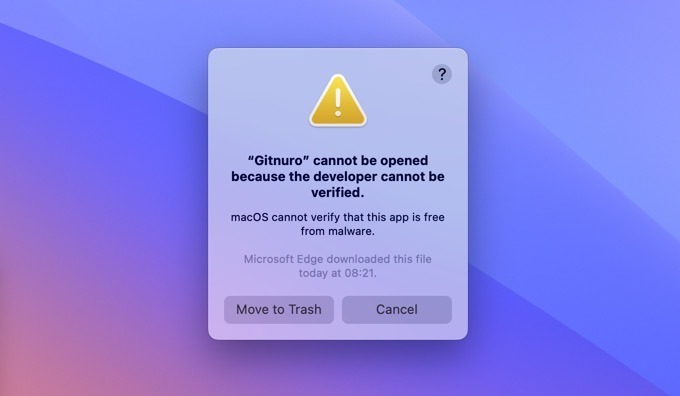
Apple har opsat en virtuel udsmider for din Macs sikkerhed. Udsmiderens navn er Portvagt, og dens opgave er at sikre, at kun pålidelig software kører på din Mac.
Når han beslutter, hvilke apps der skal lukkes ind, tjekker Gatekeeper efter et Apple-udstedt udvikler-id-certifikat og notarisering, der hver tjener et særskilt formål for at sikre sikkerheden og integriteten af den software, du brug.
- Kodesignering er som et manipulationssikkert segl på software. Når en udvikler signerer deres app med deres udvikler-id, gør de det muligt at bekræfte, at appen ikke er blevet ændret eller ødelagt, siden de sidst rørte ved den.
- Notarisering involverer på den anden side at sende den pågældende app til Apple til malware-scanning. Det er et ekstra lag af sikkerhed for, at appen er sikker at køre på din Mac, efter at den er blevet undersøgt og ryddet af Apple.
Problemet er, at kodesignering og notarisering koster tid og penge. Specifikt skal udviklere betale et årligt gebyr på 99 USD for at deltage i Apple Developer Program og få et Developer ID-certifikat.
For mange udviklere af gratis apps, især dem, der også er tilgængelige på andre platforme, virker omkostningerne måske ikke forsvarlige. Som et resultat mangler deres apps, selvom de er sikre og værdifulde, nogle gange de officielle legitimationsoplysninger, som Gatekeeper leder efter. I sådanne tilfælde er det helt sikkert at fortsætte med installation eller udførelse på trods af advarselsmeddelelsen.
Det samme kan dog ikke siges om al software. Forsigtighed er altafgørende, især med apps hentet fra mindre velrenommerede platforme eller distribueret via peer-to-peer-netværk. Da ubekræftede apps nemt kan manipuleres med, bør du aldrig installere nogen tredjepartsapp, der ikke kommer fra en udvikler og en distributionskanal, du stoler fuldstændigt på.
Tip: det er en god idé at teste potentielt farlige apps i en virtuelt miljø.
Sådan åbnes ubekræftede apps på macOS: En simpel vejledning
Har du besluttet, at appen er troværdig? Vil du fortsætte nu? Der er to muligheder, der kan åbne en app, når macOS bliver en smule overbeskyttende.
Den mest ligetil måde at omgå meddelelsen "macOS kan ikke bekræfte, at denne app er fri for malware" involverer højreklikke (du kan også holde Styringnøgle og venstre klik) den ubekræftede app eller dens installationsprogram, og vælg Åben mulighed.
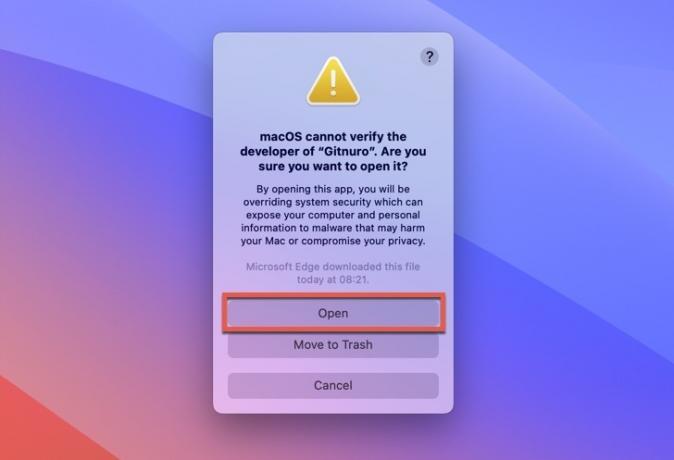
Et nyt vindue vises, der informerer dig om, at du er ved at tilsidesætte systemsikkerhed og potentielt udsætte din computer og dine personlige oplysninger for malware. Hvis du er sikker på, at appen er 100 procent sikker, skal du klikke Åben igen, og appen skulle starte uden problemer.
Alternativt, efter et mislykket forsøg på at åbne en ubekræftet app, skal du gå til Sikkerhed og privatliv afsnit af Systemindstillinger app, rul ned, og klik på Åben alligevel knappen under følgende meddelelse: "'[Appnavn]' blev blokeret fra brug, fordi det ikke er fra en identificeret udvikler."

Ved bare at Åben alligevel knappen er kun tilgængelig i en time fra det første forsøg på at åbne applikationen. Hvis du ikke klikker på det i det vindue, forsvinder indstillingen.
Tip: Når du installerer tredjepartsapps på Mac, er det nyttigt at vide hvordan man kontrollerer en pakkefil for malware.
Hvad med meddelelsen "X er en app downloadet fra internettet"?
Du er muligvis også stødt på beskeden om, at "X er en app, der er downloadet fra internettet." Denne advarsel er specifikt en del af Apples indbyggede sikkerhedsforanstaltninger XProtect, som scanner downloadede applikationer for ondsindet indhold og sikrer, at kun sikre apps kan køre.
Hver gang du downloader en app fra internettet og forsøger at starte den for første gang, starter XProtect, scanner appen og viser meddelelsen nedenfor.

I tidligere versioner af macOS, hvis du var sikker på sikkerheden af dine apps, kunne du deaktivere disse advarsler i Sikkerhed og privatliv indstillinger. Men med udgivelsen af macOS Monterey er denne mulighed blevet fjernet. Apple besluttede, at det er bedre at holde dig på tæerne og sikre, at du bevidst træffer beslutningen om at åbne hver ny app.
Du kan dog blot klikke Åben for at starte appen. Når du har gjort dette, tager din Mac det som et tegn på, at den ikke behøver at spørge dig om denne app igen - i hvert fald indtil den næste opdatering ruller rundt.
Nu hvor du ved, hvorfor din Mac bliver ved med at genere dig med disse beskeder, kan du trygt navigere i disse prompter. Selvom de kan virke som en plage, eksisterer de for din digitale sikkerhed, ligesom systemets Sikkerhed og privatlivstilladelser.
Billedkredit: Pexels. Alle skærmbilleder af David Morelo.
Abonner på vores nyhedsbrev!
Vores seneste tutorials leveret direkte til din indbakke


