Preview er en ganske anstændig billedfremviser og konverter, men hvad den virkelig kunne bruge til at gøre den til en god billedredigerer, er nogle grundlæggende billedbehandlingseffekter. Du kan naturligvis ikke gøre det til Photoshop, men evnen til at udføre en form for behandling ville være en god ting.
I denne artikel vil vi bruge Automator til at udnytte Quartz Effect -motoren som en forbehandling til forhåndsvisning.
Sikkerhedskopier billedet
Tilføjelse af billedeffekter til Preview er faktisk en simpel tretrins arbejdsgang med Automator. Åbn Automator og lav en applikation.
Som med alle billedbehandlingsjob er det forsigtigt og simpelthen god praksis at operere på en kopi af dit billede. Hvis du gemmer din behandlede version over originalen, kan du ikke få den tilbage, så vores første træk må være en backup.
Så træk i en handling "Duplicate Finder Items". Hvis du ikke kan finde handlingen, som altid med Automator, skal du skrive de første par bogstaver i navnet i søgefeltet, og du finder det let.

Dette vil, som navnet antyder, lave en kopi af det billede, du føder til det, og gemme det på samme sted som inputfilen tilføjet med ordet "kopi". Fra nu af vil alle handlinger handle på kopien af billede.
Så da vi har sørget for, at vi arbejder på en kopi, skal vi begynde at anvende nogle effekter.
Gør det for effekt
Træk derefter i handlingen "Apply Quartz Composition Filter to Images". Dette er en kraftfuld handling, der bruger den indbyggede OS X-billedmotor i OS X til at anvende en række realtidseffekter på billeder og videoer.
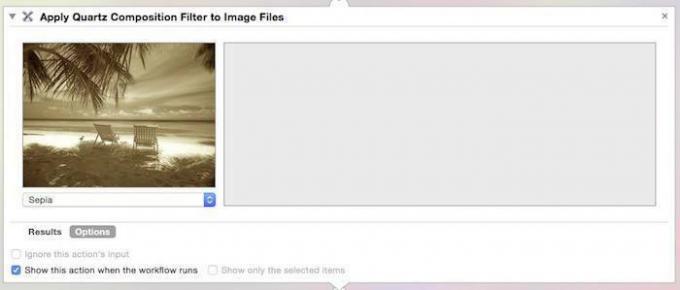
Du får en advarselsdialog om, hvordan denne handling ændrer billedfiler, der sendes til den, og den spørger, om du vil tilføje en handling "Copy Finder Items". Bare klik på "Tilføj ikke", da du allerede tog sig af dette. Dejligt at de var ligeglade, men du har dette.
Inden du går videre, er der endnu en ting at gøre, klik på knappen Indstillinger på denne handling og markér feltet "Vis denne handling, når arbejdsgangen kører". Dette er vigtigt, da dette springer kommandoboksen Quartz op, så du kan vælge et filter og justere skyderkontrolerne for hver effekt. Hvis du også angiver en bestemt effekt i denne boks på dette tidspunkt, vil det være standardeffekten, når boksen dukker op.
Tag den med hjem
Og endelig er det sidste trin i denne arbejdsgang at sende resultaterne til Preview, så du kan beskære, ændre størrelse og udføre enhver af de behandlinger, du normalt ville gøre i Preview.
Træk i en handling "Åbn billeder i eksempelvisning". Dette åbner det nyvirkede billede, så du kan afslutte enhver behandling, du ønsker at udføre, f.eks. At ændre størrelse, beskære, konvertere til et andet billedformat og så videre.

Når du har denne handling på plads, er du færdig. Gem programmet som "Effekt til billede" i biblioteket Programmer. Du kan også trække en kopi af den til dokken for nem adgang.
Effekter i brug
Alt du skal gøre for at få dette til at fungere er at trække et billede til applikationsikonet "Effekt til billede" i Dock.
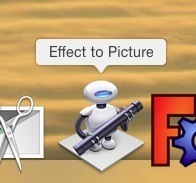
Appen vil lave en kopi af billedet og gemme det samme sted som kilden. Derefter åbner det Quartz -kontrolpanelet.
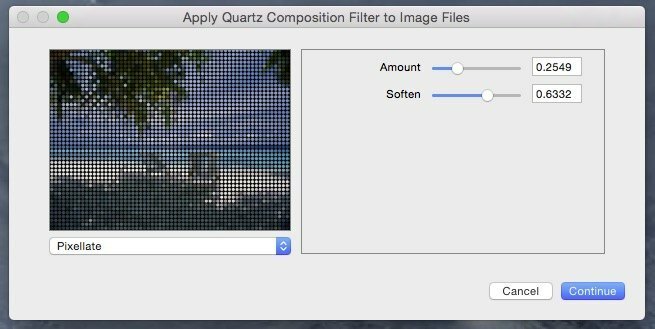
Dette virker lidt underligt i Yosemite (eller i det mindste i min version, din kilometertal kan variere), hvorved panelet åbnes småt, og du skal trække det åbent nok til at se kontrollerne. Jeg formoder, at Automator snart skal opdateres.
(Jeg er også sikker på, at der sandsynligvis er noget Applescript, du kan bruge til at få det til at ske automatisk. Det fungerer godt nok til formålet med denne vejledning, så vi lader det gå nu.)
Vælg den effekt, du ønsker, eller gå med standard.
Billedet effektueres, gemmes og åbnes derefter i Preview. Så i et træk og klik kan du gå fra dette:

til dette eller dette:


Denne proces er naturligvis ikke frygtelig elegant, men hey, det er en bolt-on, og som et grundlæggende billedfilter, som er tilgængeligt på forespørgsel, er det ikke for lurvet. Og nogle af effekterne er faktisk overraskende høj kvalitet i betragtning af, hvor lidt behandlingstid de tager.
Prøv dette selv, og lad os vide, hvordan du kommer videre i kommentarerne herunder.
Tilknyttet offentliggørelse: Make Tech Easier kan optjene provision på produkter købt via vores links, hvilket understøtter det arbejde, vi udfører for vores læsere.


